Prise en main de Microsoft Teams (gratuit) dans Windows 11
Une autre façon de discuter est ici ! Microsoft Teams (gratuit) est dédié à rendre votre expérience optimale et introduit la mini fenêtre Teams pour faciliter le maintien en contact avec vos amis et votre famille au même endroit.
Vous pouvez toujours utiliser la conversation dans Windows 11 jusqu’à ce que votre appareil demande une mise à jour Teams et Windows ou que vous soyez prêt à effectuer la mise à jour.
Vérifier votre version de Teams avant la mise à jour
Si vous voyez Chat dans Windows 11 à partir de votre barre des tâches, vous n’êtes pas sur la dernière version de Teams et Windows 11.
Tout d’abord, vous allez mettre à jour Teams, puis vous allez mettre à jour Windows.
-
Dans Teams, sélectionnez Paramètres et plus >Paramètres > À propos de Teams , puis regardez sous Version pour voir si vous disposez de la dernière version ou si vous devez mettre à jour maintenant.
-
Sélectionnez Démarrer >Paramètres > Windows Update , puis sélectionnez Rechercher les mises à jour. Si des mises à jour sont disponibles, sélectionnez pour les installer.
Rechercher les mises à jour
Vérifiez ce qui est disponible dans la mini fenêtre Teams : fonctionnalités de barre des tâches faciles à trouver, options transparentes dans Réunion, Conversation et Personnes, Recherche par nom et afficher tout ce dont vous avez besoin dans Récents ! Pour bénéficier de l’expérience Microsoft Teams complète (gratuite), sélectionnez Ouvrir Teams 
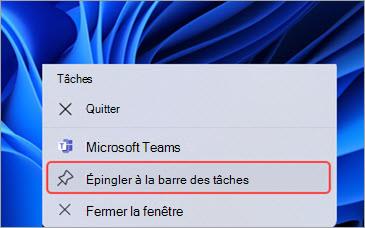
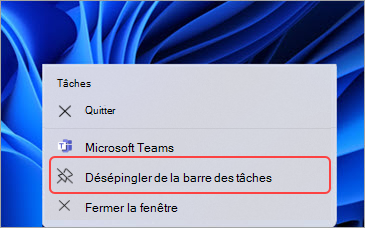
Faciliter l’accès à la mini fenêtre Teams
Vous pouvez épingler Teams à votre barre des tâches pour une expérience plus rapide et plus conviviale.
-
Ouvrez Microsoft Teams (gratuit) > cliquez avec le bouton droit sur Teams dans la barre des tâches > Épingler à la barre des tâches .
-
Après avoir épinglé Teams, vous pouvez accéder à la mini fenêtre Teams à partir de votre barre des tâches et la déplacer dans votre écran.
Pour désépingler Teams, cliquez avec le bouton droit sur Teams dans la barre des tâches, puis sélectionnez Désépingler à partir de la barre des tâches .
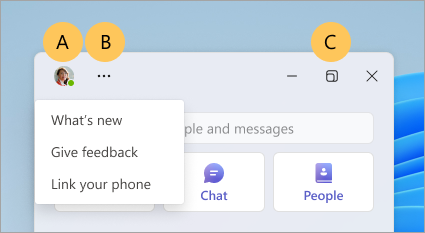
En savoir plus sur les fonctionnalités de la fenêtre Mini Teams
R.Définissez votre status et status message dans votre profil auprès de votre responsable de compte.
B. Consultez Nouveautés, Donnez vos commentaires ou Liez votre téléphone avec Nouveautés et bien plus encore.
C. Ouvrez Teams 
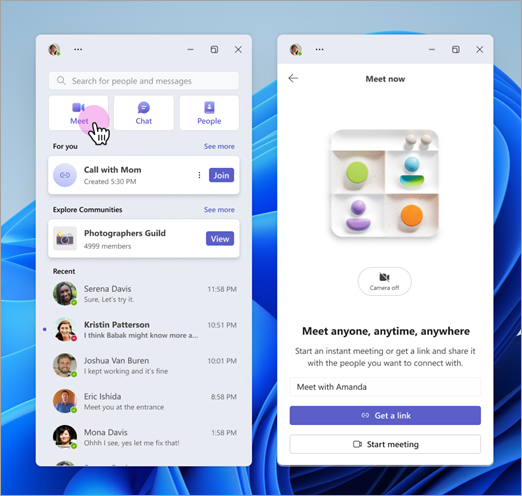
Passer facilement des appels vidéo dans Meet
Les appels vidéo de groupe ou en tête-à-tête sont un jeu d’enfant avec Meet 
Essayez Play Together de watch et d’inviter des amis pour le jeu.
Recherchez l’expérience d'
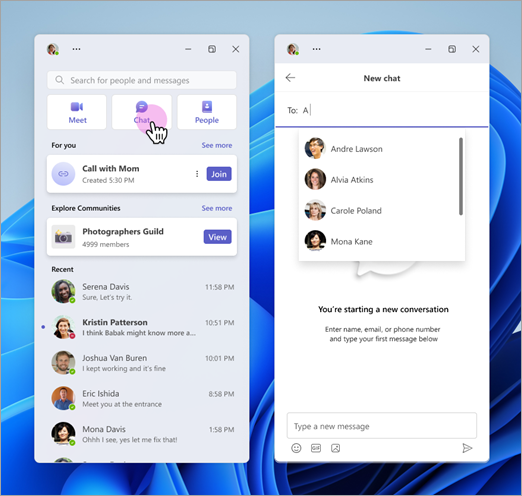
Bavardons !
Démarrez une nouvelle conversation !
Vous pouvez lier votre téléphone Android pour recevoir des SMS et y répondre. Si vous n’avez pas de téléphone Android, vous pouvez toujours envoyer des messages directement aux numéros de téléphone.
Commencez et discutez avec d’autres personnes sur Teams.
Recherchez l’expérience de 
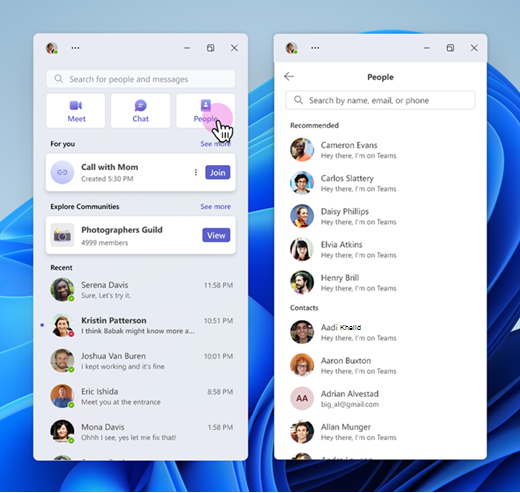
Se connecter à l’expérience Personnes
Rassemblez-vous avec les gens de votre vie ! Vous pouvez accéder à vos contacts ou consulter vos contacts recommandés. Sélectionnez une personne pour démarrer rapidement et facilement une conversation ou lui envoyer une invitation par e-mail si elle n’est pas encore sur Teams.
Recherchez l’expérience
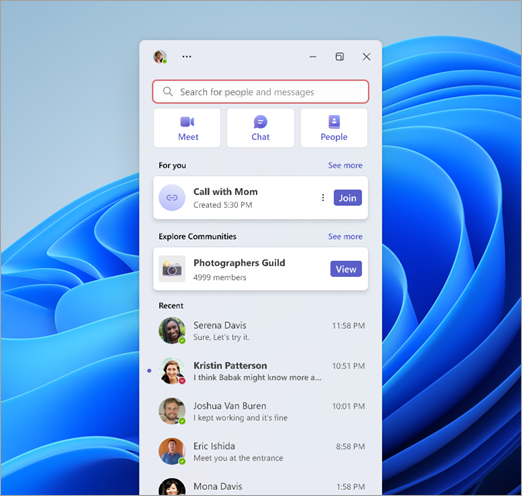
Rechercher par nom
Vous pouvez rechercher des contacts ou des conversations en tête-à-tête ou de groupe dans Rechercher par nom.
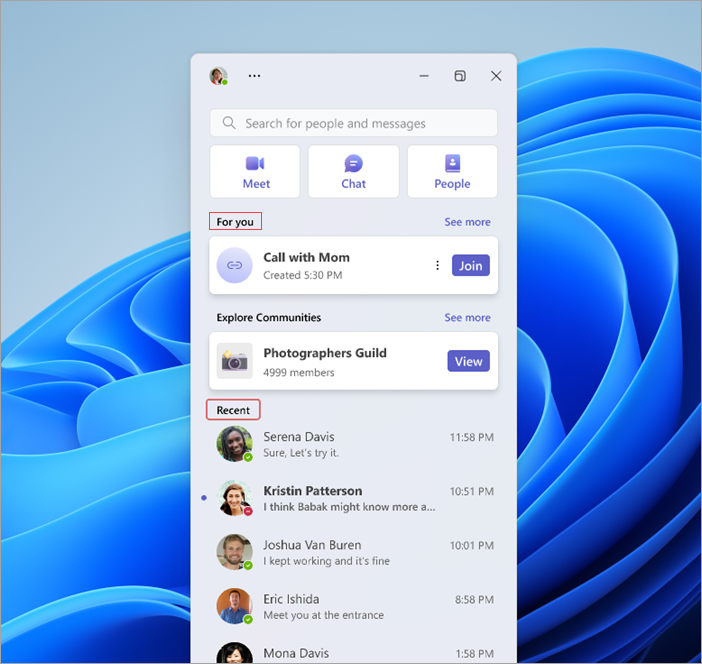
Voir ce qui est pour vous
Jetez un coup d’œil sous Pour vous et voyez les liens d’appel que vous avez créés. Sélectionnez ensuite Afficher tout pour afficher tout autre lien que vous avez que vous souhaitez rejoindre.
Dans Récents, vous verrez vos conversations en tête-à-tête et de groupe récentes.
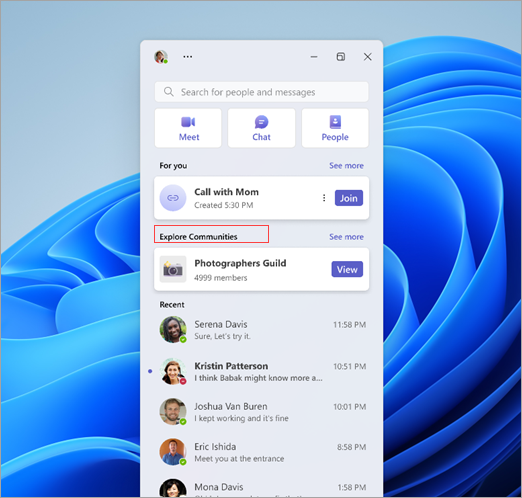
Parcourir les communautés proposées
Jeux, sports, clubs de technologie, et bien plus encore !
Explorer les communautés est un endroit où vous pouvez consulter une liste de communautés à rejoindre. Améliorer les liens sociaux et trouver d’autres passionnés qui partagent des intérêts similaires.
En savoir plus sur les communautés dans Teams.
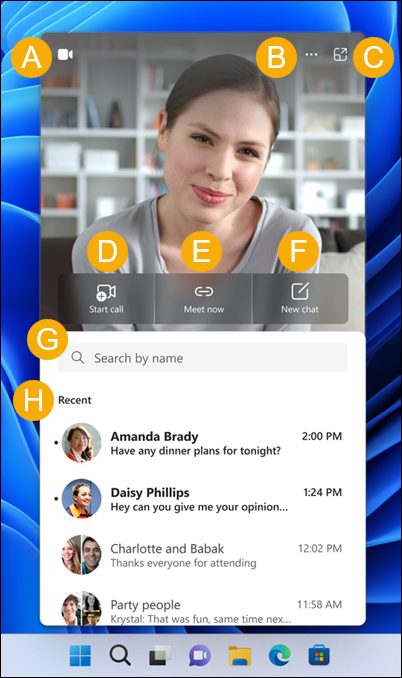
A. Activer/désactiver la webcam : activez ou désactivez votre appareil photo.
B. Nouveautés et autres : consultez Nouveautés et Envoyez vos commentaires sur Microsoft Teams (gratuit).
C. Ouvrir Teams : ouvrez l’expérience Microsoft Teams complète (gratuite).
D. Démarrer l’appel : démarrez un nouvel appel audio ou vidéo.
E. Se réunir maintenant : démarrez une réunion instantanée.
F. Nouvelle conversation : démarrer une nouvelle conversation.
G. Rechercher par nom : recherchez des contacts, des conversations en tête-à-tête et des conversations de groupe.
H. Récent : affichez vos conversations de groupe et en tête-à-tête les plus récentes.
Comment masquer la conversation de votre barre des tâches :
-
Sélectionnez le bouton Démarrer de Windows.
-
Dans le champ Taper ici pour rechercher , tapez Paramètres de la barre des tâches, puis sélectionnez Ouvrir.
Conseil : Vous pouvez ouvrir rapidement les paramètres de la barre des tâches en cliquant avec le bouton droit dans un espace vide de votre barre des tâches, puis en sélectionnant Paramètres de la barre des tâches.
-
Sous Éléments de la barre des tâches, activez le bouton bascule pour Conversation sur Désactivé. La conversation sera alors masquée de votre barre des tâches. Si vous souhaitez afficher à nouveau la conversation, vous pouvez la réactiver à tout moment.
Rubriques connexes
En savoir plus sur Mobile connecté et Android dans Microsoft Teams (gratuit)
Guide de démarrage et FAQ sur les Play Together dans Microsoft Teams (gratuit)
Contactez-nous
Pour plus d’aide, contactez le support ou posez une question dans la communauté des équipes Microsoft.










