Présentation de Play Together dans Microsoft Teams (gratuit) sur Windows 11, où vous pouvez passer du temps avec vos amis par le biais de conversations vocales et vidéo ou de textes. Vous pouvez voir les visages de vos amis et de votre famille sous forme de superpositions sur votre jeu ou watch n’importe où sur n’importe quel appareil avec Microsoft Teams (gratuit).
La première fois que vous utilisez Play Together ? Nous vous recommandons de suivre les étapes décrites dans cet ordre pour démarrer votre jeu.
 |
Installer Play Together |
 |
 |
 |
||||||
Avant de commencer
-
Si votre widget Barre de jeu est hors focus ou disparaît, appuyez sur la touche de logo Windows +G pour le rappeler.
-
Si vous avez des questions ou si vous souhaitez en savoir plus sur le widget, consultez guide de démarrage et FAQ sur Jouer ensemble dans Microsoft Teams (gratuit) .
Installer Play Together
Tout d’abord, vous devez vous connecter à votre compte Microsoft. Vérifiez que Microsoft Teams (gratuit) est installé sur votre appareil.
-
Pour installer Play Together, vous pouvez effectuer l’une des opérations suivantes :
Ouvrir le Microsoft Store

-
Vous pouvez ouvrir le Microsoft Store.
-
Sélectionnez Profil > Se connecter. Dans la zone de recherche, entrez Microsoft Teams Jouer ensemble, puis Installer.
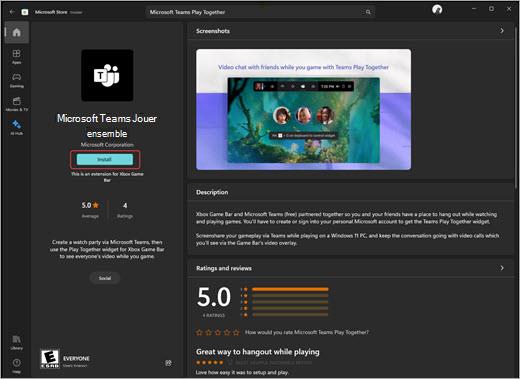
Ouvrir le magasin de widgets dans la barre de jeux

-
Appuyez sur la touche de logo Windows + G.
-
Sélectionnez le menu Widget > Magasin de widgets > Microsoft Teams Jouer ensemble > Installer.
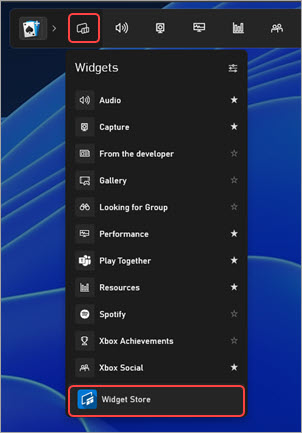
-
-
Ajoutez le widget Lire ensemble en tant que favori. Accédez au widget Jouer ensemble dans la barre de jeux et sélectionnez le star sur le côté droit.
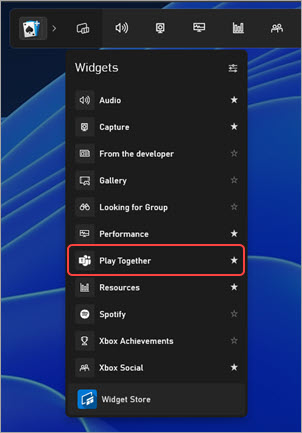
-
Sélectionnez Jouer ensemble dans la barre de jeux pour ouvrir le widget. Vous verrez vos dernières conversations se charger dans le widget.

-
Sélectionnez le bouton Épingler

Étape 2 : Passer des appels ou démarrer une conversation de groupe dans Lire ensemble
Rubriques connexes
Jouer ensemble dans la barre de jeux sur Windows 11
Résoudre les problèmes liés à la barre de jeux Xbox sur Windows










