Essayez !
Collaborez en direct avec vos collègues et collègues, directement dans votre conversation Teams, avec des composants loop (préversion). Ces composants déjà mis en forme et personnalisables vous permettent de collaborer efficacement.
Utilisez des composants de boucle tels que des listes à puces ou numérotées, des listes de tâches qui incluent des dates d’échéance, des tableaux, des listes de contrôle ou un paragraphe préformaté pour :
-
Collaborer et suivre des listes de tâches
-
Créer des éléments de travail et les affecter à d’autres personnes avec une date d’échéance
-
Écrire ensemble un paragraphe de présentation
-
Ébaucher des slogans pour un nouveau produit
-
Obtenir une contribution instantanée d’autres personnes sur un bulletin d’équipe ou un rapport de résultats commerciaux
Pour utiliser des composants de boucle dans une réunion ou une conversation Teams, suivez les étapes ci-dessous.
Insérer et envoyer un composant
-
Dans votre conversation Teams, sélectionnez l’icône insérer le composant Boucle (illustrée ci-dessous).
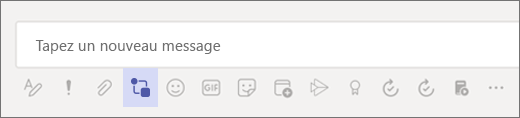
-
Sélectionnez le composant que vous souhaitez utiliser :
-
Listes de tâches : effectuer le suivi des tâches, des personnes assignées et des dates d’échéance dans une table
-
Listes à puces et numérotées : simplifier la création de listes avec ces deux options
-
Listes de contrôle : décocher les éléments à mesure que vous les effectuez
-
Paragraphes : citez un document ou utilisez-le chaque fois que vous avez besoin d’un paragraphe mis en forme pour faire passer votre point
-
Tables : créez un tableau adaptée à vos besoins.
-
-
Sélectionnez Ajouter un titre, puis tapez un titre pour votre composant Loop.
-
Entrez votre contenu dans le composant Loop. Modifiez des autorisations si nécessaire.
-
Une fois que vous avez terminé, sélectionnez Envoyer .
Remarque : Les composants de boucle (préversion) sont actuellement disponibles uniquement pour les organisations participant à la préversion.
Mise en forme de votre contenu
Les options de mise en forme simples telles que les niveaux de titre, la mise en gras, le soulignement, vous offrent la possibilité de vous concentrer sur le contenu tout en assurant la lisibilité.
Cliquez avec le bouton droit dans la section que vous voulez mettre en forme. Un menu contextuel présentant des options pertinentes s’affiche.. Par exemple, si vous travaillez dans une zone de texte telle qu’un paragraphe, lorsque vous cliquez avec le bouton droit, une mise en forme de texte standard s’affiche.
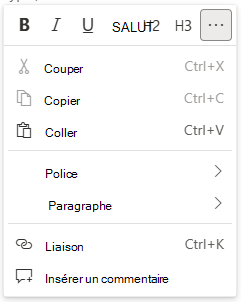
Si vous travaillez dans un tableau, lorsque vous cliquez avec le bouton droit, des options de modification du tableau s’affichent en plus de celles relatives au texte,.
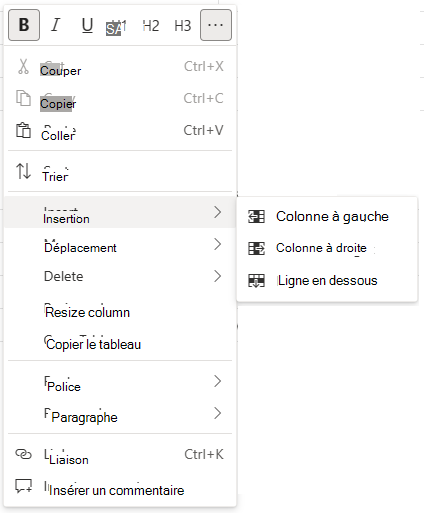
Raccourcis clavier
Utilisez des raccourcis clavier pour créer des en-têtes, insérer des composants, etc. Pour obtenir une liste plus longue des raccourcis, consultez Raccourcis clavier pour les composants de boucle (préversion) .
|
Action |
Raccourci clavier Windows |
Raccourci clavier Mac |
|
Marquer et avertir une personne |
@ |
@ |
|
Ouvrir le menu insérer un composant de boucle |
/ |
/ |
|
Ouvrir le menu de mise en forme des composants |
Maj+F10 |
Maj+F10 |
|
Ajouter un commentaire en ligne avec votre nom |
// + Barre d’espacement |
// + Barre d’espacement |
|
Insérer un emoji |
Touche de logo Windows + . (point) |
Ctrl+Cmd+Espace |
|
Gras |
**texte** + Barre d’espace |
**texte** + Barre d’espace |
|
Italique |
*texte* + Barre d’espace |
*texte* + Barre d’espace |
|
Barré |
~~texte~~ + Barre d’espace |
~~texte~~ + Barre d’espace |
|
Titre 1 |
# + Barre d’espacement |
# + Barre d’espacement |
|
Titre 2 |
## + Barre d’espacement |
## + Barre d’espacement |
|
Titre 3 |
### + Barre d’espacement |
### + Barre d’espacement |
|
Créer une liste à puce |
Ctrl+ (point) |
Cmd + . (point) |
|
Créer une liste de vérification, décocher un élément, ou supprimer une liste de vérification |
Ctrl+1 |
Cmd + 1 |
|
Consulter une contribution au contenu |
Ctrl + Shift + / |
Cmd + Shift + / |
Choisir votre navigateur
Assurez-vous que vous utilisez la version la plus récente d’un des navigateurs du système d’exploitation que vous utilisez.
-
Windows : Microsoft Edge, Chrome, Firefox
-
Android mobile : Microsoft Edge, Chrome
-
iOS : Microsoft Edge, Chrome, Safari
-
macOS : Microsoft Edge, Chrome, Safari, Firefox
-
Chrome OS: Chrome
Forum aux questions
Comment cela fonctionne-t-il ?
Lorsque vous insérez un composant Loop, tel qu’une liste de contrôle ou une table, dans une conversation Teams, il est automatiquement stocké dans un fichier dans votre OneDrive pour le travail ou l’établissement scolaire. Un lien s’affiche au dessus de la zone d’insertion du composant. Si vous sélectionnez ce lien, le fichier s’ouvre dans votre navigateur web. Toutes les modifications du composant à partir de votre navigateur seront reflétées dans le composant de la conversation Teams.
Remarque : Vous pouvez modifier le nom du fichier en le sélectionnant en haut de la fenêtre Office.com et en tapant un nouveau nom de fichier. Pour suivre ces fichiers, il est préférable de créer un nom de fichier comme décrit ci-dessus afin de retrouver facilement vos fichiers.
Une autre façon d’accéder à vos fichiers du composant Loop (préversion) consiste à vous connecter à votre OneDrive professionnel ou scolaire. Un dossier intitulé Fichiers de conversation Microsoft Teams comportant fichiers de composants s’affiche. Vous pouvez définir des autorisations pour le fichier comme vous pouvez le faire pour n’importe quel fichier de votre OneDrive entreprise ou scolaire. Pour plus d’informations, consultez Partager des fichiers et dossiers OneDrive.
Vous pouvez également copier un composant à partir de la conversation et le coller dans une autre conversation Teams. D’autres personnes dans la conversation pourront apporter des modifications au composant et ces modifications s’afficheront à tout endroit où le composant s’affiche (par exemple, la conversation d’origine où il a été créé initialement). Ces modifications s’affichent également dans le fichier du navigateur.
Dans quelles langues les composants sont-ils disponibles ?
Comment faire un commentaire sur ?
Dans Teams, sélectionnez Aide, puis sélectionnez Faire des commentaires.










