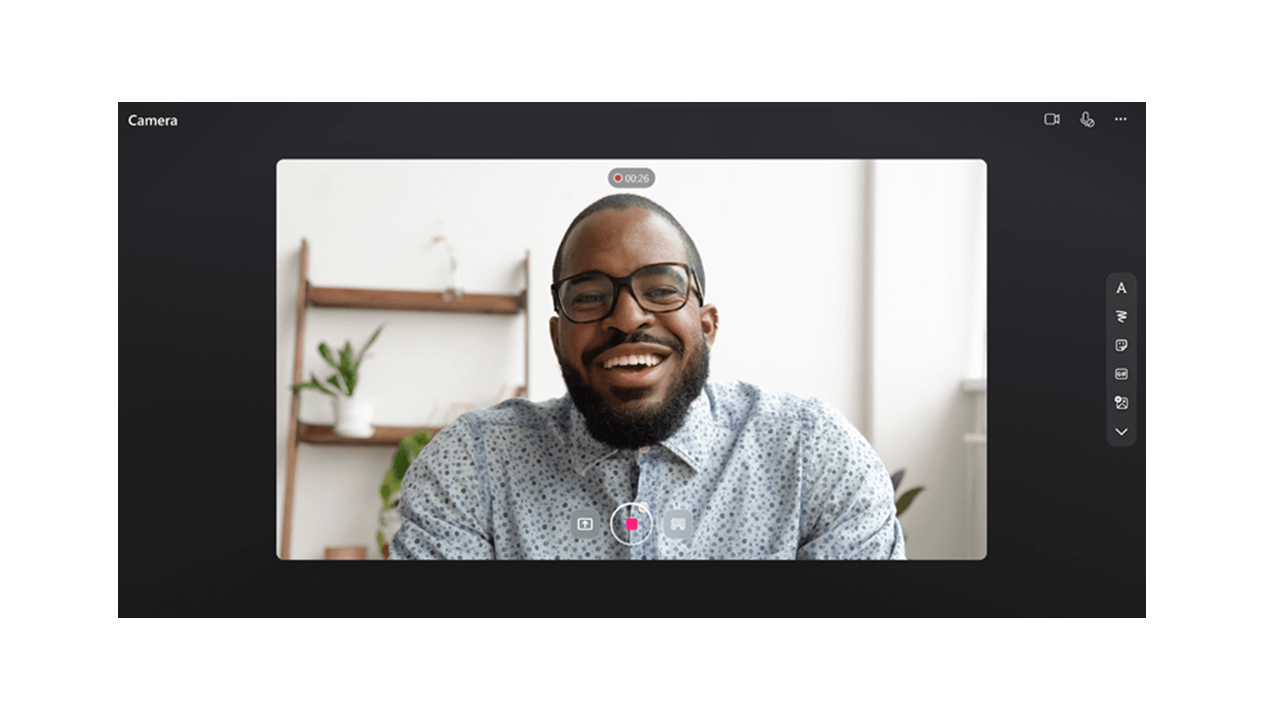
Enregistrez et partagez des enregistrements vidéo Stream entre les applications Microsoft 365. Communiquez dur pour écrire des rubriques en enregistrant votre écran et en créant des vidéos par webcam. Les vidéos enregistrées sont insérées directement dans la page Boucle pour être regardées par tous ceux qui y ont accès.
Enregistrer une vidéo en boucle
-
Accédez à l’application Boucle à https://loop.microsoft.com/.
-
Create ou ouvrez une page Boucle.
-
Tapez / pour appeler le menu de découverte.
-
Faites défiler le clavier vers le bas jusqu’à l’option « Enregistrer la vidéo ». Cliquez ou appuyez sur Entrée sur l’option « Enregistrer la vidéo » pour démarrer votre session « Enregistrer la vidéo ». Vous pouvez également filtrer sur l’option « Enregistrer la vidéo » dans le menu de découverte, lorsque vous commencez à taper « record » après « / ».
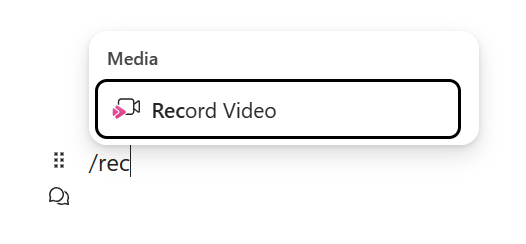
-
Lorsque vous y êtes invité par votre navigateur, sélectionnez Autoriser pour activer votre caméra et votre microphone. Pour plus d’informations sur l’activation ou la résolution des problèmes de votre appareil photo, consultez cet article .
-
Sélectionnez les paramètres de webcam, de microphone et de partage d’écran souhaités.
-
Cliquez ou appuyez sur Entrée sur le bouton Enregistrer la vidéo pour commencer ou suspendre l’enregistrement.
Passer en revue & Share
-
Une fois l’enregistrement terminé, cliquez ou appuyez sur Entrée sur le bouton « Vérifier ». Vous accédez ainsi à une nouvelle vue dans laquelle vous pouvez modifier votre enregistrement.
-
Si vous le souhaitez, sélectionnez la barre de progression et faites glisser les poignées vers Découper votre enregistrement.
-
Dans l’écran de révision, cliquez ou appuyez sur Entrée sur le bouton « Ajouter » pour charger et insérer l’enregistrement dans l’application Microsoft 365.
FAQ
Les vidéos enregistrées sont stockées dans la OneDrive Entreprise du créateur. Les vidéos enregistrées dans Loop se trouvent dans le dossier Enregistrements et dans un sous-dossier nommé « Clips vidéo ».
Dans Loop, toute personne de votre entreprise ou établissement scolaire ayant accès au lien vidéo peut afficher l’enregistrement vidéo. Cela signifie que toute personne au sein de votre entreprise ou établissement scolaire ayant accès à la page Boucle où se trouve le lien vidéo aura accès à la vidéo.
Dans Loop, si vous souhaitez restreindre l’accès à la vidéo, vous pouvez ajuster les autorisations en accédant au fichier vidéo enregistré dans votre OneDrive Entreprise, dans le dossier Enregistrements et dans un sous-dossier nommé « Clips vidéo ».
Vous pouvez supprimer votre vidéo enregistrée en recherchant le fichier dans votre OneDrive Entreprise, dans le dossier Enregistrements et dans un sous-dossier nommé « Clips vidéo » et en supprimant le fichier.
Lorsqu’une vidéo est supprimée, tous les utilisateurs qui ont accès au lien vidéo ne pourront plus afficher la vidéo.
Envoyer des commentaires ou obtenir de l’aide
Nous voulons savoir comment nous pouvons améliorer l’expérience !
Pour Boucle, sélectionnez ? dans le coin inférieur droit, puis sélectionnez Commentaires.










