La possibilité de découper une vidéo directement dans Microsoft Stream est en cours de déploiement. Si vous n’avez pas encore cette option, vous le serez bientôt. Tant que cette fonctionnalité n’est pas entièrement déployée, vous devez utiliser Clipchamp (voir ci-dessous) ou un autre éditeur vidéo pour apporter des modifications à vos vidéos.
Le découpage dans Stream ne modifie pas votre vidéo de manière difficile, mais masque les parties que vous découpez de vos visionneuses. la fonctionnalité de découpage de Stream est instantanée, ce qui élimine la nécessité d’afficher une nouvelle vidéo. De plus, vous avez la possibilité d’annuler ou d’ajuster ce qui est masqué à tout moment. Trim est un excellent moyen de propre des enregistrements de réunion Microsoft Teams, des enregistrements d’événements en direct ou toute autre vidéo dans laquelle vous devez masquer quelques parties de votre vidéo.
Remarque : Étant donné que le découpage dans Stream ne modifie pas le fichier vidéo réel, il existe des conditions dans lesquelles les utilisateurs auront toujours accès à la version complète non filtrée de la vidéo. La vidéo complète est disponible pour ceux qui ont un accès en édition et quand la vidéo est téléchargée. En outre, les sections de la transcription et les chapitres qui ont été supprimés sont toujours disponibles pour Microsoft Recherche et Copilot. Si vous devez vous assurer que les parties d’une vidéo sont entièrement supprimées et ne sont pas disponibles dans tous les cas, vous devez utiliser Clipchamp (voir ci-dessous) ou un autre éditeur vidéo pour créer une nouvelle vidéo avec ces parties supprimées. Le découpage dans Stream est un moyen simple de masquer des parties de votre vidéo aux visionneuses dans la plupart des cas courants.
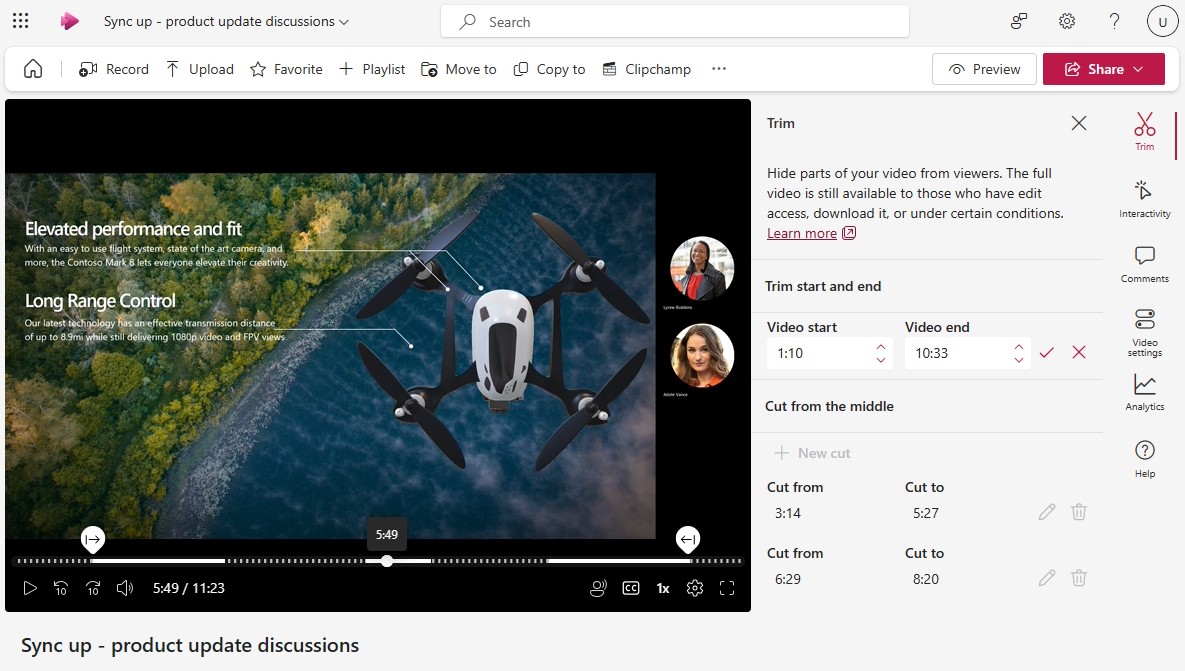
Si la fonctionnalité est déployée pour vous, à partir du lecteur vidéo Stream, les utilisateurs disposant d’un accès Modifier peuvent effectuer les opérations suivantes :
-
Sélectionnez Modifier pour passer en mode édition, si vous n’êtes pas déjà en mode édition pour la vidéo
-
Sélectionnez le panneau

Découper le début ou la fin d’une vidéo
-
Dans la section Découper début et fin du volet, sélectionnez l’icône en forme de crayon pour modifier l’heure de début et de fin de la vidéo, si les champs ne sont pas déjà modifiables.
-
Sur le lecteur vidéo chronologie, faites glisser les poignées de découpage pour définir où la vidéo doit commencer et où elle doit se terminer. Vous pouvez également modifier les heures de début et de fin directement dans le panneau de découpage. Les lignes en pointillés sur la vidéo chronologie indiquent quelles parties de la vidéo seront masquées.

-
Lorsque vous avez terminé, sélectionnez la marque case activée dans le panneau de découpage pour enregistrer l’heure de début et de fin de votre nouvelle vidéo
Couper à partir du milieu d’une vidéo
-
Dans la section Couper à partir du milieu , sélectionnez + Nouvelle coupe pour masquer les parties du milieu de la vidéo
-
Vous pouvez uniquement couper à partir du milieu lorsque la tête de lecture de la vidéo n’est pas déjà à l’intérieur ou trop proche d’une coupe ou d’un découpage précédent
-
Sur le lecteur vidéo, faites glisser les poignées de coupe sur la vidéo chronologie pour définir l’heure de début et de fin de la coupe. Vous pouvez également modifier les heures de début et de fin de coupe directement dans le panneau de découpage. Les lignes en pointillés de la vidéo chronologie indiquent la partie de la vidéo qui sera masquée.

-
Lorsque vous avez terminé, sélectionnez la marque case activée pour enregistrer votre nouvelle coupe
Aperçu de l’apparence de la vidéo pour les téléspectateurs
-
Lorsque vous lisez la vidéo en mode édition, le lecteur ignore toutes les parties de la vidéo que vous avez découpées ou coupées
-
Si vous souhaitez voir à quoi ressemblera la vidéo à vos téléspectateurs, sélectionnez le bouton Aperçu en haut de la page pour passer en mode affichage. En mode Affichage, les parties que vous avez découpées ou coupées ne seront pas affichées aux téléspectateurs.
Actuellement, vous ne pouvez masquer que 5 parties de votre vidéo avec la découpe de Stream. Si vous avez besoin d’apporter d’autres modifications, vous devez utiliser Clipchamp.
Modifier des vidéos à l’aide de Clipchamp
Pour les utilisateurs disposant de la licence Microsoft 365 requise qui donne accès à Clipchamp pour le travail, ils peuvent utiliser Clipchamp pour l’édition vidéo complète afin d’apporter des modifications matérielles et des modifications à votre vidéo au-delà de ce que la découpe de Stream peut faire.

À partir du lecteur vidéo Stream, les utilisateurs disposant d’un accès Modifier peuvent effectuer les opérations suivantes :
-
Sélectionnez Modifier pour passer en mode d’édition.
-
Sélectionnez Clipchamp pour copier la vidéo actuelle dans un projet Clipchamp
-
Modifier la vidéo dans Clipchamp
-
Exporter une nouvelle vidéo lorsque vous avez terminé
-
Pour remplacer la vidéo existante avec laquelle vous avez démarré, vous devez charger ou déplacer la nouvelle vidéo exportée à partir de Clipchamp dans le même dossier ou bibliothèque que l’original. Veillez à utiliser exactement le même nom que l’original. Lorsque vous ajoutez une deuxième vidéo portant exactement le même nom et la même extension dans le même dossier, OneDrive et SharePoint vous demandent si vous souhaitez remplacer l’original ou conserver les deux. Veillez à sélectionner Remplacer.
Pour plus d’informations sur la modification de vidéos à l’aide de Clipchamp, consultez Comment modifier une vidéo dans Clipchamp.










