Microsoft Clipchamp est une application de modification vidéo qui est disponible pour comptes personnels et pour comptes professionnels et scolaires. Vous pouvez l’utiliser sur Windows, Mac, Linux et Chromebook.
Vous pouvez accéder à Microsoft Clipchamp pour les comptes personnels en allant sur app.clipchamp.com dans une fenêtre de navigateur Edge ou Chrome. Les utilisateurs de Windows peuvent également télécharger l'application officielle Microsoft Clipchamp pour effectuer des modifications sur des appareils Windows 11 et Windows 10.
Regardez notre courte vidéo de didacticiel qui présente le fonctionnement de Clipchamp, ou faites défiler vers le bas pour un accompagnement pas à pas au démarrage de l’utilisation de ses fonctionnalités d’édition.
Pour une expérience optimale
Avant de commencer à utiliser Clipchamp, nous vous recommandons de suivre ces étapes pour vous assurer que les paramètres de votre navigateur sont optimisés pour une meilleure expérience de modification.
Se familiariser avec Clipchamp
L’interface dans Clipchamp est conviviale pour les débutants, ce qui vous permet de localiser rapidement toutes les fonctions d’édition professionnelles, notamment :
-
Chronologie
-
Barre d’outils
-
Barre d’outils flottante
-
Modification de la barre d’outils
-
Panneau de propriétés
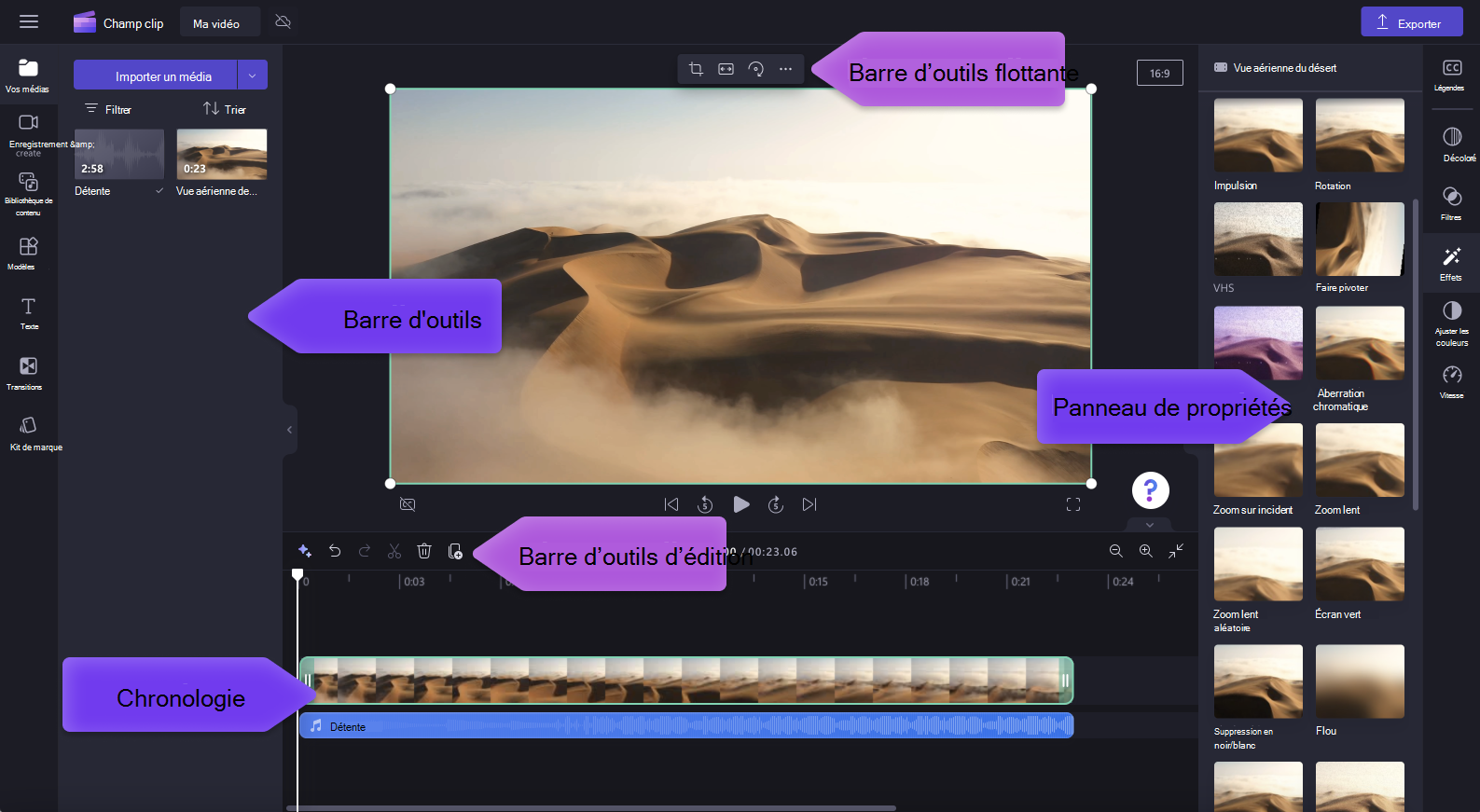
Comment créer une vidéo
Une façon rapide de commencer à créer une vidéo dans Clipchamp est de faire un clic droit sur un fichier multimédia dans l'Explorateur Windows et de cliquer sur le bouton éditer avec Clipchamp, ou de cliquer sur l'option créer une vidéo sur un fichier multimédia dans l'application Photos de Windows. Cette opération lance une nouvelle vidéo dans Clipchamp avec le fichier multimédia déjà chargé dans la bibliothèque multimédia et sur la chronologie.
Vous pouvez également lancer Clipchamp via l’une des nos applications ou dans le navigateur et sur la page d’accueil de l’éditeur qui s’ouvre au lancement.
Pour créer une vidéo, cliquez sur le créez un bouton vidéo. Vous pouvez également créer une vidéo à l’aide de notre éditeur de vidéo IA en cliquant sur le créer une vidéo avec le bouton IA.  ;Vous pouvez également cliquer sur le + bouton pour créer une vidéo.
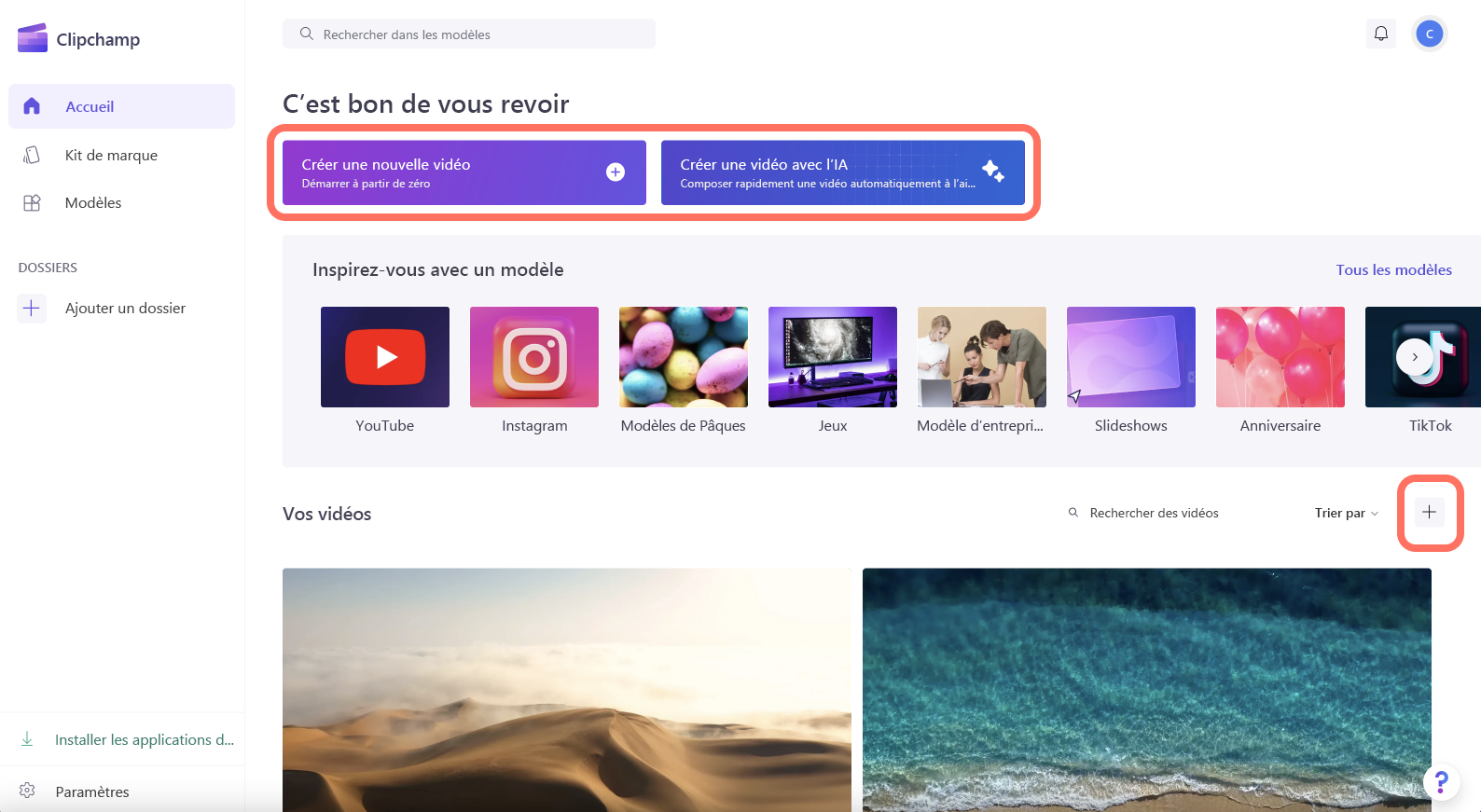
Comment ajouter des vidéos personnelles à l’onglet multimédia
Avant de commencer le montage, vous devez ajouter des fichiers vidéo à votre bibliothèque multimédia.
Importez des ressources multimédias à l’aide des options suivantes :
-
Faites glisser et déposez des fichiers multimédias de votre ordinateur dans l’onglet multimédia
-
Cliquez sur le bouton importer des médias pour importer des médias à partir des fichiers de votre ordinateur.
-
Cliquez sur la touche flèche pour importer du contenu multimédia à l’aide de l’une de nos intégrations telles que OneDrive, Google Drive, Dropbox et Xbox.
Vous pouvez ajouter des fichiers vidéo, des images et des fichiers audio.
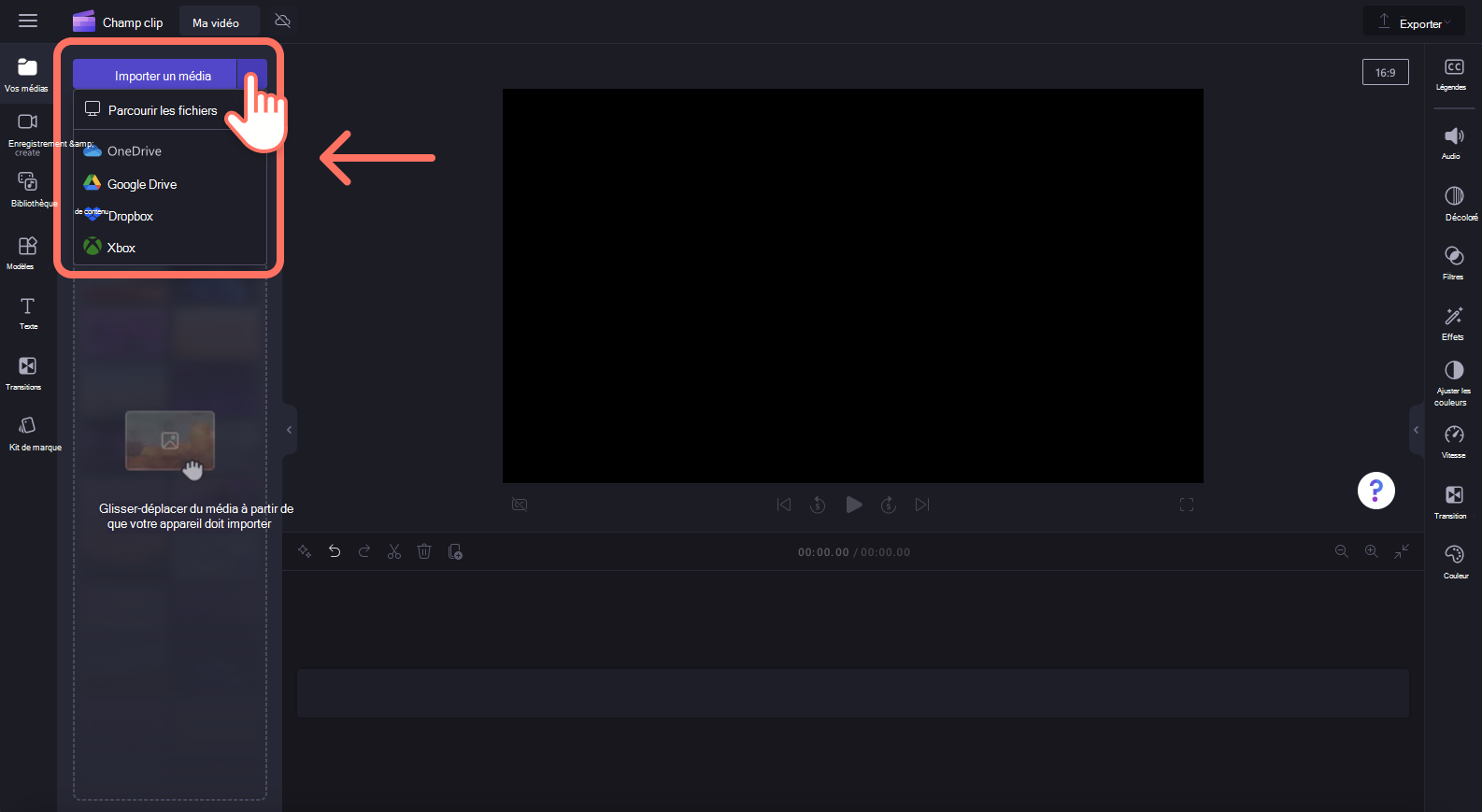
Vos ressources multimédias apparaissent dans l'onglet médias de la barre d'outils.
Comment ajouter des vidéos à la chronologie
Ajoutez votre vidéo à la ligne de temps en cliquant sur le + bouton vert ou en faisant glisser votre vidéo sur la ligne de temps. Si vous souhaitez y ajouter plusieurs ressources, répétez simplement l’étape ou mettez en surbrillance toutes vos ressources pour les faire glisser et déposer sur la chronologie.
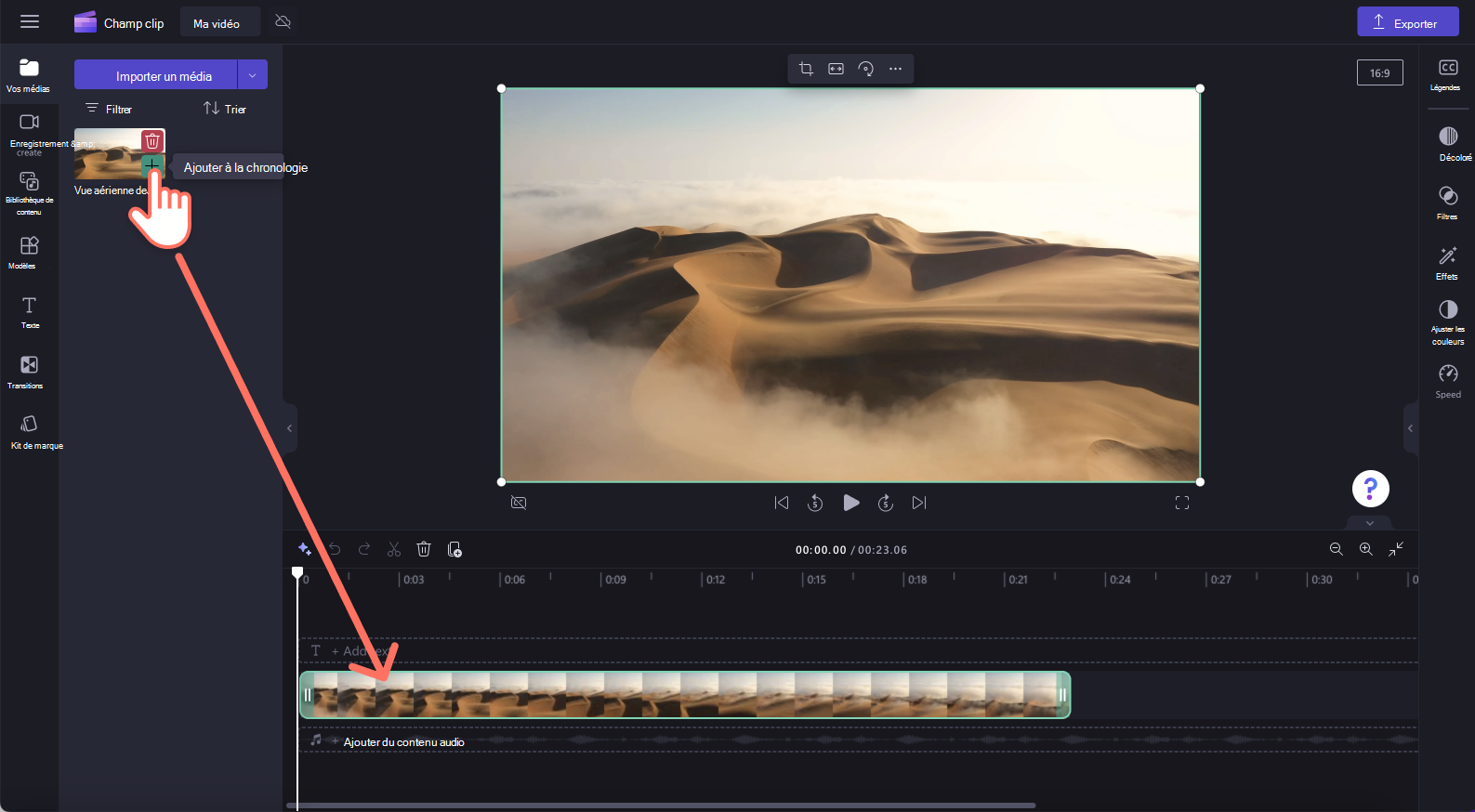
Comment modifier une vidéo dans Clipchamp
Voici la liste de certains des outils d’édition conviviaux que nous proposons actuellement.
Pour obtenir des instructions plus détaillées, des captures d’écran et des conseils pour un outil particulier, suivez les liens que nous avons répertoriés ci-dessous.
-
Pour découper un élément multimédia, cliquez dessus sur la chronologie (c’est-à-dire cliquez dessus pour qu’il soit mis en surbrillance), puis cliquez et faites glisser les barres vertes d’avant en arrière.
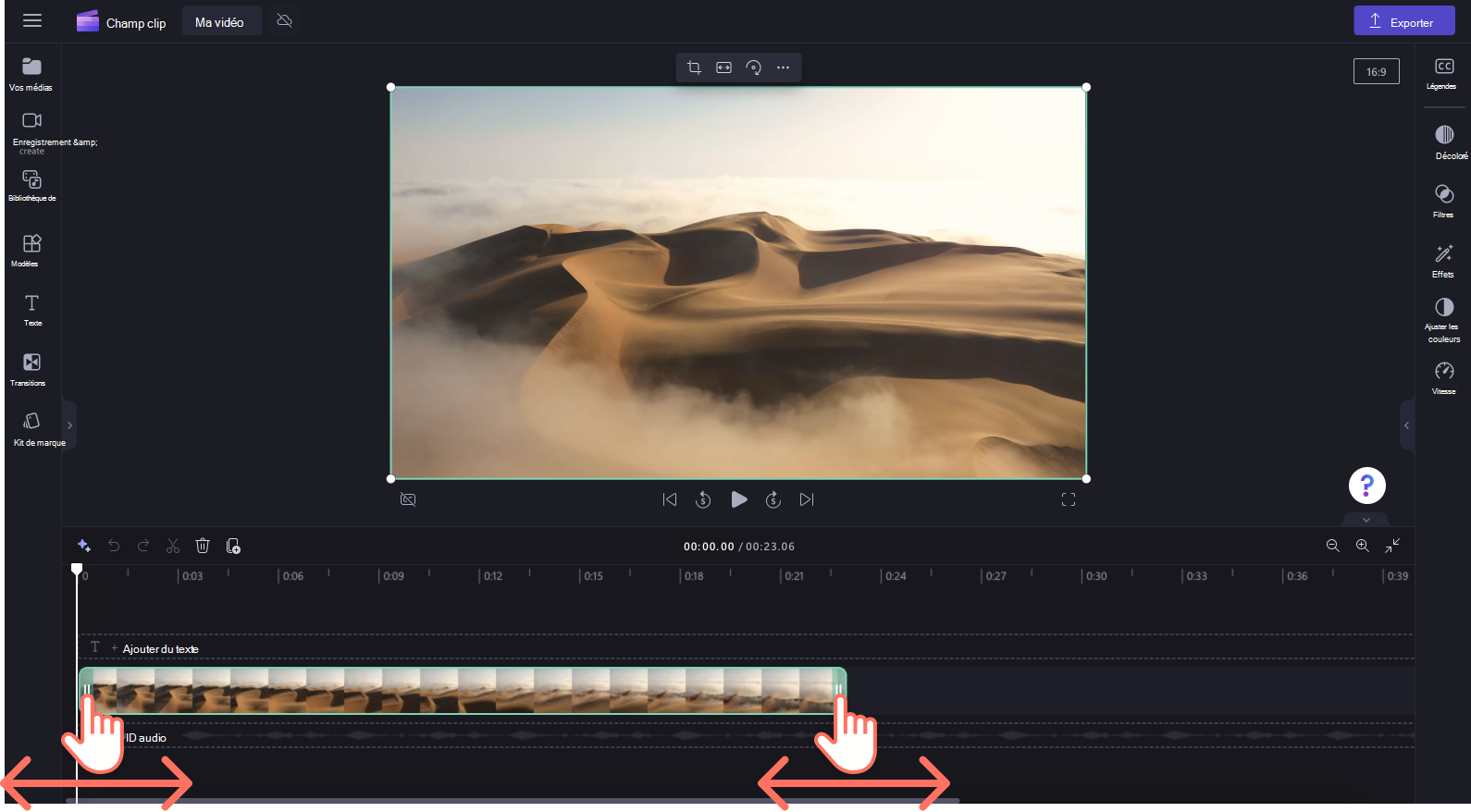
-
Pour fractionner une ressource en deux, cliquez sur l’extrait dans la chronologie, puis déplacez la recherche (ligne verticale blanche avec le cercle en haut) afin qu’il soit positionné à l’endroit où vous voulez couper le clip. Cliquez ensuite sur le bouton fractionner dans la barre d’outils d’édition.
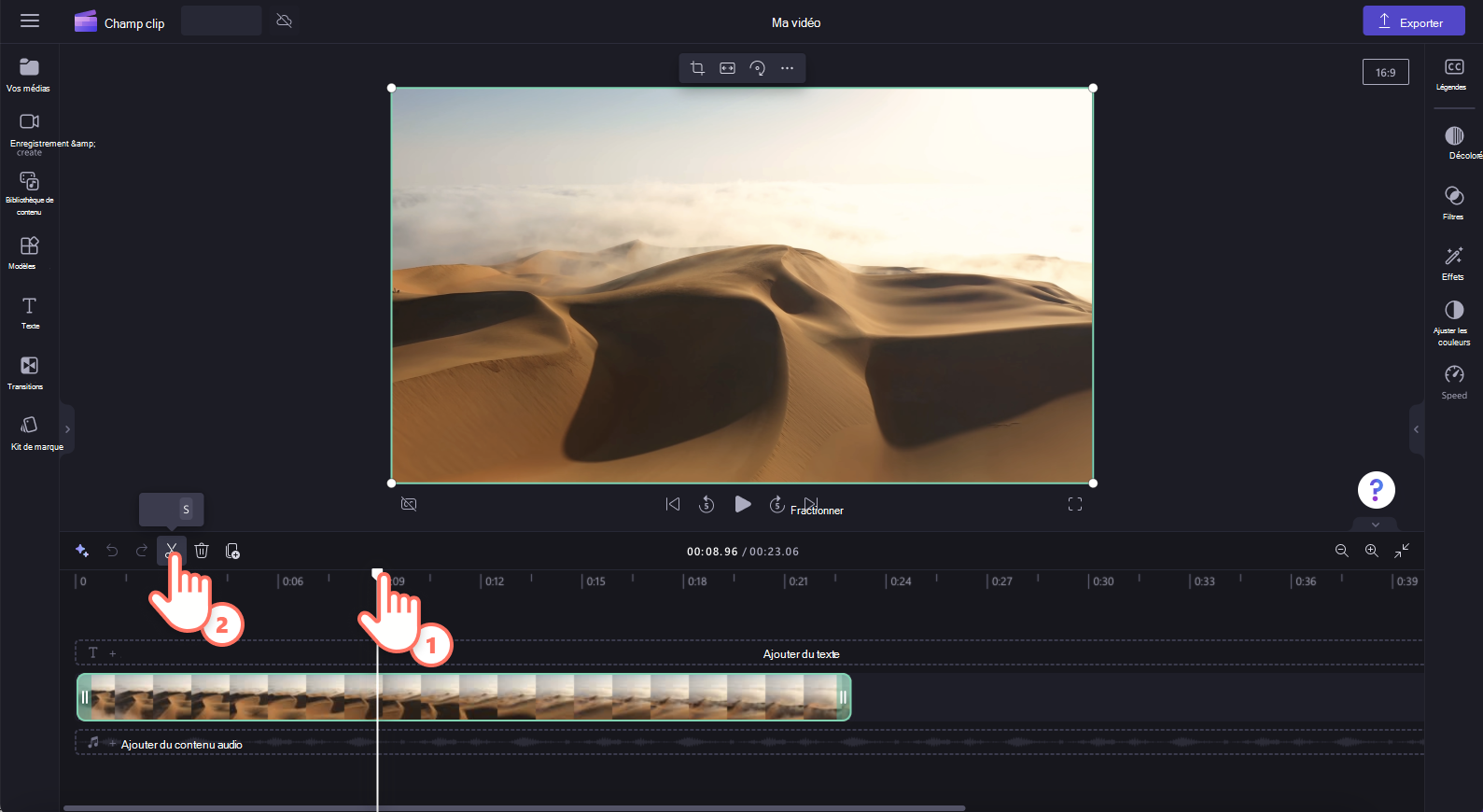
-
Pour supprimer un média de la timeline, cliquez sur le contenu de la timeline, puis cliquez sur le bouton de suppression (icône de la corbeille) ou appuyez sur la touche de suppression de votre clavier.
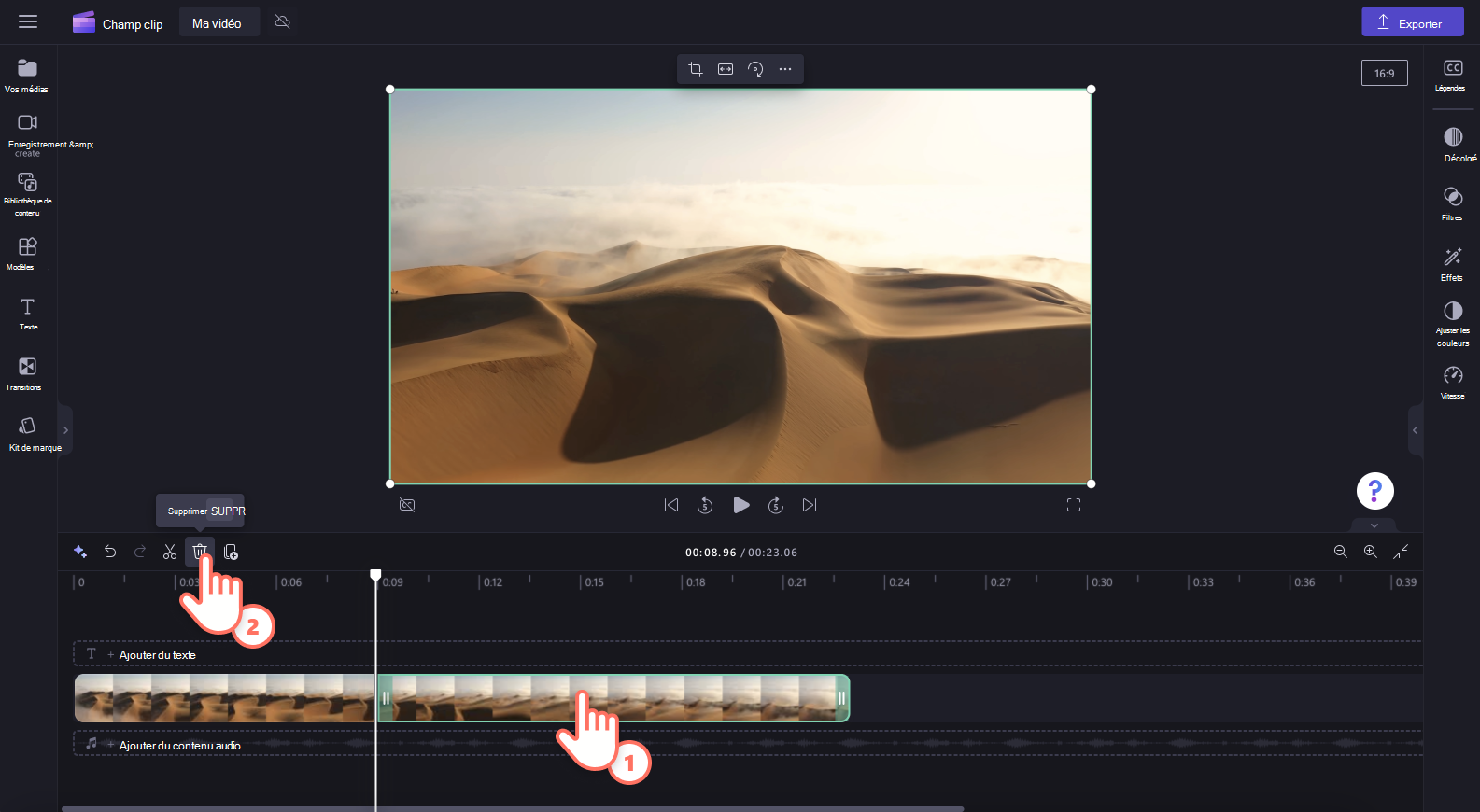
-
Pour effectuer un zoom avant et arrière de la chronologie, utilisez les boutons de zoom sur la barre d’outils d’édition (+ pour effectuer un zoom avant et – un zoom arrière). Vous pouvez également utiliser le bouton zoomer pour ajuster(-><-) pour ajuster tout ce qui se trouve sur la ligne de temps à la zone visible.
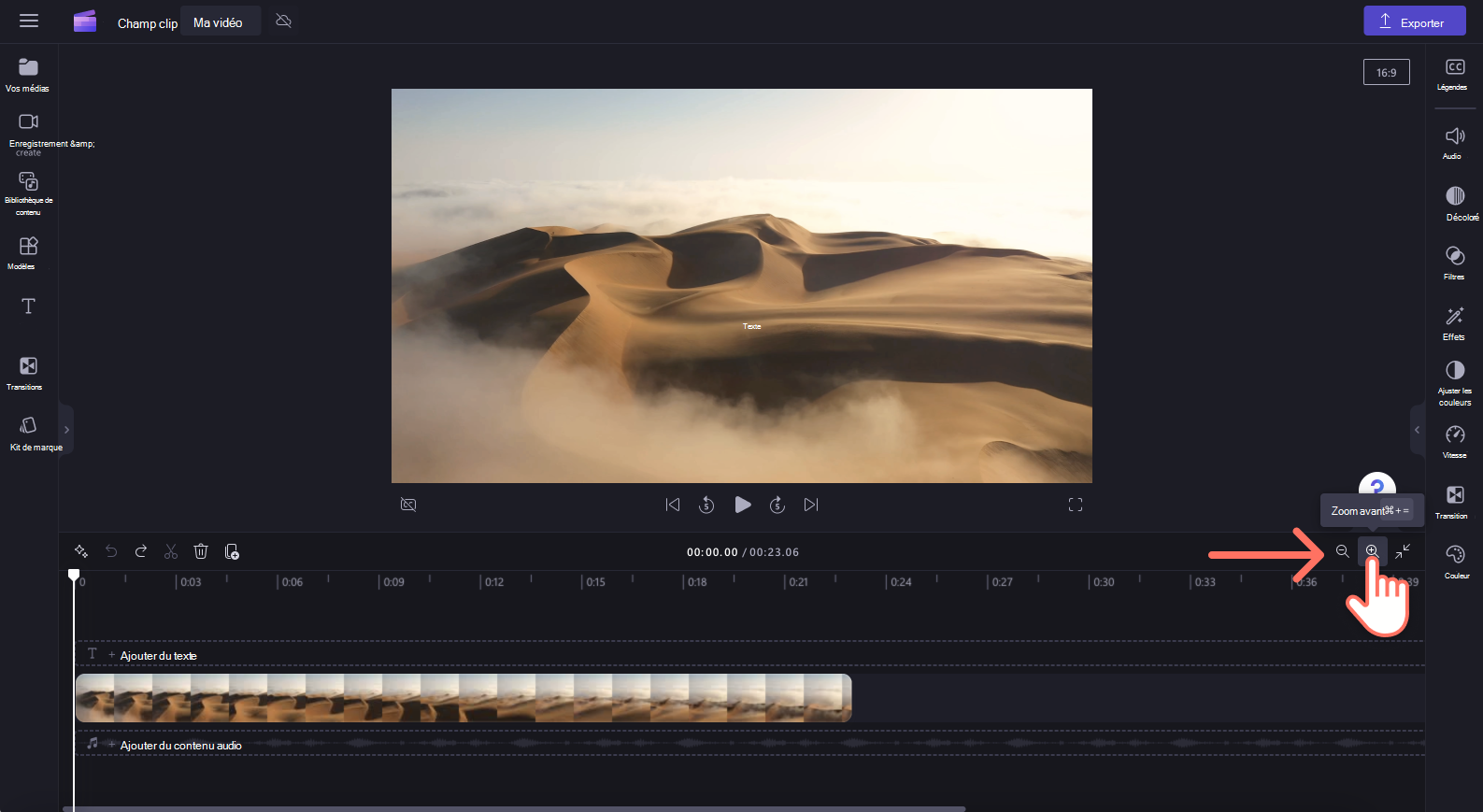
-
Pour rogner, remplissage, faire pivoter, retourner ou obtenir une image en effet image, utilisez les options de la barre d’outils flottante.
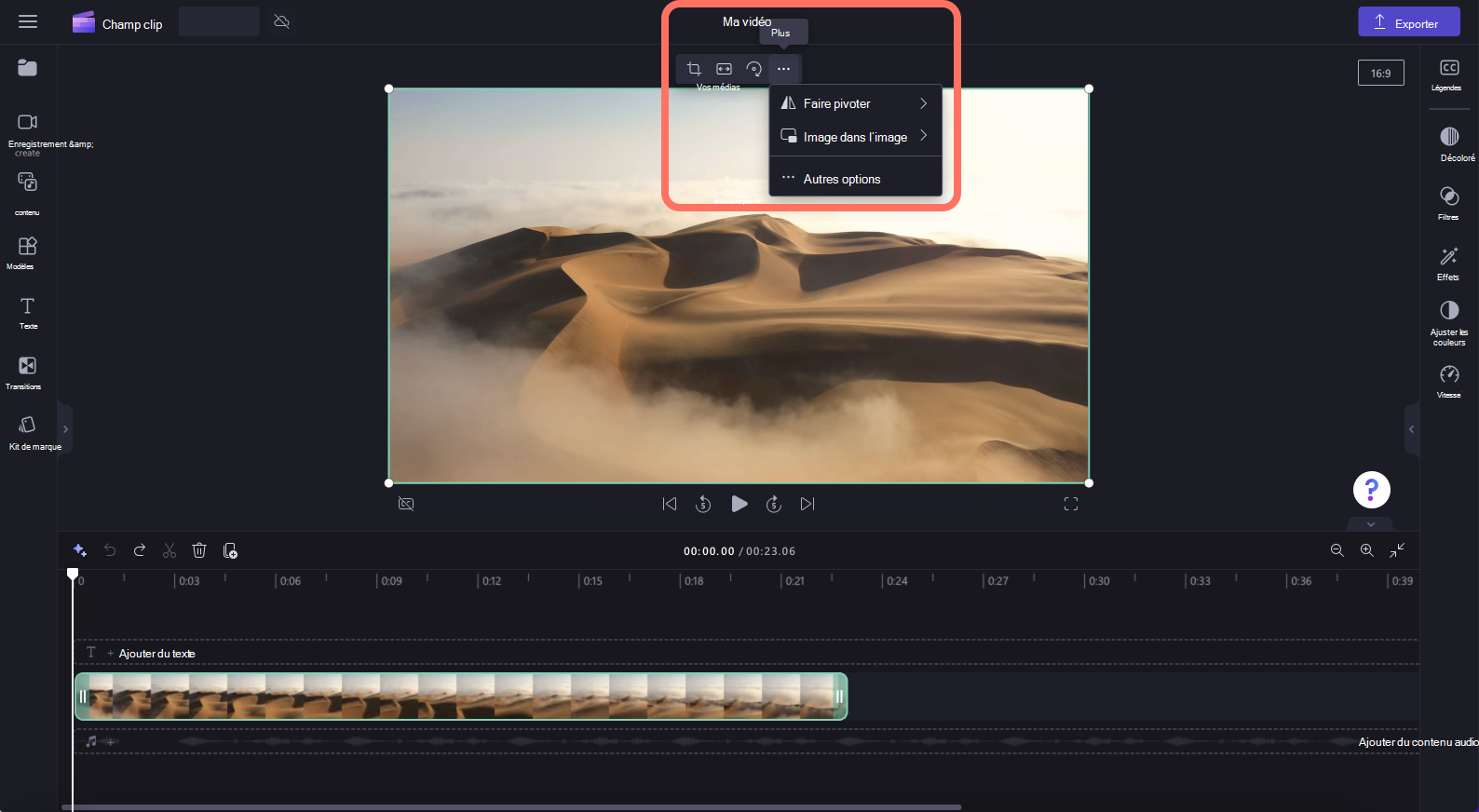
-
Pour ajouter des fondus, des filtres,des effets, ajuster les couleurs, modifier le volume ou la vitesse, utilisez les fonctions du panneau des propriétés.
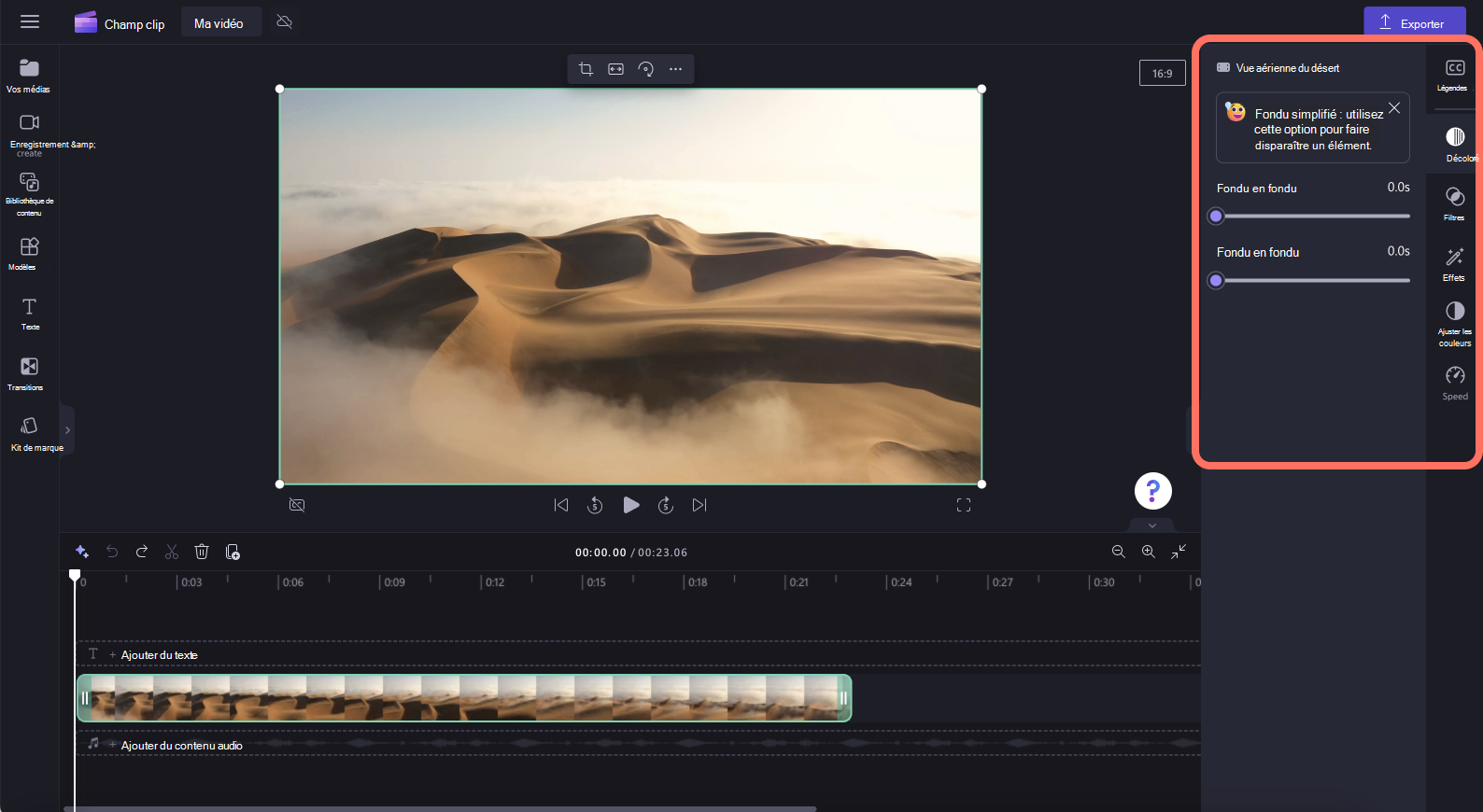
-
Pour ajouter une musique de stock à votre vidéo, cliquez sur l'onglet Bibliothèque de contenu dans la barre d'outils, puis sur la catégorie audio.Vous trouverez ici de la musique stock à ajouter à votre vidéo. Faites glisser et déposez la ressource sur la chronologie ou cliquez sur le bouton +.
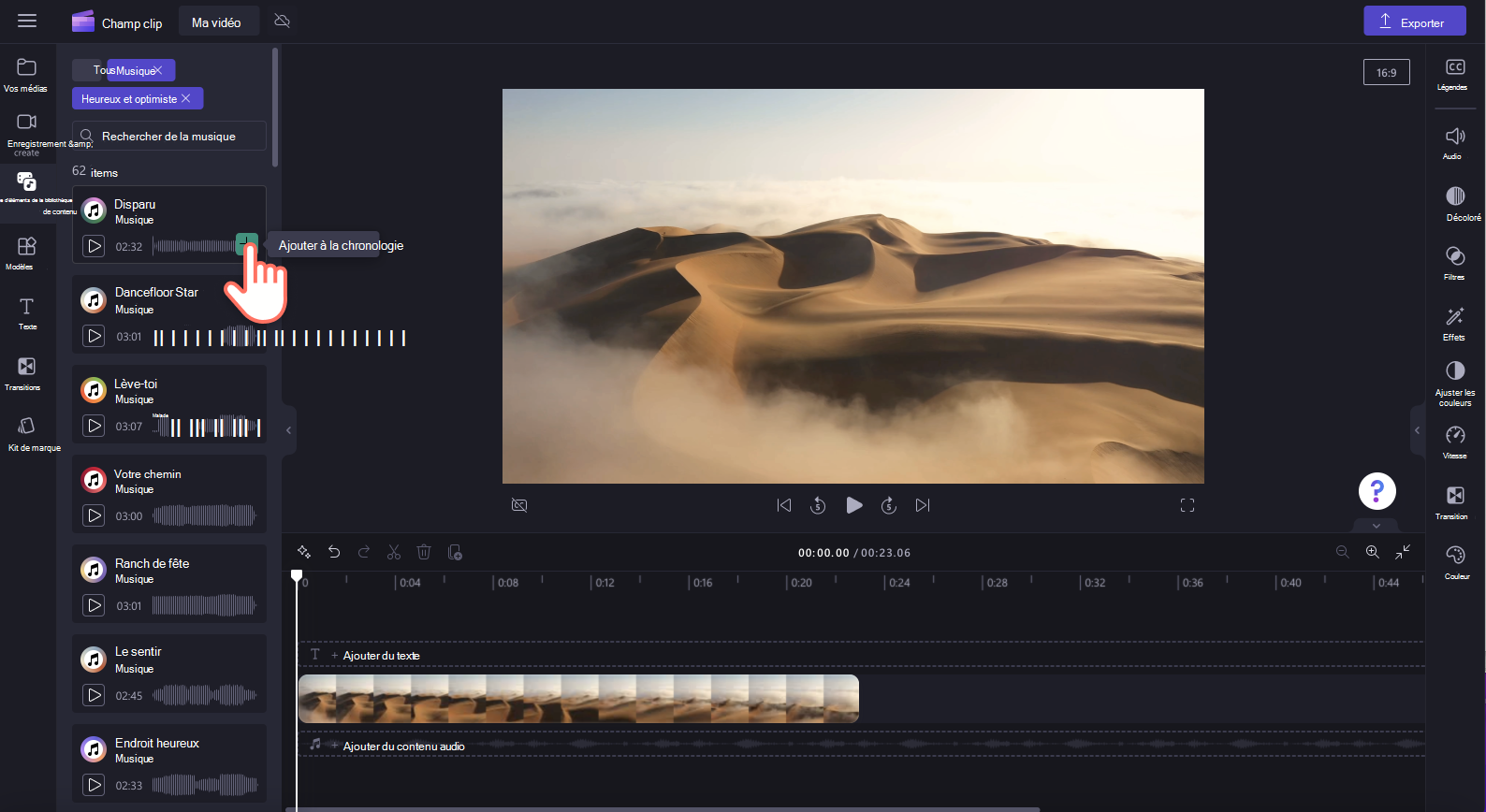
-
Pour modifier le niveau audio de votre fichier audio/musique, cliquez sur l’onglet audio dans le volet de propriétés de droite. Faites glisser le curseur du volume vers la gauche pour réduire le volume et vers la droite pour rendre le volume plus fort.
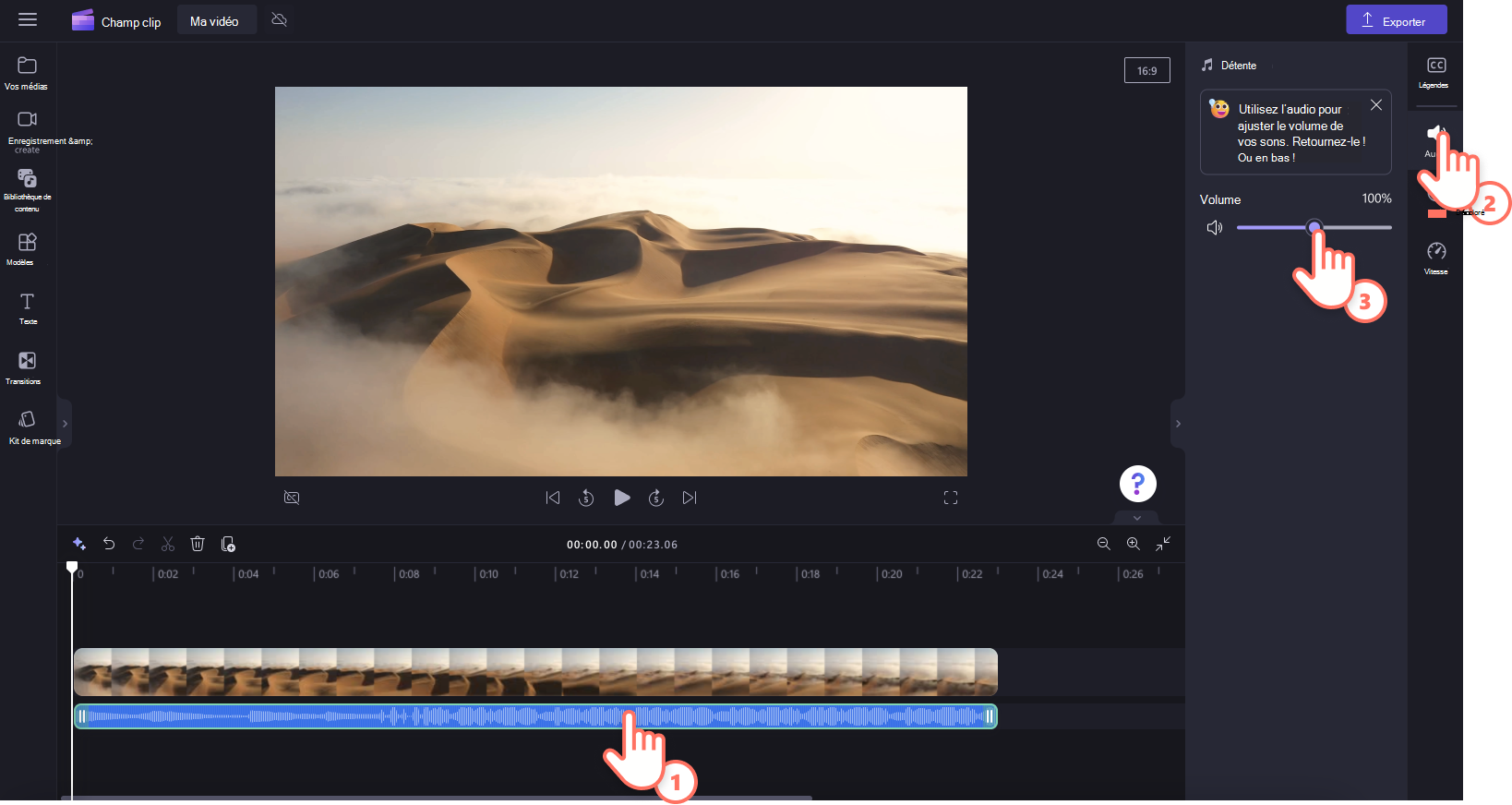
-
Pour ajouter un titre (texte) à votre vidéo, cliquez sur l’onglet texte dans la barre d’outils. Faites défiler nos options de texte pour trouver le titre idéal pour votre vidéo. Faites glisser et déposez le titre sur la chronologie au-dessus de votre ressource vidéo ou cliquez sur le bouton + pour l’ajouter.
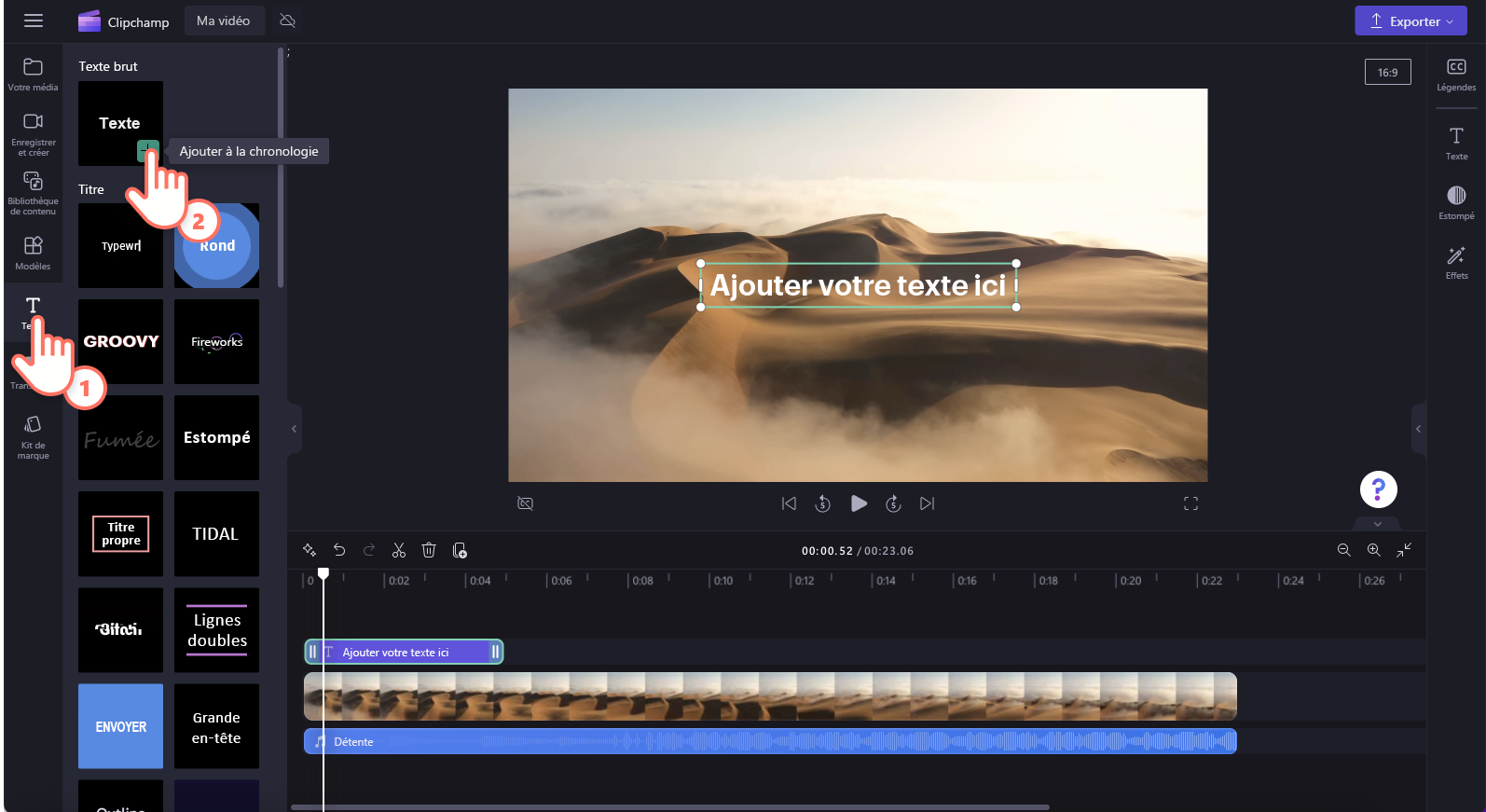
-
Pour ajouter une superposition telle que des autocollants, des arrière-plans, des cadres, des formes, des annotations et des GIF, cliquez sur l'onglet de la bibliothèque de contenu dans la barre d'outils. Cliquez ensuite sur l’onglet visuels puis autocollants. Faites glisser et déposez la ressource sur la chronologie ou cliquez sur le bouton +.
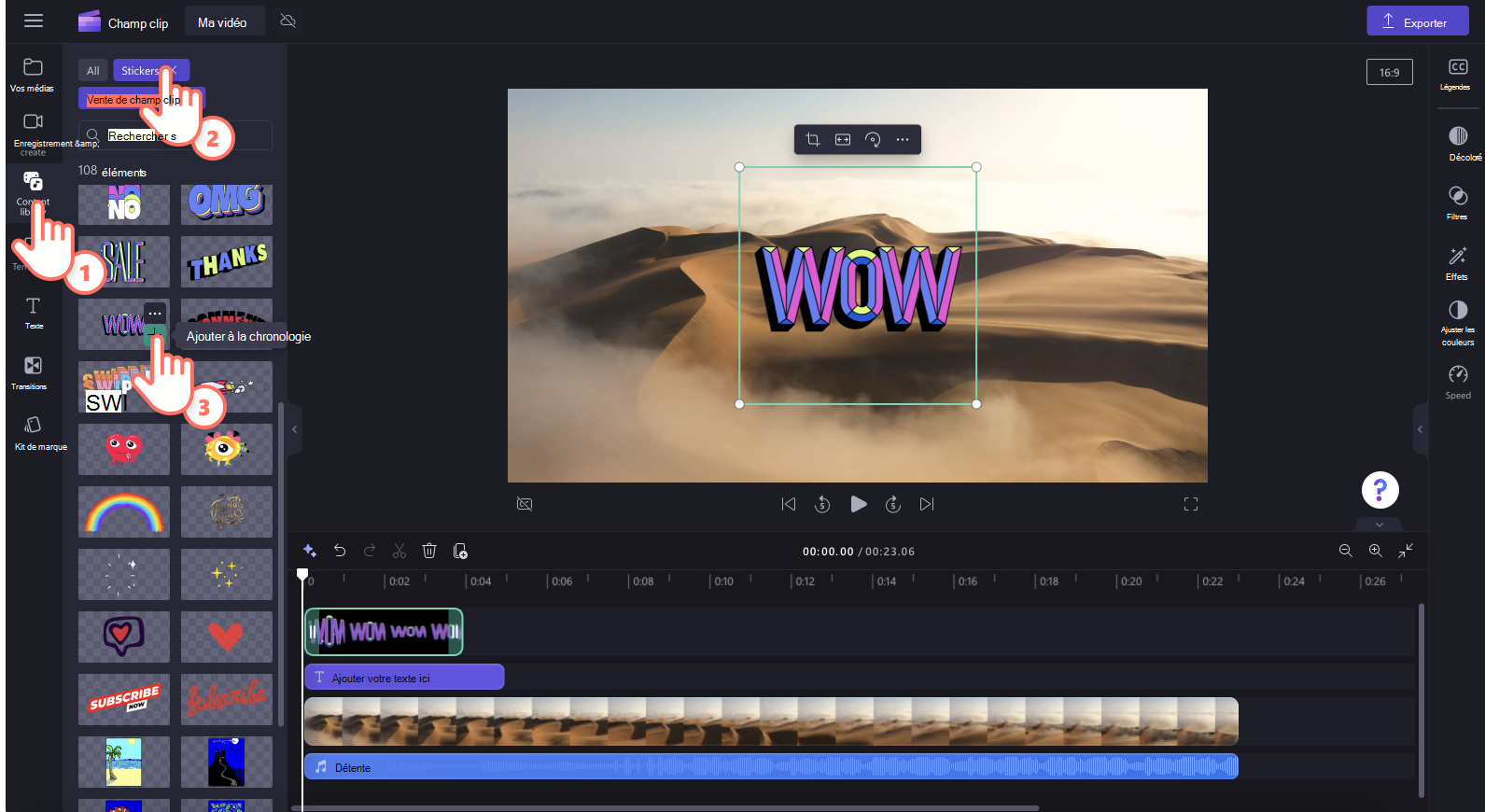
-
Pour exporter votre vidéo, cliquez sur le bouton exporter en haut à droite de l’éditeur. Sélectionnez une qualité vidéo pour enregistrer votre vidéo. Remarque : les abonnés Premium peuvent exporter des vidéos en résolution vidéo 4K.
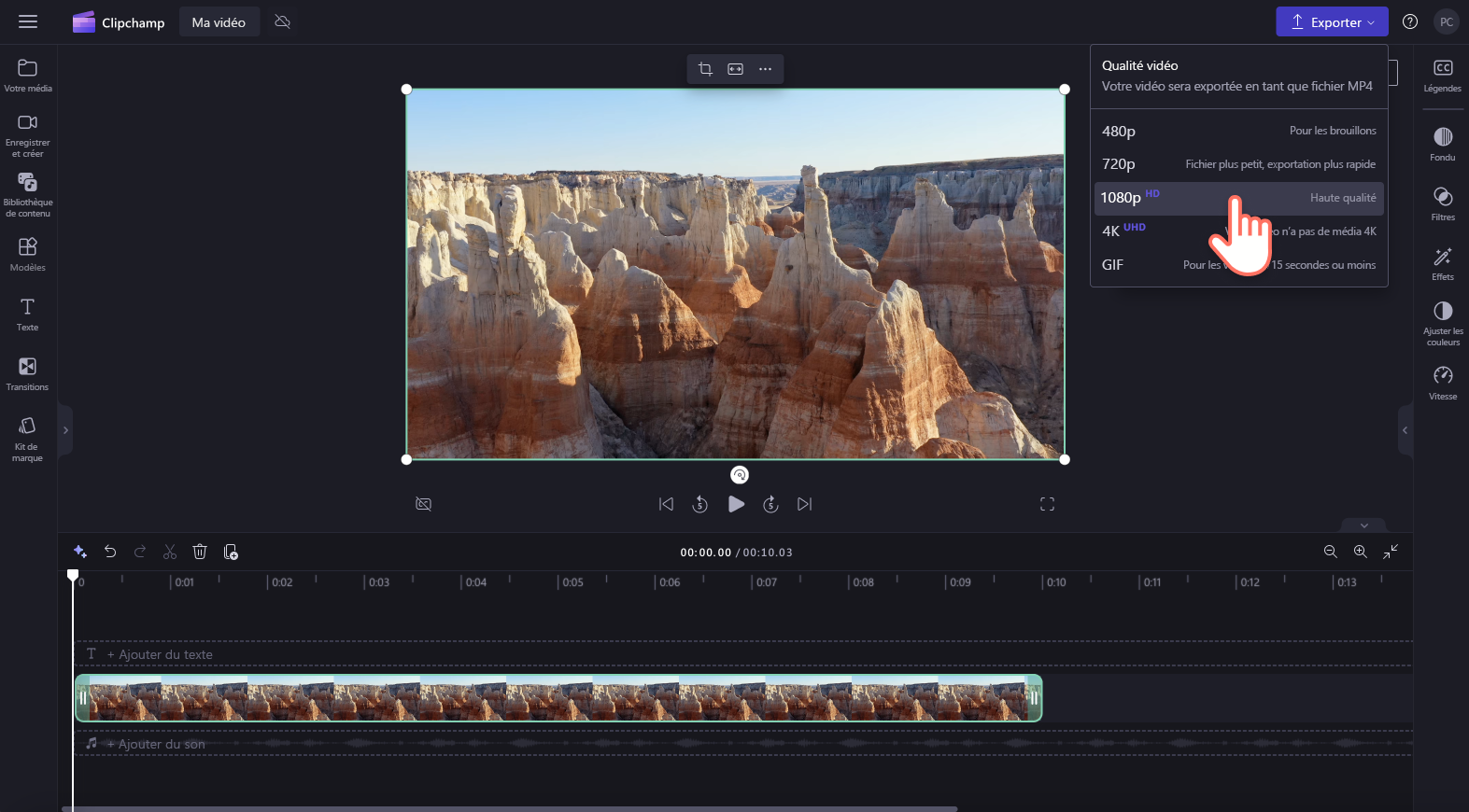
-
Pour obtenir de l'aide, cliquez sur le point d'interrogation pour accéder aux options d'aide et d'apprentissage ou au chat d'assistance.
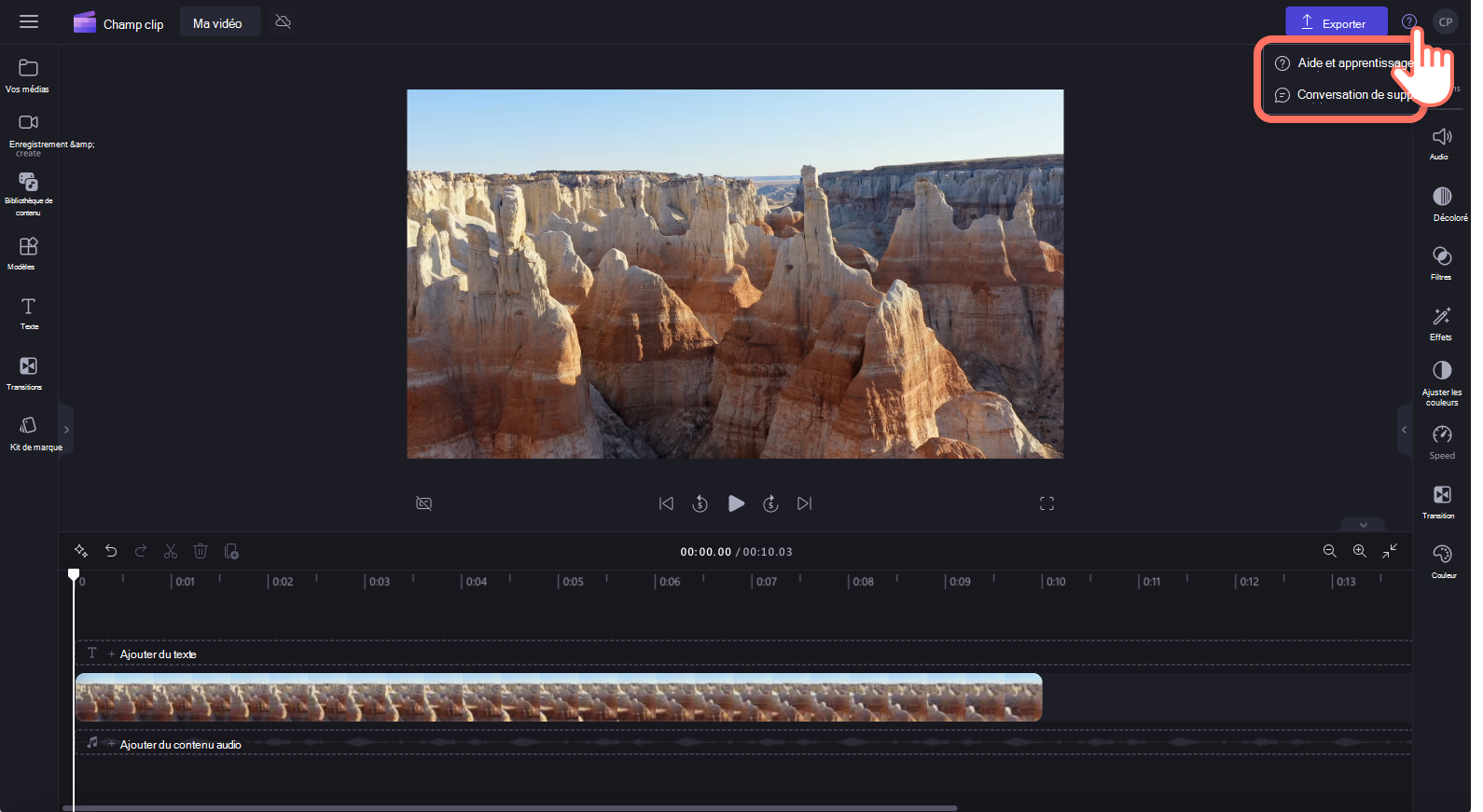
-
Pour localiser le menu d’accueil, cliquez sur le trois lignes horizontales. Ici, vous pouvez accéder à la page d’accueil, à une nouvelle vidéo, suggérer une fonctionnalité, des raccourcis clavier, de l’aide et installer l’application.
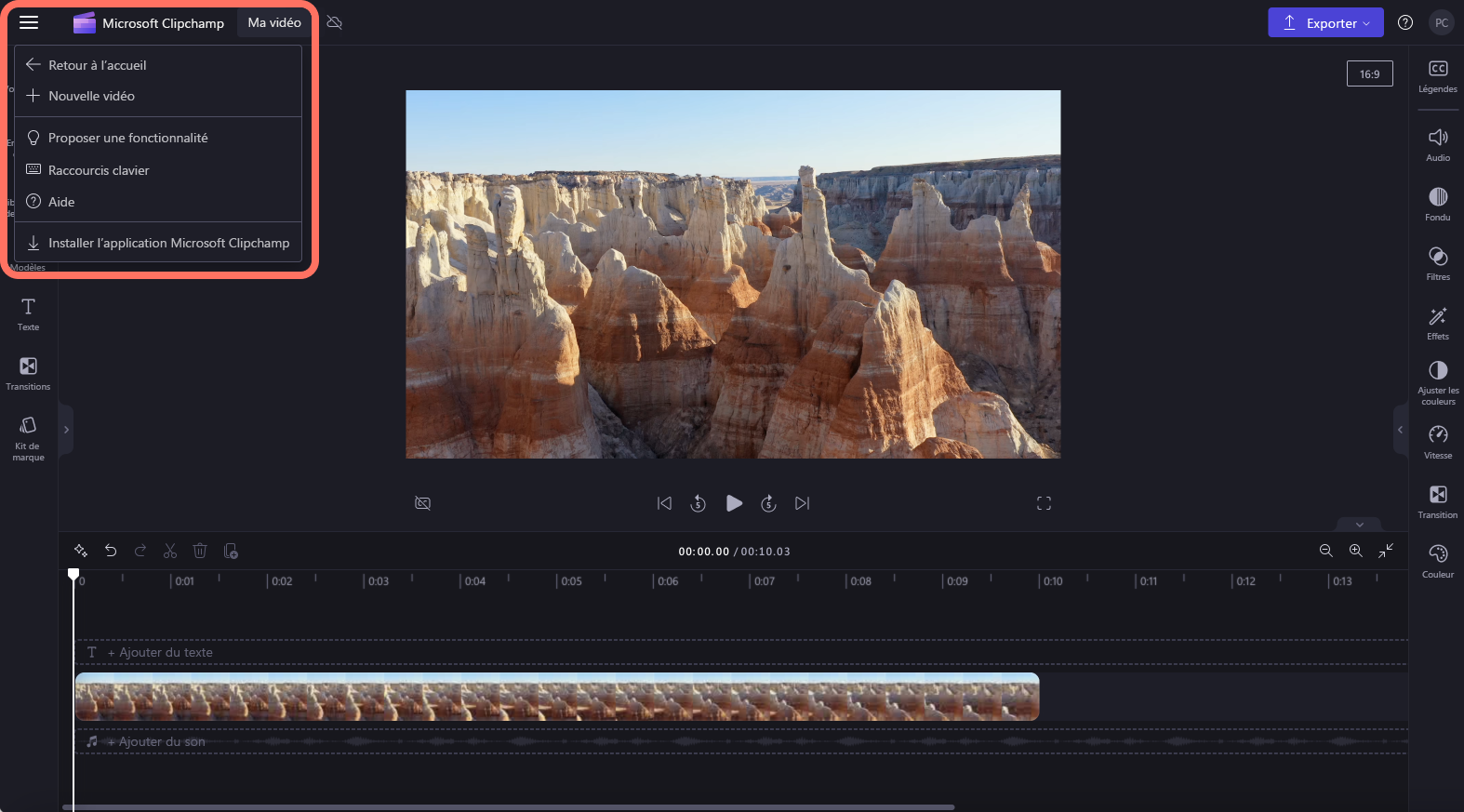
-
Pour rouvrir une vidéo, cliquez sur une vidéo sur votre page d’accueil. La vidéo s’ouvre automatiquement là où vous vous êtes arrêté. Les vidéos que vous modifiez sont enregistrées automatiquement pendant que vous travaillez. Il n’est donc pas nécessaire de les enregistrer avant de quitter.
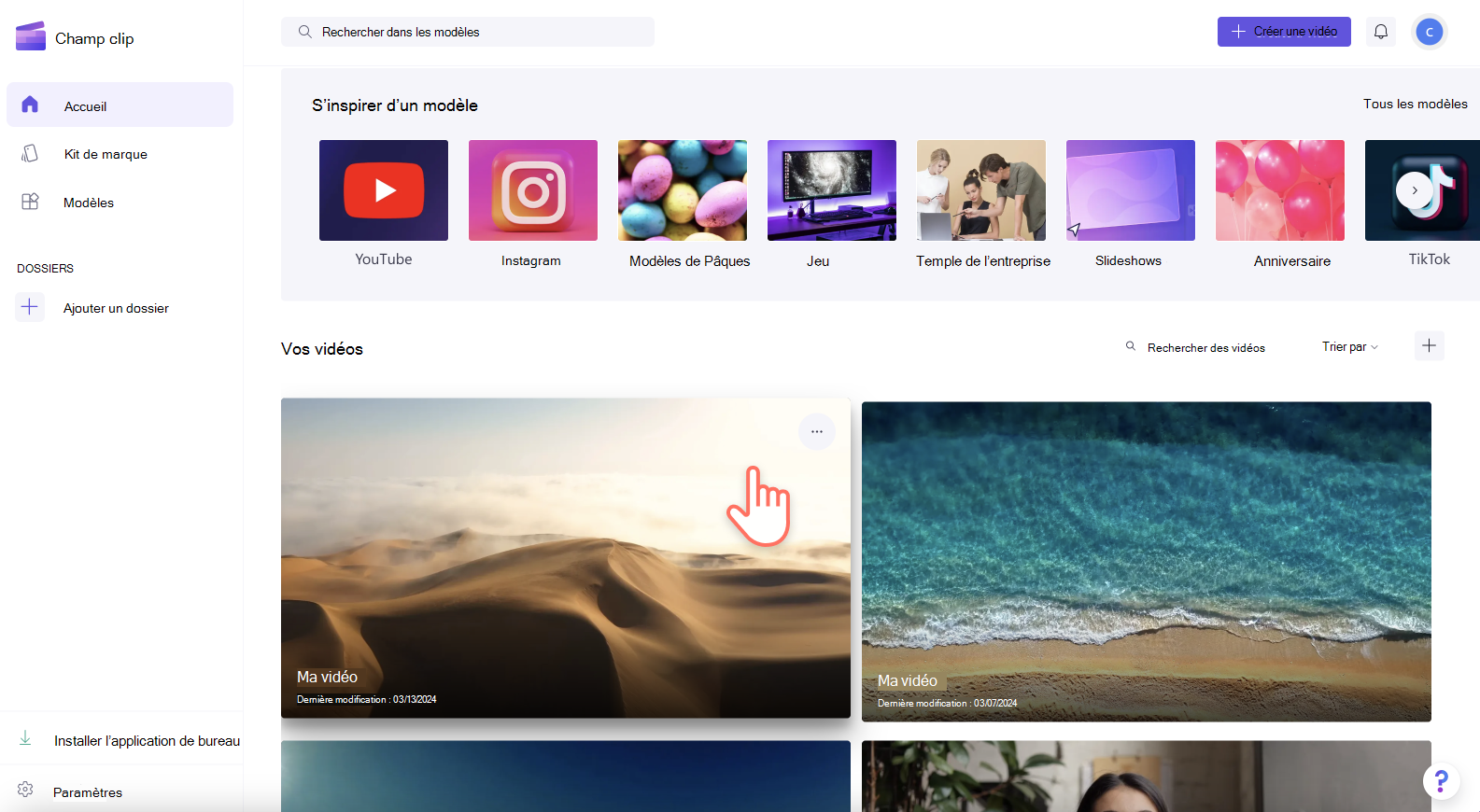
Important : Il est important de conserver vos fichiers – vidéo, image et audio sources, c’est-à-dire les fichiers d’origine que vous avez ajoutés sur votre appareil ou d’activer la fonctionnalité de sauvegarde de contenu dans cette vidéo.
Clipchamp ne charge pas vos vidéos sur un serveur pour traitement. Au lieu de cela, il les traite localement sur votre ordinateur. Pour ce faire, il utilise des technologies modernes qui lui permettent de s’exécuter un peu comme un hybride entre une application en ligne et une application de bureau.
Cette technologie unique rend Clipchamp rapide et privé. Toutefois, de temps à autre, il peut vous être demandé de lier vos fichiers à nouveau, donc ne supprimez pas les originaux !
L’activation de la sauvegarde de contenu présente plusieurs avantages, notamment :
-
Aucun risque de perte de vos fichiers/projets. Si les fichiers médias d’origine de votre ordinateur sont perdus, modifiés ou supprimés, vous pourrez toujours accéder à vos vidéos et les utiliser si la sauvegarde de contenu est activée.
-
Pas de nouveau lienLorsque vous travaillez sur des projets Clipchamp dans lesquels la sauvegarde de contenu est désactivée, vous êtes parfois invité à lier à nouveau vos fichiers médias d’origine à partir de votre ordinateur. Avec les fichiers médias sauvegardés, vous n’avez jamais à vous soucier de la liaison à nouveau.
-
Accéder aux vidéos que vous modifiez à partir de n’importe quel ordinateur. Au lieu d’avoir à déplacer manuellement vos fichiers médias et à les lier à nouveau sur un nouvel ordinateur, vous pouvez vous connecter à votre compte Clipchamp sur n’importe quel ordinateur et continuer à modifier immédiatement.
Commencer à utiliser Clipchamp
Allez dans l'éditeur vidéo en ligne Clipchamp pour commencer à travailler sur une nouvelle vidéo.

Vous pouvez utiliser Clipchamp pour les comptes professionnels et scolaires s’il est activé dans votre organisation Microsoft 365, car il s’agit de l’éditeur vidéo officiel de Microsoft. Pour plus d’informations, voir le FAQ sur les domaines.
Faites défiler vers le bas pour obtenir des instructions détaillées pour vous aider à commencer à utiliser ses fonctionnalités de modification.
Toutes les fonctionnalités trouvées dans Clipchamp pour les comptes personnels ne sont pas encore lancées pour ceux qui accèdent à Clipchamp avec un compte professionnel ou scolaire, mais nous travaillons en permanence sur les mises à jour.
Pour une expérience optimale
Avant de commencer à utiliser Clipchamp, nous vous recommandons desuivre ces étapespour vous assurer que les paramètres de votre navigateur sont optimaux pour une expérience de modification optimale.
Se familiariser avec les fonctions d’édition de Clipchamp
L’interface conviviale du Clipchamp’vous permet de localiser rapidement toutes les fonctions d’édition professionnelles, notamment la phase, la chronologie, les barres latérales et la barre latérale flottante.
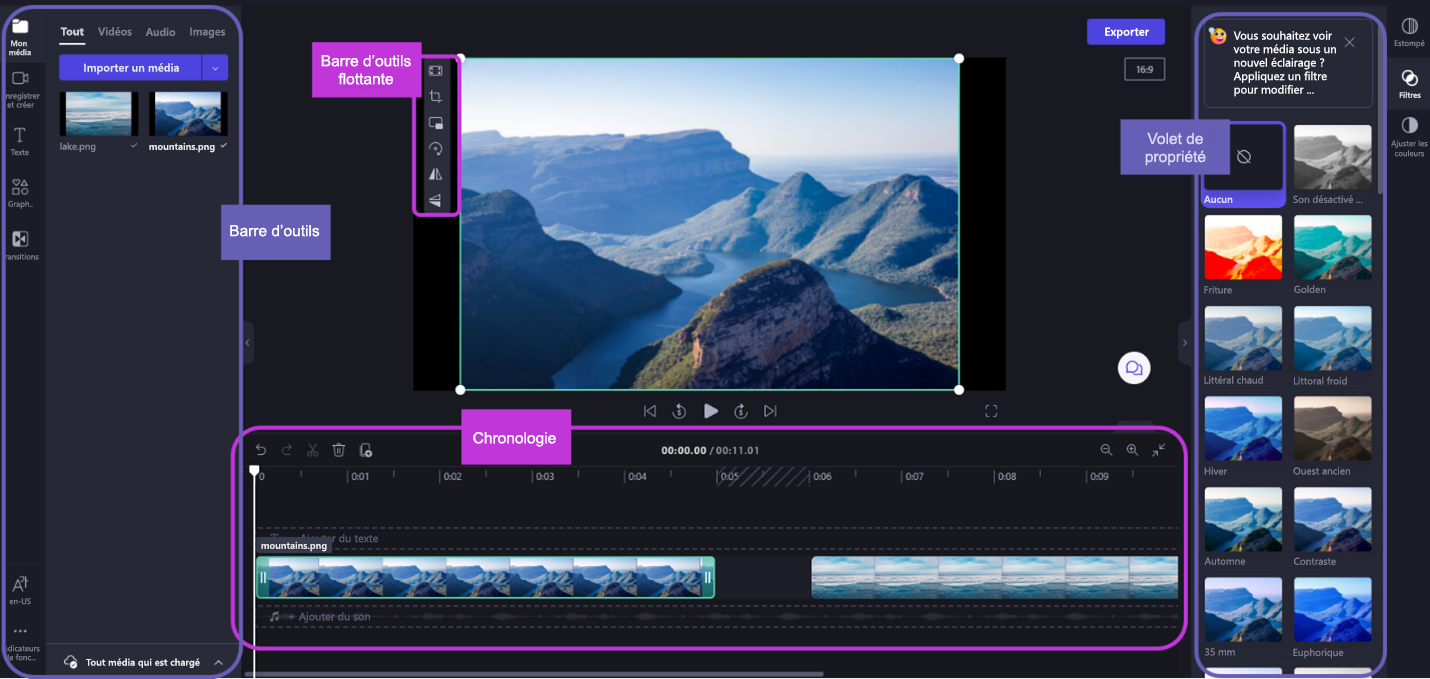
Mise en route
Comme condition préalable, votre administrateur Microsoft 365 doit avoir activé Clipchamp dans votre organisation ou institution éducative. Dans ce cas, Clipchamp est accessible via plusieurs points d’entrée*.
Certaines sont disponibles maintenant ; d’autres seront ajoutés au fil du temps.
-
Microsoft 365 lanceur d’applications,
-
page de démarrage Clipchamp dans Microsoft 365 pour le web (cliquez sur Vidéo vierge pour démarrer un nouveau projet d’édition),
-
Sur le web dans OneDrive et SharePoint, cliquez sur Nouvelle, puis sélectionnez vidéo Clipchamp.
-
Dans l’application de bureau Clipchamp pour Windows à partir de l’application version 3.x.
*Vérifiez que vous êtes connecté avec votre compte professionnel ou scolaire Microsoft.
Dans OneDrive et SharePoint, vous pouvez également démarrer un projet Clipchamp à l’aide d’une vidéo existante en accédant au fichier dans Mes fichiers, en cliquant dessus avec le bouton droit et en sélectionnant Ouvrir > Modifier dans Clipchamp.
Une autre possibilité consiste à ouvrir un fichier vidéo dans Stream, puis à sélectionner l’élément de menu Clipchamp en haut. Cela crée un projet d’édition avec le fichier multimédia chargé dans la bibliothèque multimédia et dans la chronologie du projet. Vous devez disposer des droits d'accès appropriés pour la vidéo dans Stream pour voir l'option Clipchamp.
Après le démarrage d’un projet, l’interface de l’éditeur de vidéo est lancée. Vous pouvez désormais importer des fichiers en accédant à Mes multimédias, en sélectionnant Importer des multimédias ou en faisant glisser et en déplaçant des fichiers dans le volet gauche. Vous pouvez également sélectionner Enregistrer et créer.
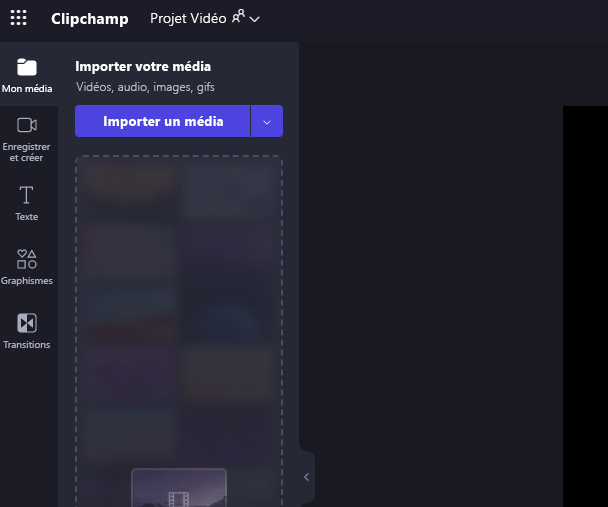
Comment ajouter des vidéos à votre bibliothèque de médias
Avant de commencer à modifier vos vidéos, vous devezajouter les fichiers vidéo à votre bibliothèque multimédia.
Les options disponibles sont les suivantes
-
glisser-déposer des fichiers multimédias à partir de votre appareil,
-
sélectionnez Importer un support, ou
-
sélectionnez le bouton fléché pour importer des médias à l'aide de l'une des intégrations disponibles, comme OneDrive.
Vous pouvez ajouter des fichiers vidéo, des images et des fichiers audio.
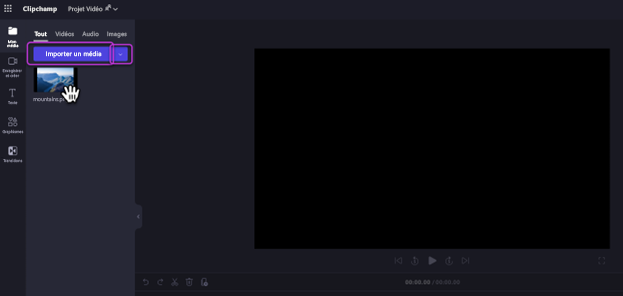
Comment ajouter des vidéos à la chronologie
Pour modifier votre vidéo, faites glisser et déposez le média sur la chronologieen bas de l’éditeur. Vous pouvez également sélectionner le + (symbole plus) pour ajouter un média directement à la chronologie.
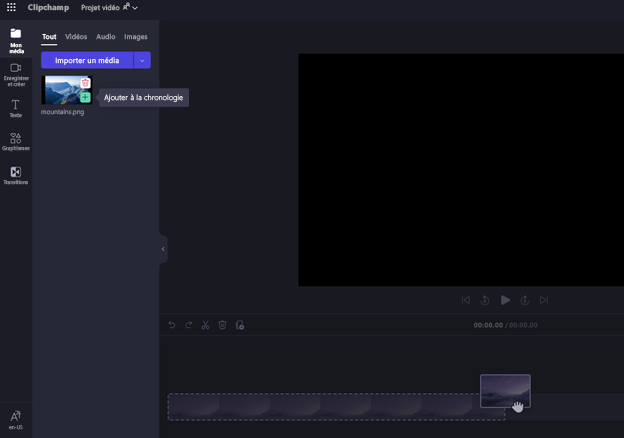
Votre chronologie doit ressembler à ceci.
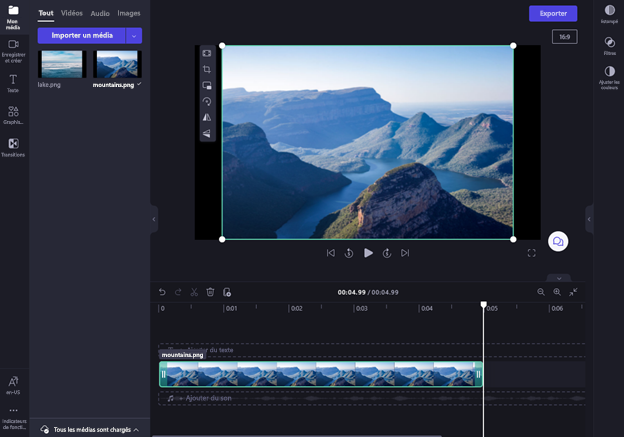
Si vous souhaitez y ajouter plusieurs ressources, répétez simplement l’étape ci-dessus. Faites glisser et déposez des ressources médias telles que des vidéos, des images, des fichiers audio, et des graphiques sur la chronologie.
Comment modifier dans Clipchamp
Voici une liste de certains des outils d’édition conviviaux que nous proposons.
Pour obtenir des instructions plus détaillées, des captures d’écran et des conseils pour un outil particulier, suivez les liens que nous avons répertoriés ci-dessous.
-
Pourdécouperune ressource, sélectionnez-la (pour qu’elle’soit mise en surbrillance), puis sélectionnez et faites glisser les barres vertes d’avant en arrière.
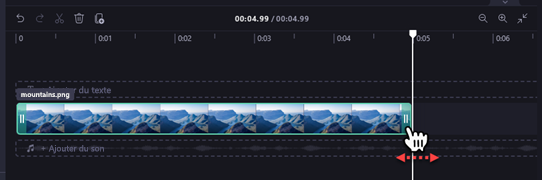
-
Pour diviser un asset en deux, sélectionnez le clip, puis déplacez le scrubber (la ligne verticale blanche surmontée d'un cercle) de manière à ce qu'il soit positionné à l'endroit où vous souhaitez couper le clip, puis sélectionnez l'icône de ciseaux dans le groupe d'icônes.
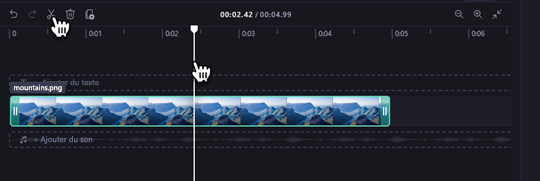
-
Pour supprimermédia de la chronologie de votre projet, sélectionnez la ressource, puis sélectionnez l’icône corbeille (ou appuyez sur la touche Supprimer de votre clavier).
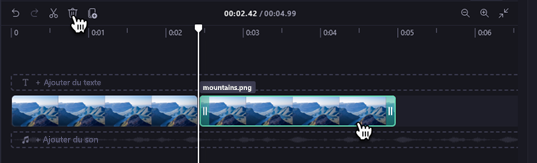
-
Pour faire un zoom avant et arrière de la chronologie, utilisez les boutons situés dans le coin supérieur droit : (+ pour faire un zoom avant et – pour un zoom arrière). Vous pouvez également utiliser le bouton Ajuster à l’écran (–><–) pour ajuster tout ce qui se trouve sur la chronologie à la zone visible.
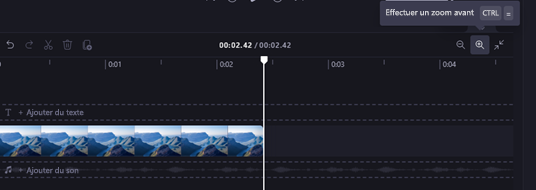
-
Pour remplir,rogner, créer une image dans une image,faire pivoter,retourner leshorizontales ou verticales, sélectionner le clip (pour qu’il soit mis en surbrillance) et sélectionner parmi les options de la barre d’outils flottante.
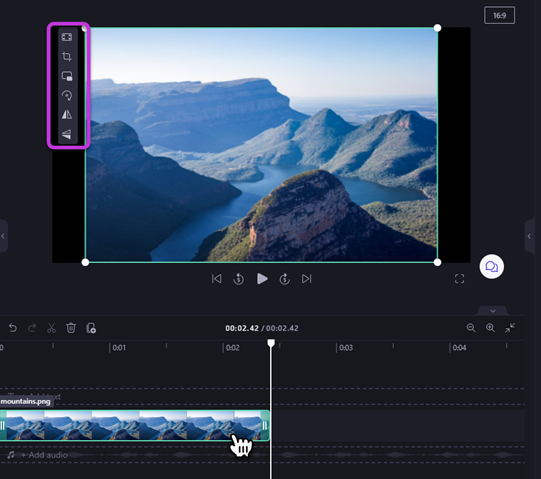
-
Pour ajouter des fondus, ajoutez des filtres, ajustez les couleurs,modifiez le volume ou modifiez la vitesse, utilisez les onglets du volet de propriétés de droite.
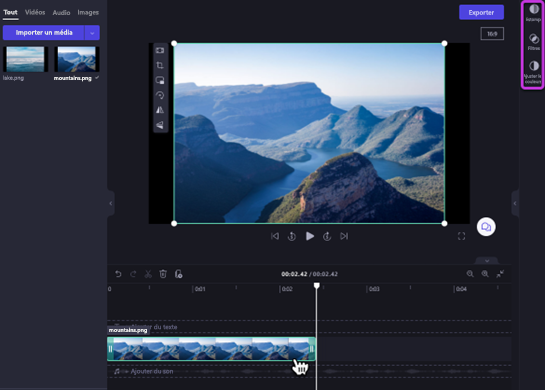
-
Pour modifier le niveau audio de votre fichier audio/musique, sélectionnez votre fichier, puis sélectionnez Audio dans le panneau de propriétés approprié. Faites glisser le curseur du volume vers la gauche pour réduire le volume et vers la droite pour rendre le volume plus fort.
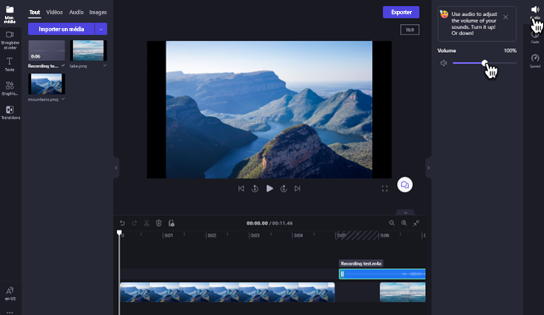
-
Pourajouter un titre(texte) à votre vidéo, sélectionnez Texte dans la barre d’outils. Faites glisser et déposez le champ de texte sur la chronologie au-dessus de votre ressource vidéo ou sélectionnez le bouton + pour l’ajouter.
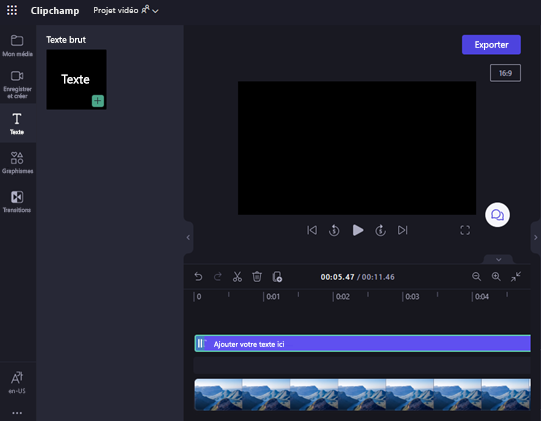
-
Pour ajouter arrière-plans, sélectionnez Graphiques dans la barre d’outils de gauche. Faites glisser et déposez un arrière-plan sur la chronologie.
-
Pourexporter votre vidéo, sélectionnez le bouton d’exportation violet dans le coin supérieur droit de l’éditeur. Sélectionnez une qualité vidéo pour enregistrer votre vidéo.
-
Pour rouvrir une vidéo, sélectionnez votre projet sur la page d’accueil. La vidéo s’ouvre automatiquement là où vous vous êtes arrêté. Les vidéos que vous modifiez sont enregistrées automatiquementpendant que vous travaillez. Il n’est donc pas nécessaire de les enregistrer avant de quitter.
Important : Note : c’ est important de conserver vos fichiers vidéo, image et audio sources, c’est-à-dire les fichiers d’origine que vous avez ajoutés.
Pourquoi ? Car Clipchamp ne charge pas vos vidéos sur un serveur pour traitement. Au lieu de cela, il les traite localement sur votre ordinateur. Pour ce faire, il utilise des technologies modernes qui lui permettent de s’exécuter un peu comme un hybride entre une application en ligne et une application de bureau.
Cette technologie unique rend Clipchamp rapide et privé. Toutefois, vous devez vous assurer que les fichiers ne sont pas supprimés du dossier Ressources du projet dans votre OneDrive ou SharePoint. Dans le cas contraire, il se peut que vous soyez invité à liez à nouveau vos fichiers – donc ne supprimez pas les originaux !










