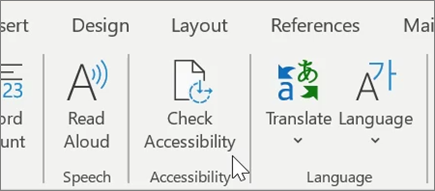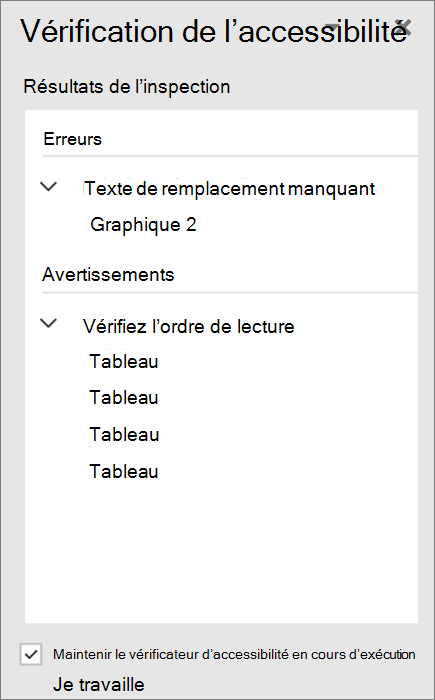Conseils sympas dans Word pour Windows
Traduire du texte
-
Traduire un document en intégralité
-
Sélectionnez Révision > Traduire > Traduire le document.
-
Sélectionnez la langue dans laquelle traduire.
-
Sélectionnez Traduire.
-
-
Traduire le texte sélectionné
-
Dans votre document, mettez en surbrillance le texte à traduire.
-
Sélectionnez Révision > Traduire > Traduire la sélection.
-
Sélectionnez votre langue pour afficher la traduction.
-
Sélectionnez Insérer. Le texte traduit remplace le texte que vous avez mis en surbrillance.
-
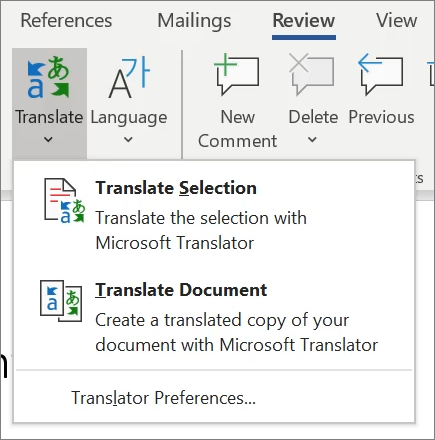
Dicter votre document
Vous ne voulez pas taper ? Dictez plutôt vos mots dans le document.
-
Sélectionnez Accueil > Dicter.
-
Commencez à parler. Lorsque vous parlez, le texte s’affiche à l’écran. Insérez un signe de ponctuation en indiquant le nom de la marque de ponctuation que vous voulez ajouter.
-
Sélectionnez dicter pour arrêter la dictée.
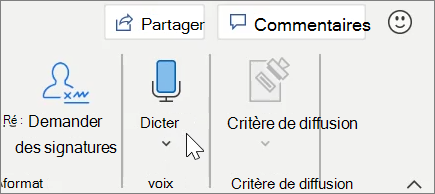
Insérer une table des matières
Créez une table des matières basée sur les titres de votre document.
-
Sélectionnez références > table des matières, puis sélectionnez la table des matières de votre choix.
-
Si vous souhaitez apporter des modifications à votre document affectant la table des matières :
-
Sélectionnez la table des matières.
-
Sélectionnez références > table des matières, puis sélectionnez mettre à jour la table.
-
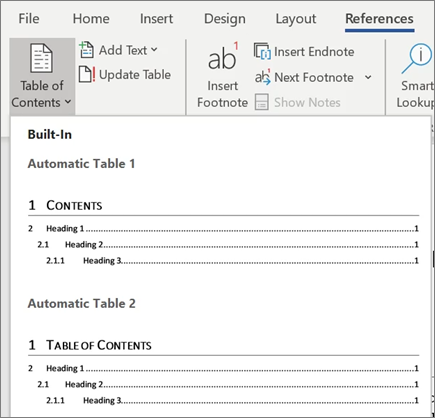
Vérifier l’accès
Exécutez le vérificateur d’accessibilité pour identifier et résoudre les problèmes d’accessibilité courants dans votre document afin qu’il soit accessible aux personnes de toutes les possibilités de lire et de modifier.
-
Sélectionnez Contrôle > Vérifier l’accessibilité.
-
Sélectionnez ce que vous souhaitez corriger à partir du volet.
-
Examinez les Erreurs, Avertissements et Conseils dans le volet Vérificateur d’accessibilité.
-
Sélectionnez un problème d’accessibilité pour mettre en surbrillance la partie correspondante dans votre document, et corrigez-la en conséquence.