Copilot dans PowerPoint pour les appareils mobiles
Vous avez besoin de passer en revue une présentation en déplacement ? Avec Copilot dans PowerPoint, vous pouvez poser des questions et obtenir un résumé rapide de la présentation ou des diapositives clés importantes, le tout sur votre téléphone mobile.
Remarques :
-
Copilot dans PowerPoint pour iPhone iOS et pour téléphones et tablettes Android est actuellement disponible pour les utilisateurs disposant d’une licence Copilot pour Microsoft 365 (travail).
-
Pour les clients disposant d’une licence Copilot Pro, Copilot dans PowerPoint n’est actuellement disponible que sur les appareils iPad, ainsi que sous Mac et Windows.
Afficher le résumé
-
Ouvrez l’application PowerPoint et sélectionnez une présentation qui a été partagée avec vous.
-
Cliquez sur Afficher le résumé à partir de Copilot pour générer un résumé de la présentation.
-
Posez des questions sur le résumé dans le champ d’entrée en bas du voletCopilot. Vous pouvez également utiliser les questions suggérées par Copilot sous le résumé.
-
Pour afficher une liste d’invites supplémentaires, appuyez sur l’icône Sparkle.
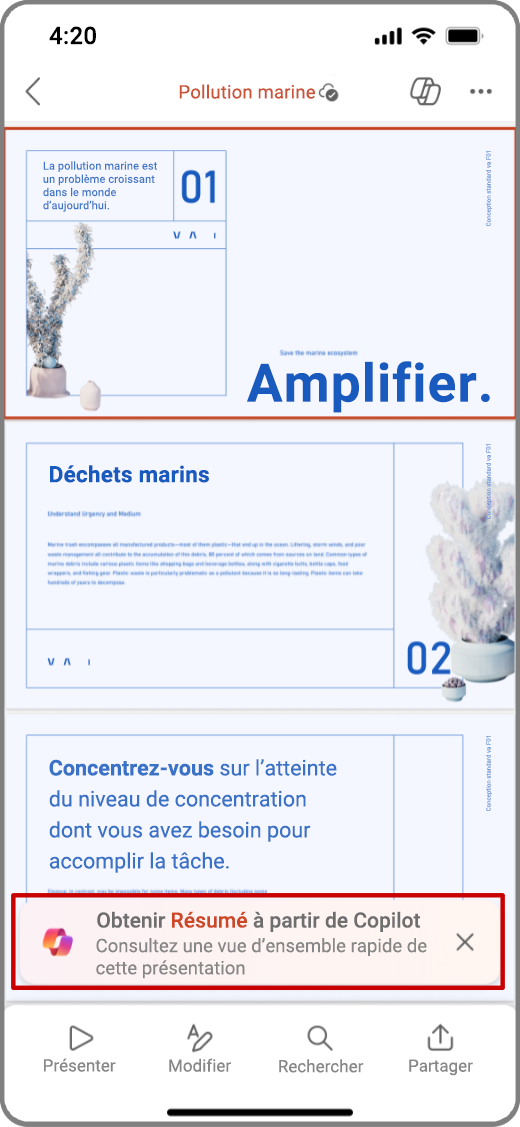
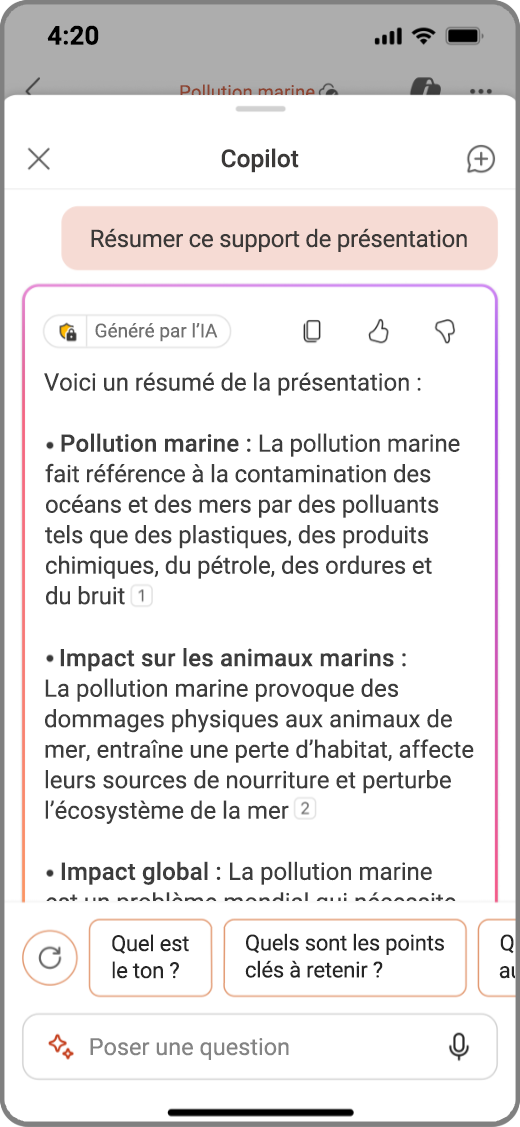
Afficher les diapositives clés
-
Ouvrez l’application PowerPoint et sélectionnez une présentation qui a été partagée avec vous.
-
Sélectionnez

-
Dans la zone de composition Copilot, appuyez sur l’icône Sparkle pour ouvrir le guide d’invite, puis sélectionnez Afficher les diapositives clés.
-
Copilot génère un résumé des diapositives clés dans le volet Copilot.
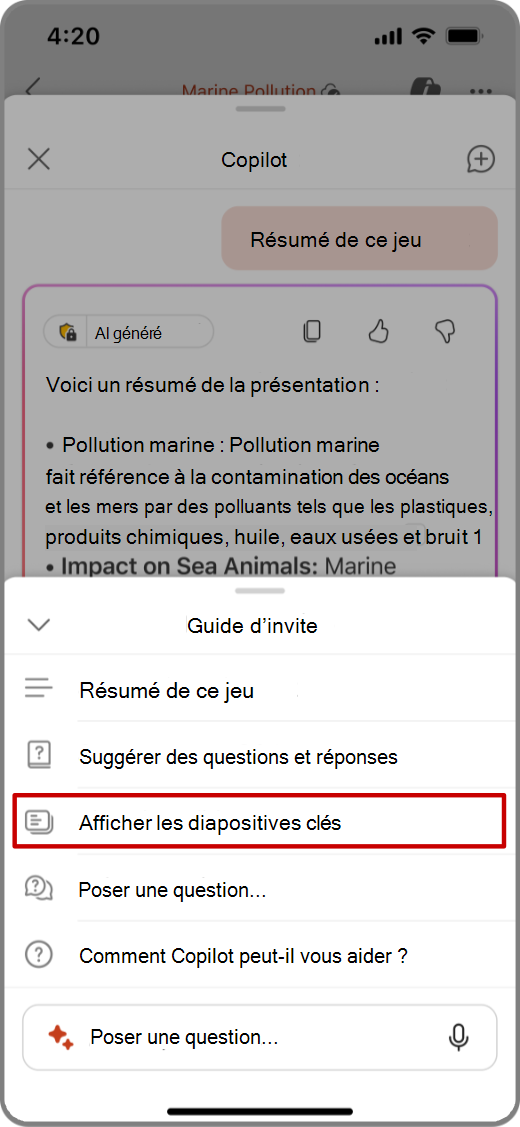
Poser des questions à Copilot
-
Ouvrez l’application PowerPoint et sélectionnez une présentation qui a été partagée avec vous.
-
Sélectionnez

-
Dans le volet Copilot, appuyez sur Afficher les questions et réponses suggéréespour afficher les suggestions de questions et réponses.
-
Dans la zone de composition Copilot, vous pouvez entrer vos propres questions auxquelles Copilot doit répondre.
-
Vous pouvez également appuyer sur le microphone dans la boîte de composition pour poser des questions à Copilot avec votre voix.
-
-
Appuyez sur la flèche vers le bas pour afficher les réponses de Copilot.
-
Pour afficher une liste d’invites supplémentaires, appuyez sur l’icône Sparkle.
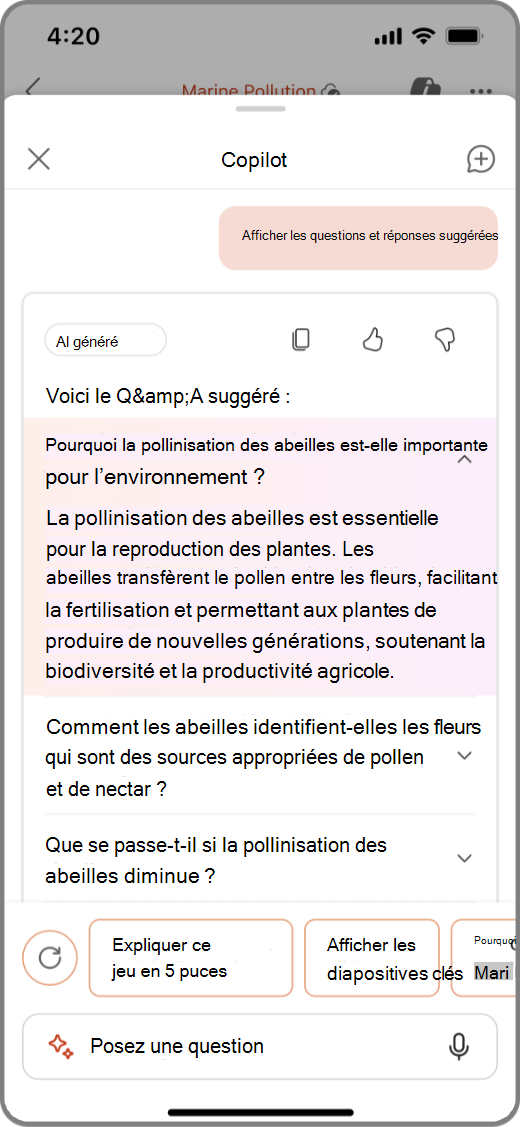
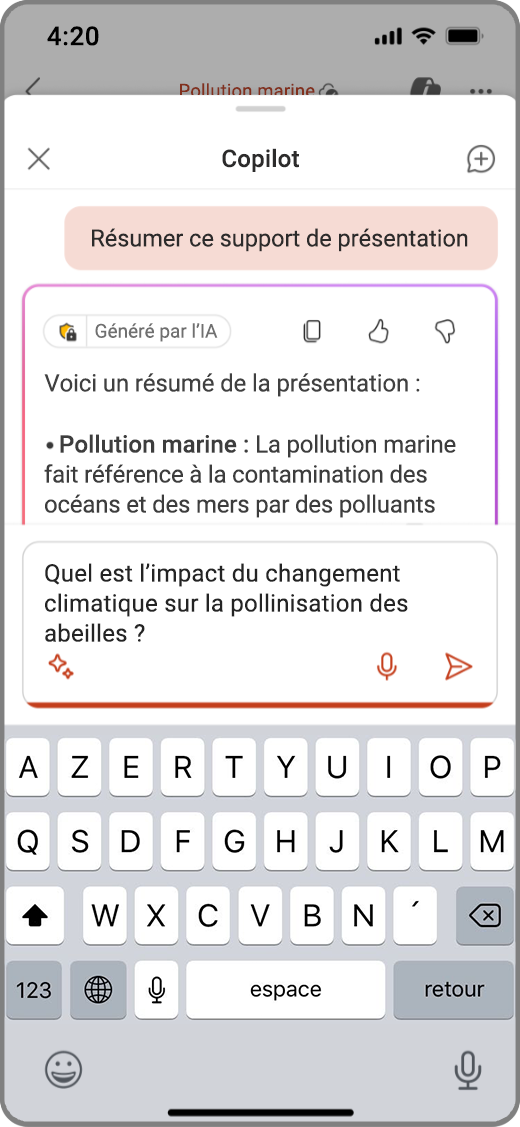
Afficher le résumé
-
Ouvrez l’application PowerPoint et sélectionnez une présentation qui a été partagée avec vous.
-
Cliquez sur Afficher le résumé à partir de Copilot pour générer un résumé de la présentation.
-
Posez des questions sur le résumé dans le champ d’entrée en bas du voletCopilot. Vous pouvez également utiliser les questions suggérées par Copilot sous le résumé.
-
Lorsque Copilot génère un résumé, vous pouvez également afficher lesréférences d’où Copilot a extrait ses informations.
-
Pour afficher une liste d’invites supplémentaires, appuyez sur l’icône Sparkle.
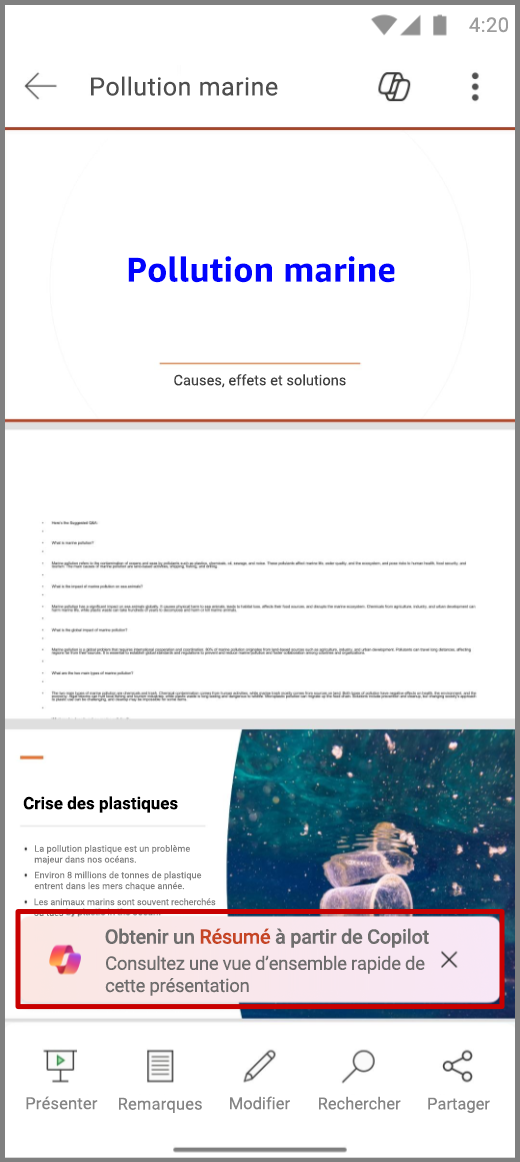
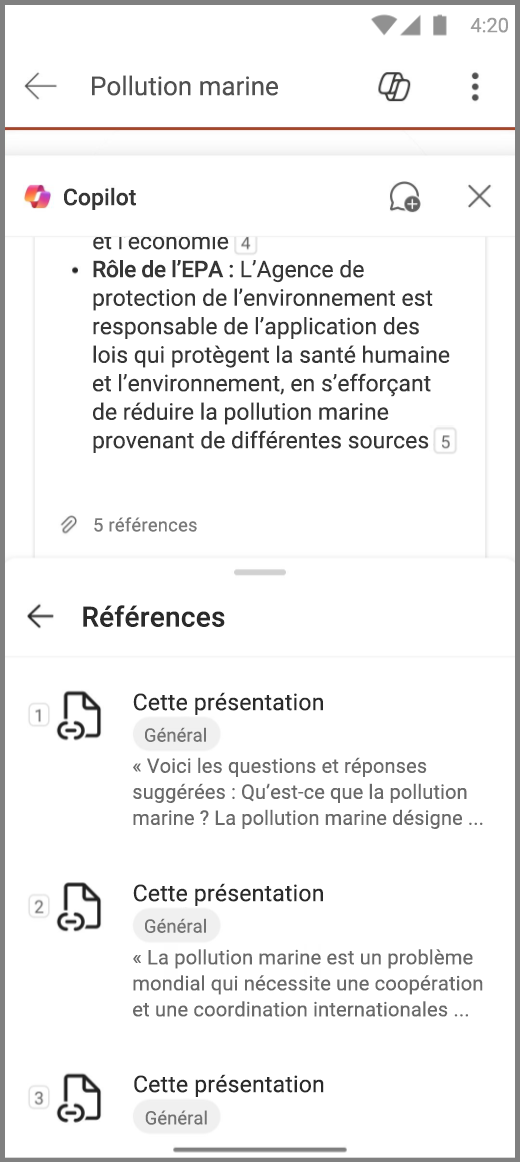
Afficher les diapositives clés
-
Ouvrez l’application PowerPoint et sélectionnez une présentation qui a été partagée avec vous.
-
Sélectionnez

-
Dans la zone de composition Copilot, appuyez sur l’icône Sparkle pour ouvrir le guide d’invite, puis sélectionnez Afficher les diapositives clés.
-
Copilot génère un résumé des diapositives clés dans le volet Copilot.
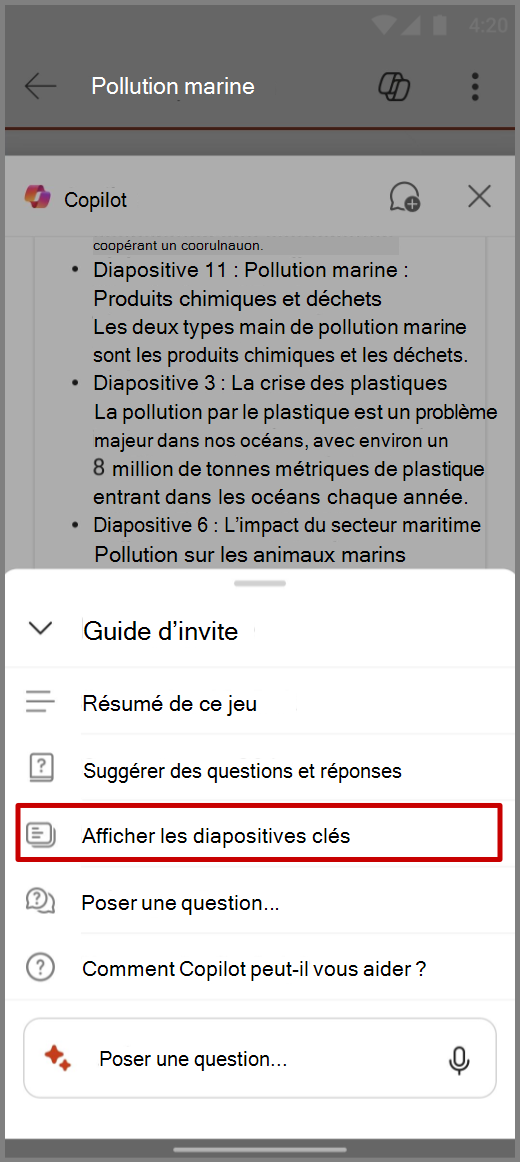
Poser des questions à Copilot
-
Ouvrez l’application PowerPoint et sélectionnez une présentation qui a été partagée avec vous.
-
Sélectionnez

-
Dans le volet Copilot, appuyez sur Suggérer des questions et réponses pour afficher les suggestions de questions et réponses.
-
Dans la zone de composition Copilot, vous pouvez entrer vos propres questions auxquelles Copilot doit répondre.
-
Vous pouvez également appuyer sur le microphone dans la boîte de composition pour poser des questions à Copilot avec votre voix.
-
-
Appuyez sur la flèche vers le bas pour afficher les réponses de Copilot.
-
Pour afficher une liste d’invites supplémentaires, appuyez sur l’icône Sparkle.
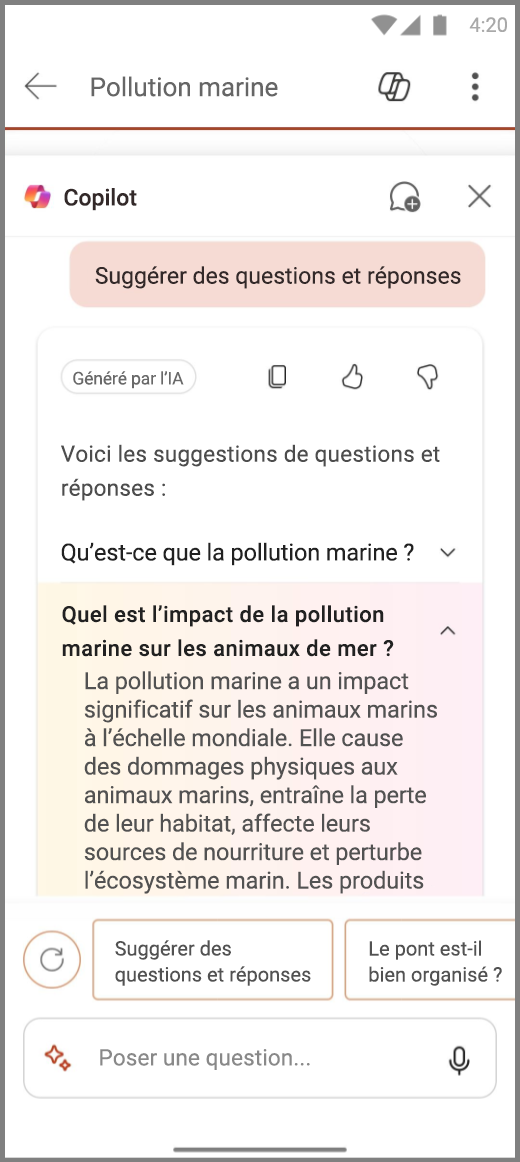
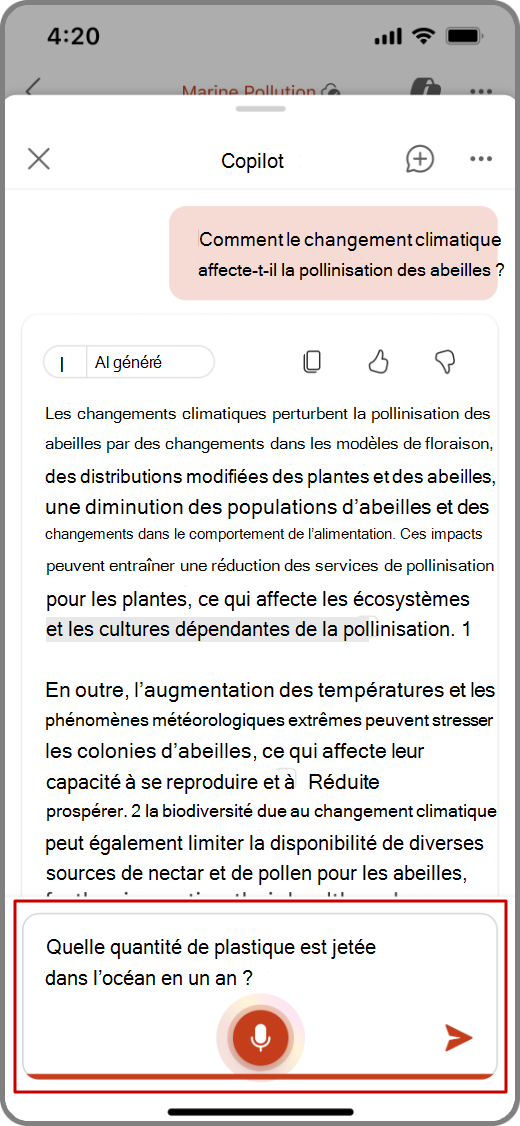
En savoir plus
Bienvenue dans Copilot dans PowerPoint
Questions fréquentes sur Copilot dans PowerPoint











