Si vous ne souhaitez pas afficher tous les éléments d’une diapositive PowerPoint à la fois, vous pouvez créer une diapositive de build. Ce type de diapositive vous permet d’effectuer une transition d’un point à l’autre, en ajoutant un flux efficace à votre présentation. Pour créer une diapositive de build dans PowerPoint, vous ajoutez un effet d’animation d’entrée à chaque partie de la diapositive.
Contenu de cet article :
Ajouter une animation à chaque élément
-
Sélectionnez le texte ou l’objet dans la diapositive à afficher en premier.
-
Cliquez sur Animations > Ajouter une animation.

-
Cliquez sur l’un des effets d’entrée répertoriés, ou cliquez sur Plus d’effets d’entrée pour afficher plus d’options d’effet.
Conseil : Vous pouvez également sélectionner l’un des effets d’entrée dans la liste des icônes de l’onglet Animations .
-
Répétez ce processus avec chaque objet dans l’ordre dans lequel vous voulez que chacun apparaisse.
Remarque : Par défaut, PowerPoint définit les effets d’entrée à lire dans l’ordre dans lequel vous les ajoutez. Une fois que votre diapositive de build d’animation s’ouvre dans un diaporama, cliquez sur la diapositive pour afficher votre premier objet avec l’effet d’entrée. Chaque clic suivant révèle l’objet suivant dans l’ordre que vous avez spécifié.
Mettre à jour vos animations
Vous pouvez afficher ou modifier l’ordre de vos objets dans votre diapositive de build. Utilisez le volet Animation pour mettre à jour vos paramètres.
-
Cliquez sur Animations > volet Animation. Le volet Animation s’ouvre à droite de votre diapositive.

-
Sélectionnez l’un des objets de diapositive.
-
Pour modifier l’ordre des animations, cliquez sur la flèche haut ou bas en haut du volet Animation.
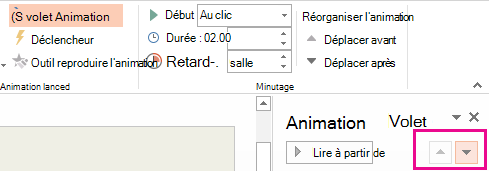
Conseil : Pour modifier l’ordre, vous pouvez également faire glisser un élément vers une position différente dans la liste.
-
Pour mettre à jour l’option Effet, cliquez sur la flèche en regard de l’icône.
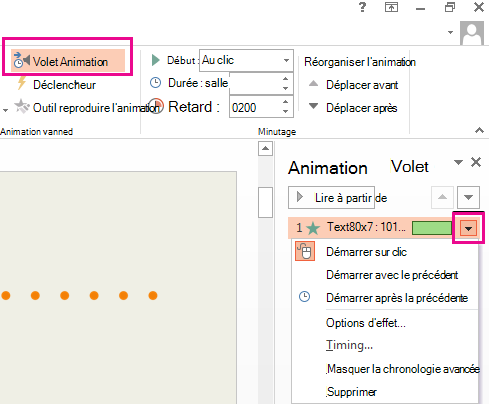
Conseil : Vous pouvez également cliquer avec le bouton droit sur l’élément pour accéder aux options d’effet.
Révéler une liste textuelle une ligne à la fois
Afficher animer ou faire apparaître les mots une ligne à la fois.










