Vous pouvez créer, modifier ou supprimer une réunion ou un rendez-vous dans Outlook sur le web.
Remarque : Si les instructions ne correspondent pas à ce que vous voyez, il est possible que vous utilisiez une version antérieure de Outlook sur le web. Essayez de suivre les instructions relatives à la version classique d’Outlook sur le web.
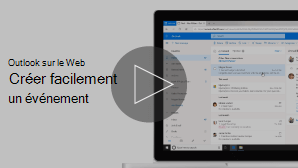
Un rendez-vous est un événement pour vous-même, comme une date de déjeuner ou un rendez-vous médical. Une réunion est un événement que vous envoyez à d’autres personnes.
-
En bas de la page, sélectionnez

-
Cliquez dans le calendrier sur la journée et l’heure à laquelle vous voulez que l’événement se produise. Vous pouvez également sélectionner Nouvel événement en haut de la page.
-
Ajoutez un titre à votre événement. S’il s’agit d’un événement d’une journée entière, sélectionnez le bouton bascule Toute la journée.
-
Si vous souhaitez inviter des personnes à participer à l’événement, tapez leurs noms ou adresses e-mail dans la zone Inviter les participants requis. Vous pouvez voir les heures où elles sont disponibles sous les menus déroulants pour la date et l’heure.

-
Tapez un emplacement pour votre événement dans la zone Rechercher une salle ou un emplacement. Outlook propose des lieux suggérés en se basant sur ce que vous avez tapé.
-
Vous pouvez définir des éléments facultatifs supplémentaires sur le formulaire événement complet. Sélectionnez

-
Sélectionnez occupé (e) pour choisir la manière dont votre état s’affiche pendant l’événement ou pour rendre l’événement privé.
-
Sélectionnez classer pour choisir une catégorie pour l’événement.
-
Sélectionnez Options de réponse pour choisir si vous souhaitez demander des réponses aux participants, autoriser le transfert de la demande de réunion ou masquer la liste des participants.
-
Sélectionnez Facultatif pour ajouter des participants facultatifs.
-
Sélectionnez Répéter pour en faire un événement périodique, puis choisissez les dates de début et de fin de la série.
-
Sélectionnez Me rappeler pour choisir le moment auquel vous souhaitez recevoir un rappel sur l’événement. Par défaut, l’heure de rappel est définie sur 15 minutes avant l’événement.
-
-
Cliquez sur Enregistrer s’il s’agit d’un rendez-vous que vous avez créé à votre attention, ou sur Envoyer s’il s’agit d’une réunion avec des participants.
Remarque : Si vous disposez de plusieurs calendriers, vous pouvez choisir dans quel calendrier créer un événement en le sélectionnant dans la liste déroulante en haut de la fenêtre Nouvel événement.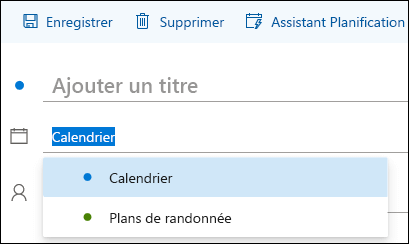
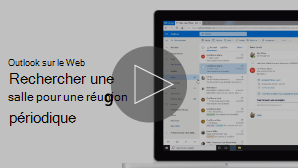
Trouver une salle pour une réunion périodique
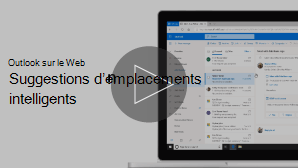
Suggestions d’emplacement intelligent
Lorsque vous créez une réunion ou un rendez-vous, vous pouvez rechercher les salles disponibles.
-
Cliquez dans le calendrier sur la journée et l’heure à laquelle vous voulez que l’événement se produise.
-
Sélectionnez Rechercher une salle ou un emplacement pour afficher la liste des emplacements suggérés.
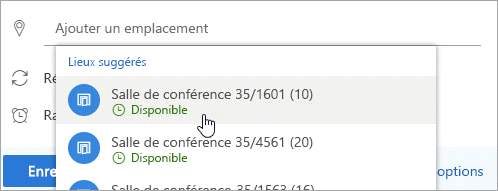
Pour afficher toutes les salles disponibles :
-
Sélectionnez

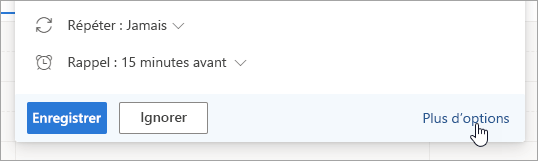
-
Dans la fenêtre complète, sélectionnez Rechercher une salle ou un emplacement > Parcourir d’autres salles.
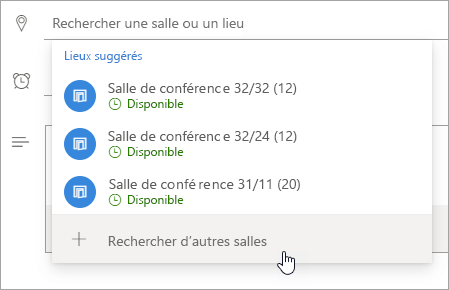
-
Choisissez un emplacement ou utilisez la barre de recherche pour rechercher une ville ou une liste de salles.
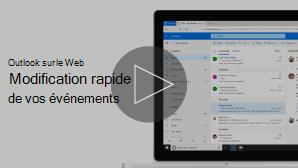
-
En bas de la page, sélectionnez

-
Sélectionnez l’événement que vous souhaitez modifier, puis sélectionnez Modifier.
S’il s’agit d’une réunion ou d’un rendez-vous récurrent, vous devrez également choisir l’une des options suivantes :
-
Cet événement: Choisissez cette option pour ouvrir et apporter des modifications à l’événement que vous avez sélectionné dans le calendrier.
-
Cet événement et tous les événements suivants: Choisissez cette option pour supprimer l’événement et tous les événements suivants que vous avez sélectionnés dans le calendrier.
-
Tous les événements de la série: Sélectionnez cette option pour ouvrir et modifier une série d’événements de calendrier.
-
-
Modifiez les informations de la réunion ou du rendez-vous, puis cliquez sur Enregistrer s’il s’agit d’un rendez-vous que vous avez créé à votre attention ou cliquez sur Envoyer s’il s’agit d’une réunion incluant d’autres participants.
-
En bas de la page, sélectionnez

-
Sélectionnez l’événement dans votre calendrier.
-
Sélectionnez Annuler si l’événement est une réunion ou Supprimer si l’événement est un rendez-vous. Si vous annulez une réunion, ajoutez un message si vous le souhaitez, puis sélectionnez Envoyer.
S’il s’agit d’une réunion récurrente, vous devrez sélectionner l’une de ces options lorsque vous cliquez sur Supprimer ou Supprimer :
-
Cet événement : choisissez cette option pour annuler ou supprimer l’événement que vous avez sélectionné dans le calendrier.
-
Cet événement et tous les événements suivants: choisissez cette option pour annuler ou supprimer l’événement et tous les événements suivants que vous avez sélectionnés dans le calendrier.
-
Tous les événements de la série: sélectionnez cette option pour annuler ou supprimer l’ensemble de la série de rendez-vous.
-
Instructions pour la version classique de Outlook sur le web
Une réunion est un événement de calendrier que vous envoyez à d’autres personnes. Vous créez une réunion de la même façon que vous créez un rendez-vous, mais vous invitez des participants.
-
En bas de la page, sélectionnez Calendrier.
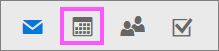
-
En haut de la page, sélectionnez Nouveau > Événement Calendrier.
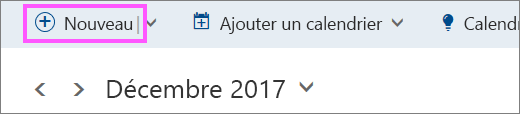
-
Sous Configurer un rendez-vous, ajoutez un titre et un emplacement. (Si vous créez une demande de réunion, les noms de page sont modifiés pour Planifier une réunion après avoir ajouté des personnes en tant que participants dans une étape ultérieure.)
-
Choisissez une heure de début et de fin. Vous pouvez également sélectionner un de ces éléments facultatifs :
-
Toute la journée : cochez cette case s’il s’agit d’un événement qui a lieu sur une journée entière.
-
Privé : activez cette case à cocher si vous ne voulez pas que d’autres personnes puissent voir les détails de cet événement de calendrier.
-
Répéter : sélectionnez l’une des options de la liste pour convertir cet événement en réunion ou en rendez-vous périodique, puis sélectionnez les dates pendant lesquelles l’événement périodique doit se répéter à l’aide des zones De et À.
Si nécessaire, vous pouvez également ajouter ou supprimer des fuseaux horaires. Cliquez sur Fuseau horaire > Ajouter ou supprimer des fuseaux horaires, puis recherchez les fuseaux horaires applicables.
-
-
Dans la zone Rappel, ajustez l’heure du rappel si nécessaire. Par défaut, il est défini sur 15 minutes avant l’événement.
-
Si vous souhaitez vous envoyer un rappel par courrier électronique (ou aux participants, s’il s’agit d’une réunion), cliquez sur Ajouter un rappel par courrier électronique, puis renseignez les informations supplémentaires suivantes :
-
Courrier électronique de rappel : choisissez le moment auquel le rappel par courrier électronique est envoyé.
-
Envoyer un rappel à : sélectionnez Moi si vous souhaitez n’envoyer le rappel qu’à vous-même (par exemple, s’il s’agit d’un rendez-vous) ou Tous les participants si vous souhaitez l’envoyer à tous les participants à la réunion.
-
Message de rappel à envoyer : renseignez ces informations et entrez le message que vous souhaitez envoyer, puis cliquez surFermer.
-
-
Sous Contacts, entrez les noms ou alias des personnes que vous voulez inviter.
-
(Facultatif) Vous ne savez pas quel est le bon moment pour que tout le monde se rencontre ? Cliquez sur Interroger pour obtenir une heure de réunion afin de trouver les horaires qui vous conviennent, ainsi que les participants. Pour plus d’informations, cliquez sur Qu'est-ce que c'est ? dans la page Sondage pour une réunion.
-
Sous Participants, cliquez sur Demander des réponses

-
Sous la barre de navigation d’Outlook, cliquez sur Enregistrer s’il s’agit d’un rendez-vous que vous avez créé à votre attention, ou cliquez sur Envoyer s’il s’agit d’une réunion avec des participants.
-
En bas de la page, sélectionnez Calendrier.
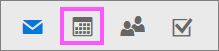
-
Dans le calendrier, sélectionnez l’événement de calendrier, par exemple, une réunion ou un rendez-vous, puis cliquez sur Modifier.
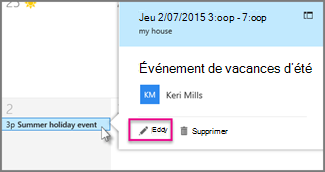
-
S’il s’agit d’une réunion ou d’un rendez-vous périodique, vous devrez également choisir l’une des options suivantes :
-
Modifier une occurrence : sélectionnez cette option pour ouvrir un seul événement de calendrier et y apporter des modifications.
-
Modifier la série : sélectionnez cette option pour ouvrir une série d’événements de calendrier et y apporter des modifications.
-
-
Modifiez les informations de la réunion ou du rendez-vous, puis cliquez sur Enregistrer s’il s’agit d’un rendez-vous que vous avez créé à votre attention ou cliquez sur Envoyer s’il s’agit d’une réunion incluant d’autres participants.
-
En bas de la page, sélectionnez Calendrier.
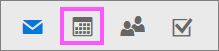
-
Sélectionnez la réunion ou le rendez-vous dans votre calendrier.
-
Si l’événement est une réunion, sélectionnez Annuler. Si l’événement est un rendez-vous, sélectionnez Supprimer.
-
S’il s’agit d’un événement récurrent, vous devez sélectionner l’une des options suivantes après avoir d’abord sélectionné Annuler ou Supprimer :
-
Supprimer l’occurrence : sélectionnez cette option pour annuler l’occurrence de la réunion que vous avez sélectionnée dans le calendrier.
-
Supprimer la série : sélectionnez cette option pour annuler la série de réunions.
-
Voir aussi
Partager votre calendrier dans Outlook sur le web
Importer un calendrier ou s’y abonner dans Outlook sur le web
Rechercher votre calendrier dans Outlook sur le web
Utilisation de plusieurs calendriers dans Outlook sur le web










