Dans Visio pour le web, à l’aide d’un nouveau complément, vous pouvez créer un organigramme basé sur Excel données.
Important : Ce processus fonctionne uniquement si vous avez unCompte professionnel ou scolaire Microsoft 365. Il n’est pas disponible pour les comptes deMicrosoft 365 personnels (Hotmail, outlook.com, live.com, etc.).
Si vous souhaitez créer un organigramme qui n’est pas basé sur Excel données, voir Créer un organigramme dans Visio.
Le graphique est basé sur des données Excel
L’organigramme est dérivé des données d’un classeur Excel. Nous allons vous fournir des exemples de données pour faciliter la prise en main. Vous allez remplacer les exemples de données par des données sur les personnes que vous souhaitez inclure dans votre organigramme.
Le processus comporte plusieurs étapes, toutes décrites ci-dessous. L’avantage de ce processus est que lorsque des modifications se produisent, vous mettez simplement à jour les données des employés dans le classeur Excel, puis cliquez sur un bouton pour actualiser entièrement le diagramme de Visio.
Démarrer avec le complément Visualiseur de données Visio
Le complément Visualiseur de données est disponible pour Excel sur PC, Mac et le navigateur avec unMicrosoft 365 #x2 . Ici, nous nous concentrons sur l’utilisation de Excel et Visio dans un navigateur web.
-
Ouvrez Excel sur le Web et créez un classeur vide.
-
Enregistrez le classeur dans un emplacement OneDrive ou SharePoint.
-
Vérifiez qu’une cellule vide est sélectionnée dans le classeur.
-
Sélectionnez Insérer > compléments :
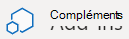
-
Dans la fenêtre Compléments Office, sélectionnez l’onglet Store, recherchez Visualiseur de données, puis sélectionnez Ajouter en regard de Microsoft Visualiseur de données Visio. Si vous voyez un message de sécurité concernant le complément, sélectionnez Approuver ce complément.
-
Connectez-vous avec le compte associé à votre abonnement Microsoft 365 professionnel ou scolaire.
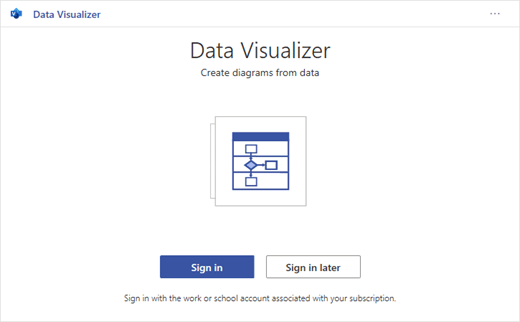
-
Si vous voyez une invite d’autorisations, sélectionnez Autoriser.
Modifier la table liée aux données pour personnaliser votre diagramme
-
Dans la fenêtre Visualiseur de données, sélectionnez Organigramme. Sélectionnez ensuite l’une des cinq options de disposition :
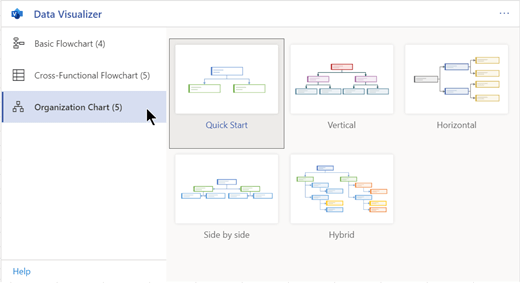
Un exemple de diagramme et sa table liée aux données sont ajoutés au classeur. Ce processus peut prendre une minute.
-
Le diagramme est enregistré en tant que fichier Visio au même emplacement que celui où vous avez enregistré le classeur Excel.
-
Remplacez les exemples de données dans Excel table par des informations sur votre organisation. Renseignez l’ID d’employé, le nom, l’ID du responsable, le titre et le type de rôle pour chaque personne que vous souhaitez inclure dans l’organigramme.
Ne modifiez pas les noms des en-têtes de colonne. Modifiez simplement les données sous les titres. Vous pouvez utiliser n’importe quel schéma de numérotation de votre choix pour l’ID d’employé, mais chaque entrée de cette colonne doit être unique. Pour plus d’informations, consultez la section suivante, « Comment les données de table interagissent avec le diagramme ».
-
Ajoutez ou supprimez des entrées pour des personnes en ajoutant ou en supprimant des lignes dans la table de données.
-
Une fois que vous avez terminé de modifier la table de données, sélectionnez Actualiser dans la zone de diagramme pour mettre à jour l’apparence du graphique.
Remarque : S’il existe un défaut dans la table de données source, le vérificateur de données apparaît en regard du graphique et donne des instructions sur la façon de corriger le défaut. Une fois les corrections apportées dans la table, sélectionnez Réessayer dans le vérificateur de données pour confirmer que la faille a été corrigée. Ensuite, le diagramme se met à jour.
Interaction des données de table avec le diagramme
Chaque colonne de la table identifie de manière unique un aspect important de l’organigramme que vous voyez. Consultez les informations de référence ci-dessous pour en savoir plus sur chaque colonne et sur la façon dont elle s’applique et affecte le diagramme.
Sélectionnez un sous-titre ci-dessous pour le développer et afficher les informations détaillées.
Nombre qui identifie chaque employé dans votre organigramme. Cette colonne est obligatoire et chaque valeur du tableau Excel doit être unique et non vide. Cette valeur n’apparaît pas dans le diagramme.
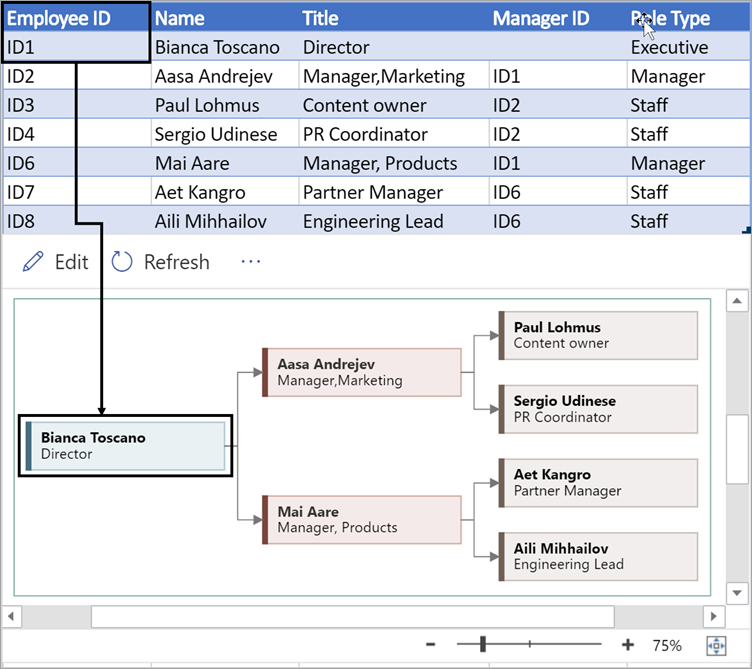
Entrez le nom complet de l’employé que vous souhaitez associer au numéro d’identification de l’employé. Ce texte apparaît dans le diagramme sous forme de texte de forme.
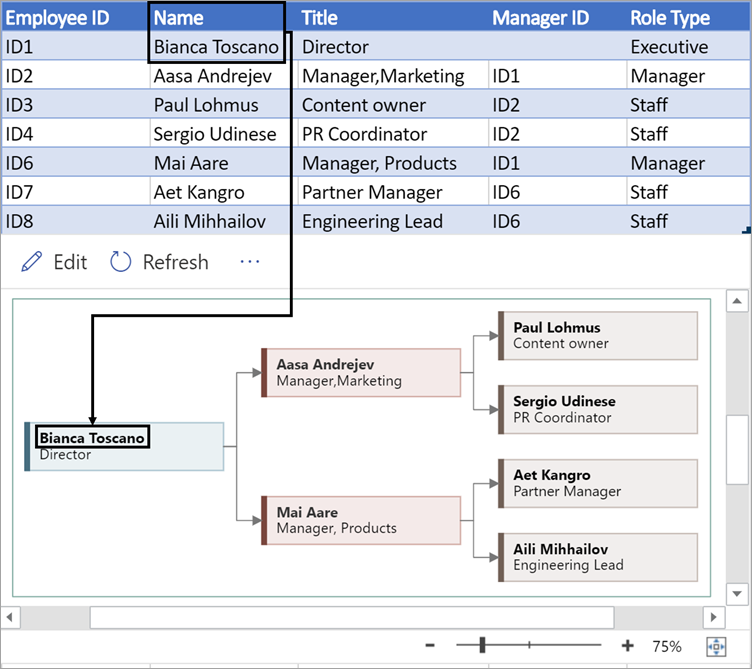
Fournissez des détails supplémentaires pour l’employé en entrant le poste ou le rôle. Ce texte apparaît dans les formes de diagramme sous le nom de l’employé.
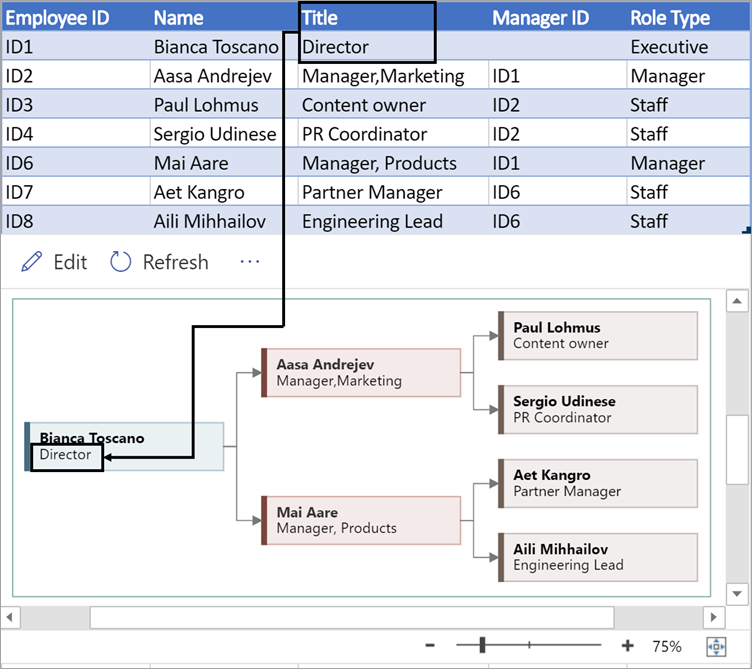
Pour créer la structure de l’organigramme, utilisez cette colonne pour identifier le responsable de chaque employé. Vous pouvez le laisser vide pour ceux qui ne rendent compte à personne. Vous allez entrer l’ID d’employé correspondant à partir de la première colonne. Dans l’exemple ci-dessous, notez que l’ID d’employé (ID1) de Bianca Toscano apparaît dans la colonne ID du responsable pour Aasa Andrejev, indiquant que Bianca est le responsable d’Aasa.
Vous pouvez également séparer plusieurs ID de gestionnaire à l’aide d’une virgule.
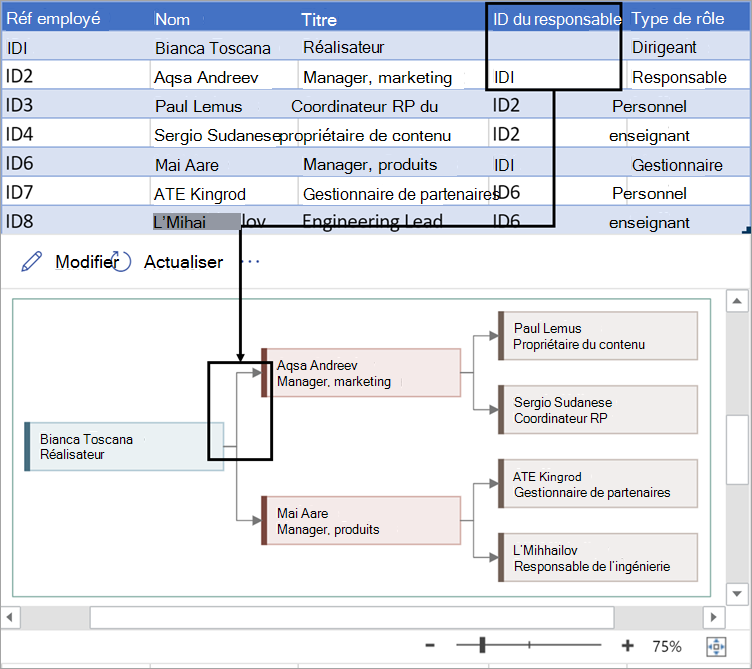
Les organigrammes du complément sont fournis avec différents types de rôles que vous pouvez choisir. Sélectionnez un champ sous la colonne Type de rôle pour choisir dans une liste prédéfinie de rôles. Le rôle que vous sélectionnez détermine la couleur de la forme dans le diagramme.
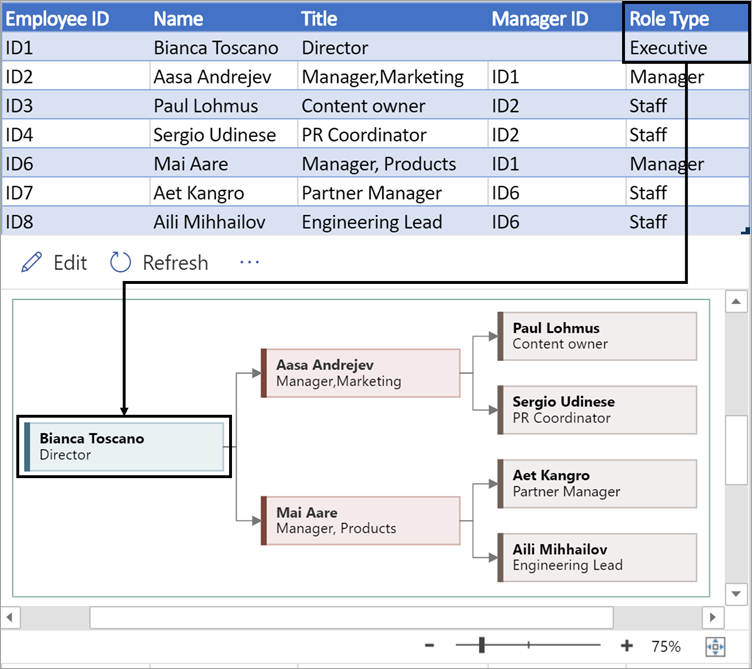
Afficher, imprimer ou partager votre diagramme Visio
Ouvrez l’organigramme du visualiseur de données dans Visio pour le web pour afficher, imprimer ou partager votre diagramme avec d’autres personnes. Voici comment procéder :
-
Pour afficher le diagramme dansVisio pour le web, sélectionnez les points de suspension (...) dans la zone de diagramme, puis sélectionnez Ouvrir sur le web.
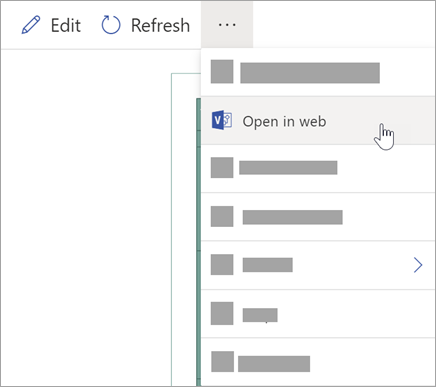
-
Une fois le fichier Visio ouvert dans un nouvel onglet de navigateur, sélectionnez les points de suspension (...) en haut, puis sélectionnez Imprimer pour imprimer votre diagramme. (Pour plus d’informations, consultez Imprimer un diagramme.
-
Pour partager votre diagramme, sélectionnez le bouton Partager pour créer un lien ou entrer les adresses e-mail des personnes avec lesquelles vous souhaitez partager.
Modifier le diagramme
Si vous avez un abonnement à Visio, vous pouvez modifier le diagramme de certaines manières dans Visio pour le web: modifier le thème, modifier la disposition ou ajouter et mettre en forme du texte.
-
Dans la zone de diagramme de Excel, sélectionnez Modifier

-
Apportez vos modifications au diagramme dans Visio pour le web comme suit :
Pour
Utilisez
Ajouter et mettre en forme du texte
Options de policed’accueil > :

Pour plus d’informations, consultez Ajouter et mettre en forme du texte.
Modifier le thème
Concevoir des thèmes >

Concevoir > couleurs de thème

Pour plus d’informations, consultez Appliquer une couleur de thème ou de thème.
Modifier la disposition du diagramme
Conception > disposition
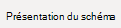
Pour plus d’informations, consultez Re-disposition d’un diagramme.
-
Lorsque vous avez terminé de modifier le diagramme, vous pouvez revenir au fichierExcel et sélectionner Actualiser











