Déplacer ou copier des feuilles de calcul ou des données de feuille de calcul
Vous pouvez déplacer ou copier une feuille de calcul dans le même classeur pour organiser votre classeur exactement comment vous le souhaitez.

Vous pouvez utiliser la commande Déplacer ou copier une feuille pour déplacer ou copier des feuilles de calcul (également appelées feuilles), vers d’autres emplacements au sein du même classeur ou dans un autre classeur. Vous pouvez utiliser les commandes Couper et Copier pour déplacer ou copier des données vers d’autres feuilles de calcul ou classeurs.
Déplacer une feuille de calcul à l’intérieur d’un classeur
-
Sélectionnez l’onglet de feuille de calcul, puis faites-le glisser vers l’emplacement souhaité.
Attention : Lorsque vous déplacez une feuille vers un autre classeur, vérifiez les formules ou les graphiques qui font référence aux données de la feuille, car le déplacement de la feuille peut provoquer des erreurs ou produire des résultats inattendus dans vos données. De même, si vous déplacez une feuille référencée par références 3D, le calcul peut inclure ou omettant des données sur la feuille.
Copier une feuille de calcul à l’intérieur du même classeur
-
Appuyez sur CTRL et faites glisser l’onglet de feuille de calcul vers l’emplacement d’onglet souhaité.
OU
-
Cliquez avec le bouton droit sur l’onglet de la feuille de calcul et sélectionnez Déplacer ou Copier.
-
Activez la case à cocher Créer une copie.
-
Sous Avant la feuille, spécifiez où vous voulez placer la copie.
-
Sélectionnez OK.
Lorsque vous devez réorganiser vos données, vous pouvez facilement modifier l’ordre des feuilles dans un classeur, ou déplacez ou copiez une feuille vers un autre classeur. Sachez toutefois que les calculs ou graphiques basés sur des données de feuille peuvent être faussés si vous déplacez la feuille.
Déplacer une feuille
-
Faites glisser l’onglet de feuille vers l’emplacement souhaité sur la ligne des onglets de feuille.
Copier une feuille
-
Maintenez la touche Option enfoncée.
-
Faites glisser l’onglet de feuille à l’emplacement auquel vous voulez que la feuille copiée apparaisse sur la ligne des onglets de feuille.
Important : Relâchez le bouton de la souris avant de relâcher la touche Option.
Déplacer une feuille vers un autre classeur
Attention : Lorsque vous déplacez une feuille vers un autre classeur, vérifiez les formules ou les graphiques qui font référence aux données de la feuille, car le déplacement de la feuille peut provoquer des erreurs ou produire des résultats inattendus dans vos données. De même, si vous déplacez une feuille référencée par références 3D, le calcul peut inclure ou omettant des données sur la feuille.
-
Ouvrez le classeur vers lequel vous voulez déplacer la feuille.
-
Dans le menu Fenêtre , sélectionnez le classeur qui contient la feuille que vous souhaitez déplacer.
Sélectionnez la feuille que vous souhaitez copier dans l’autre classeur.
-
Dans le menu Modifier , sélectionnez Feuille > Déplacer ou Copier la feuille.
-
Dans le menu À réserver , sélectionnez le classeur vers lequel vous souhaitez déplacer la feuille.
Conseil : Pour créer un classeur contenant la feuille déplacée, sélectionnez Nouveau livre.
-
Dans la zone Avant la feuille , sélectionnez la feuille avant laquelle vous souhaitez insérer la feuille déplacée, ou sélectionnez Déplacer jusqu’à la fin.
-
Sélectionnez OK.
Copier une feuille de calcul dans un autre classeur
-
Ouvrez le classeur dans lequel vous voulez copier la feuille.
-
Dans le menu Fenêtre , sélectionnez le classeur qui contient la feuille que vous souhaitez copier.
Sélectionnez la feuille que vous souhaitez copier.
-
Dans le menu Modifier , sélectionnez Feuille > Déplacer ou Copier la feuille.
-
Dans le menu À réserver , sélectionnez le classeur dans lequel vous souhaitez copier la feuille.
Conseil : Pour créer un classeur contenant la feuille déplacée, sélectionnez Nouveau livre.
-
Dans la zone Avant la feuille , sélectionnez la feuille que vous souhaitez insérer avant la feuille copiée, ou sélectionnez Déplacer jusqu’à la fin.
-
Activez la case à cocher Créer une copie.
-
Sélectionnez OK.
Modifier la couleur d’un onglet de feuille
L’application d’une couleur aux onglets de feuille peut vous aider à suivre vos informations dans un classeur volumineux.
-
Maintenez la touche Ctrl enfoncée et sélectionnez l’onglet de la feuille.
-
Sélectionnez Couleur de l’onglet, puis sélectionnez la couleur que vous souhaitez utiliser.
Dans Excel pour le web, vous pouvez dupliquer (ou copier) des feuilles de calcul dans le classeur actif. Cliquez simplement avec le bouton droit sur le nom de l’onglet en bas de la feuille et sélectionnez Dupliquer.
Remarque : Il se peut qu’un message d’erreur s’affiche quand vous tentez de dupliquer une feuille de calcul contenant un graphique, une image ou une forme. Si un message d’erreur s’affiche, vous pouvez dupliquer la feuille manuellement.
Si des éléments de votre feuille de calcul interfèrent avec la duplication de celle-ci, vous pouvez toujours en créer une copie manuellement en copiant toutes ses données et en les collant dans une nouvelle feuille. Pour ce faire, procédez comme suit :
-
Sélectionnez toutes les données de la feuille de calcul.
Raccourci clavier : appuyez sur Ctrl+Espace, sur le clavier, puis appuyez sur Maj+Espace.
-
Copiez toutes les données de la feuille en appuyant sur Ctrl+C.
-
Sélectionnez le signe plus pour ajouter une nouvelle feuille de calcul vide.
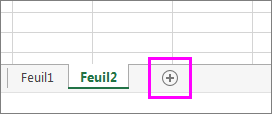
-
Sélectionnez la première cellule de la nouvelle feuille et appuyez sur Ctrl+V pour coller les données.
Remarque : Lors du collage dans la nouvelle feuille de calcul, les cellules perdent leur mise en forme conditionnelle.
Dans Excel pour le web, l’option de déplacement ou de copie d’une feuille n’est pas disponible lorsque vous cliquez avec le bouton droit sur un onglet de feuille, comme c’est le cas dans l’application de bureau Excel. Dans Excel pour le web, vous pouvez obtenir le même résultat en copiant toutes les données de la feuille de calcul et en les collant dans une feuille de calcul vide dans l’autre classeur.
Procédez comme suit pour déplacer ou copier une feuille de calcul vers un autre classeur dans Excel pour le web:
-
Sélectionnez toutes les données de la feuille de calcul.
Raccourci clavier : appuyez sur Ctrl+Espace, puis appuyez sur Maj+Espace.
-
Copiez toutes les données de la feuille en appuyant sur Ctrl+C.
-
Ouvrez le classeur dans lequel vous souhaitez coller les données, puis sélectionnez + dans la barre d’état pour ajouter une nouvelle feuille de calcul vide.
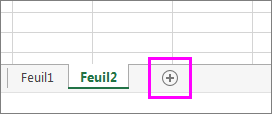
-
Sélectionnez la première cellule de la nouvelle feuille de calcul, puis appuyez sur Ctrl+V pour coller les données dans cette feuille de calcul.
Remarque : Lors du collage dans l’autre classeur, les cellules perdent leur mise en forme conditionnelle.
Vous avez besoin d’une aide supplémentaire ?
Vous pouvez toujours poser des questions à un expert de la Communauté technique Excel ou obtenir une assistance dans la Communauté de support.










