Données sur l’activité numérique dans Insights
Votre rapport d’activité numérique vous indique le niveau d’activité de vos étudiants dans Teams durant une période de temps donnée. L’activité numérique vous indique s’ils ont ouvert un fichier, visité un canal, participé à une réunion (et pendant combien de temps), et bien plus encore.
Filtre
Par défaut, votre rapport reflète tous les étudiants, toutes les activités de cette semaine. Vous pouvez utiliser les filtres pour personnaliser votre rapport en fonction de ce que vous voulez voir. Sélectionnez 
-
Filtre étudiant : tapez le nom d’un étudiant dans la zone Rechercher un étudiant pour affiner vos données à cet étudiant individuel.
-
Filtre d’activité : affichez les données de devoirs, la communication, l’utilisation de fichiers, les réunions, OneNote ou Réflexions.
-
Filtre de temps : sélectionnez Cette semaine pour ouvrir une liste déroulante des options de période supplémentaires.
-
Sélectionnez plage personnaliséepour entrer vos propres dates pour une période qui peut commencer jusqu’à la création de la classe ou jusqu’à un an avant la date de votre recherche, selon la date la plus récente.
-
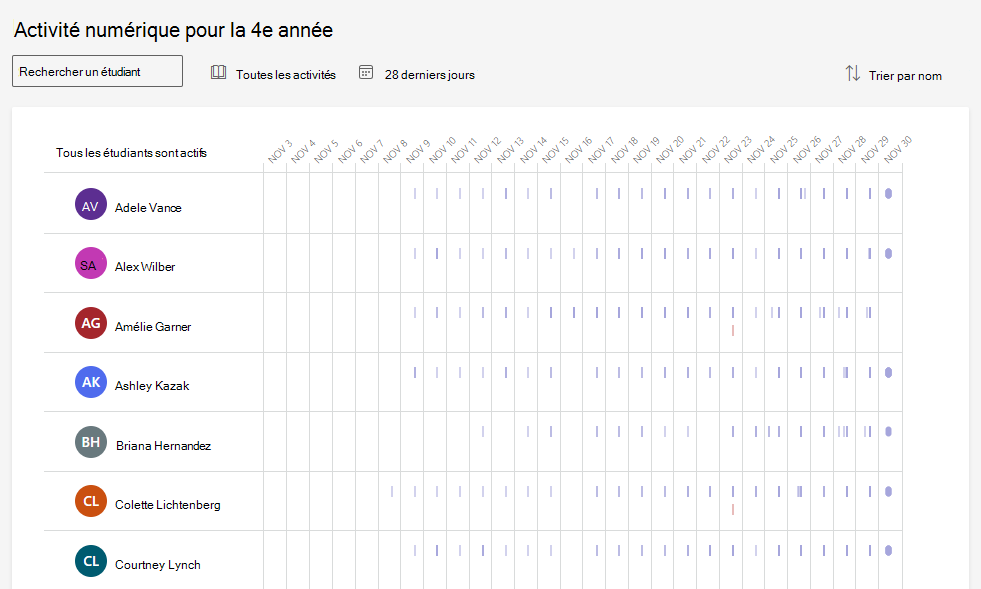
Lire vos données
Vous pouvez voir le niveau d’activité d’un étudiant (estimation du temps passé) en fonction de la taille de la barre se trouvant sur sa ligne.
Conseils :
-
Un point en regard du nom d’un étudiant signifie qu’il n’a pas été actif pendant cet intervalle de temps.
-
Les heures par défaut affichées pour un jour spécifique sont de 7 h à 20 h. Si un étudiant est actif en dehors de ces heures, ce délai est développé automatiquement pour afficher son activité.
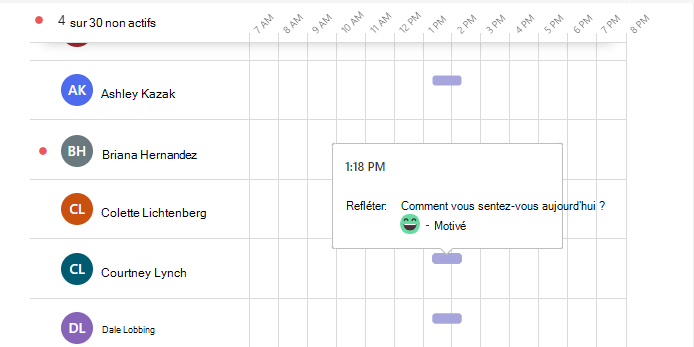
Vous pouvez pointer sur une barre dans la ligne d’un étudiant pour voir des détails sur son activité. Sélectionnez Trier par nom pour voir les étudiants les Plus actifs ou les Moins actifs en premier.
Selon le filtre choisi pour le type d’activité et l’intervalle de temps, vous pouvez voir :
-
Les réunions en ligne auxquelles ils ont participé et pour quelle durée.
-
Pointez sur la barre de Réunion manquée rouge dans la ligne à côté du nom d’un étudiant pour voir la réunion qu’il a manquée.
-
Pointez sur la barre de Réunion violette pour voir la durée pendant laquelle un étudiant a participé à une réunion.
-
-
Canaux visités
-
Onglets affichés
-
S’ils ont affiché ou rendu un devoir
-
S’ils ont ouvert ou modifié un fichier
-
S’ils ont publié un message, y ont répondu ou y ont réagi.
-
Informations OneNote
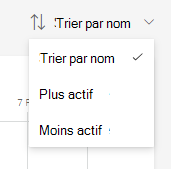
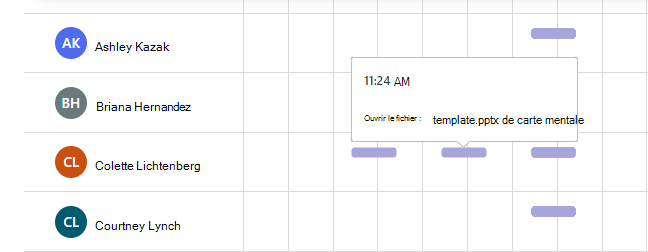
Exportation de données vers Excel
-
Dans votre rapport, sélectionnez Autres options

-
Sélectionnez Exporter vers Excel.
-
Dans Excel, vos données d’activité numérique sont reflétées par nom d’étudiant et une colonne pour chaque jour compris dans l’intervalle de temps sélectionné.
-
Si l’étudiant était actif une journée, un « V » s’affiche dans la cellule.
-
Une cellule vide signifie que l’étudiant était inactif ce jour-là.
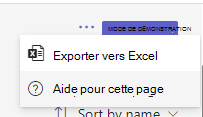
Cas d’utilisation en classe pour mobiliser votre rapport d’activité numérique :
-
Suivi de présence des étudiants : Envoyez un message dans le canal Général de votre équipe de classe pour faire le point avec les étudiants, y compris une invite leur permettant de répondre. Vous pouvez utiliser votre rapport d’activité numérique pour découvrir en un clin d’œil les étudiants qui ont répondu.
-
Discussion Spark : Lorsque vous voulez vérifier que les étudiants lisent des ressources qui ne sont pas suivies en tant que devoir dans Teams, par exemple, un article en ligne, vous pouvez publier des informations sur la ressource dans un canal et demander à la classe d’y répondre. Votre rapport peut vous indiquer le nombre d’étudiants qui ont répondu à la publication.
Remarques :
-
Quelques heures après la fin de la réunion, les données relatives à la présence à la réunion de classe seront reflétées dans le rapport d’activité numérique. Dans certains cas, l’apparition des données peut prendre jusqu’à 24 heures.
-
Insights collecte des données à partir d’appareils de bureau et mobiles pour la participation aux réunions, les onglets affichés, l’activité des devoirs, l’activité de fichier et l’activité des messages. Les données des canaux visités sont collectées uniquement à partir des appareils de bureau.










