Vous pouvez accorder à une personne de votre organisation l’autorisation de gérer votre calendrier Outlook en lui accordant un accès de modification ou de délégation.
Lorsque vous attribuez des autorisations de modification, la personne que vous partagez a la possibilité d’afficher et d’apporter des modifications à votre calendrier. Les personnes auxquelles vous accordez l’accès délégué peuvent également modifier vos éléments de calendrier, mais en plus de cela, elles peuvent également planifier des réunions et y répondre en votre nom.
Si vous souhaitez fournir l’accès à votre calendrier, mais que vous n’autorisez personne à apporter des modifications, voir Partager un calendrier Outlook avec d’autres personnes.
Sélectionnez une option d'onglet ci-dessous pour la version d'Outlook que vous utilisez. Quelle version d'Outlook ai-je ?
Remarque : Si les étapes sous cet onglet Nouvel Outlook ne fonctionnent pas, vous n’utilisez peut-être pas encore le nouvel Outlook pour Windows. Sélectionnez l’onglet Outlook classique et suivez ces étapes à la place.
Dans nouvel Outlook vous pouvez accorder à toute personne au sein de votre organisation l’accès à l’éditeur ou déléguer l’accès à votre calendrier.
Quelle est la différence entre les autorisations de modification et les autorisations déléguées ?
-
Les éditeurs peuvent être affectés à votre calendrier principal (appelé « Calendrier ») ou à tous les autres calendriers que vous avez créés.
-
Les délégués ne peuvent être affectés qu’à votre calendrier principal. Les délégués peuvent planifier des réunions et y répondre en votre nom.
Remarque : En revanche, vous ne pouvez pas octroyer l’accès en modification ou délégué à des personnes extérieures à votre organisation.
Attribuer des autorisations de modification uniquement
-
Dans le nouveau volet de navigation d’Outlook, sélectionnez Calendrier.
-
Sous l’onglet Accueil , sélectionnez Partager le calendrier.
-
Sur la page Partage et autorisations, entrez le nom ou l’adresse e-mail de la personne avec laquelle vous souhaitez partager votre calendrier. Bien que vous puissiez partager votre calendrier avec plusieurs personnes, vous ne pouvez ajouter qu’une seule personne à la fois.
-
Après avoir ajouté la personne chargée de gérer votre calendrier, sélectionnez la liste déroulante en regard de son nom, puis choisissez le niveau d’accès désiré.
-
Sélectionnez Peut modifier pour l’autoriser à apporter des modifications à votre calendrier.
-
Les options Peut afficher mes informations de disponibilité, Peut afficher les titres et les emplacements et Peut afficher tous les détails permettent aux autres personnes de consulter votre calendrier mais pas d’y apporter des modifications. L’accès pour les personnes extérieures à votre organisation est limité à ces options.
-
Attribuer des autorisations de délégué
Délégué peut non seulement modifier votre calendrier, mais il peut également planifier et répondre aux réunions en votre nom.
-
Dans le nouveau volet de navigation d’Outlook, sélectionnez Calendrier.
-
Sous l’onglet Accueil , sélectionnez Partager le calendrier.
-
Dans la page Partage et autorisations , tapez le nom ou l’adresse e-mail de la personne avec laquelle vous souhaitez partager votre calendrier et attribuez un accès délégué. Bien que vous puissiez partager votre calendrier avec plusieurs personnes, vous ne pouvez en ajouter qu’une à la fois à partir d’Outlook sur le web.
-
Après avoir ajouté la personne chargée de gérer votre calendrier, sélectionnez la liste déroulante en regard de son nom, puis choisissez le niveau d’accès désiré.
-
Sélectionnez Délégué pour lui donner la même autorisation qu’à un éditeur. Il recevra également les demandes de réunion et leurs réponses en votre nom. Pour permettre au délégué de voir les événements de votre calendrier que vous avez marqué Privé, cochez la case Autoriser le délégué à afficher les événements privés.
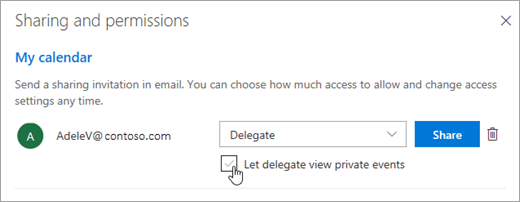
Remarque : Les éléments du calendrier marqués comme Privés sont protégés. La plupart des personnes avec lesquelles vous partagez votre calendrier voient uniquement l’heure de ces éléments Privés, sans l’objet, le lieu ou d’autres informations. La seule exception est la case à cocher Autoriser les délégués à afficher les événements privés.
-
-
Une fois que vous avez ajouté la personne avec laquelle vous souhaitez partager votre calendrier et que vous avez choisi l’autorisation à lui attribuer, sélectionnez Partager. Si vous décidez de ne pas partager votre calendrier pour le moment, sélectionnez

La personne avec laquelle vous avez partagé votre calendrier reçoit un e-mail l’en informant. Lorsqu’elle sélectionne le bouton Accepter dans l’invitation, votre calendrier s’ajoute à sa liste de calendriers.
-
Une fois que vous avez accordé à une personne l’accès délégué à votre calendrier, vous voyez une option supplémentaire dans Partage et autorisations qui vous permet de contrôler la façon dont les demandes de réunion et les réponses sont traitées. Si vous avez plusieurs délégués, vous devez le faire pour chacun de vos délégués.
-
Sous Délégués, en regard d’Envoyer les invitations et les réponses à, sélectionnez l’une des options suivantes :
-
Délégué uniquement Les demandes et réponses de réunion sont uniquement envoyées à vos délégués.
-
Déléguer et m’envoyer une copie Les demandes de réunion et les réponses sont envoyées à vous et à vos délégués. Seuls vos délégués voient l’option d’accepter ou de refuser une demande de réunion, et la notification qui vous est envoyée s’affiche comme un e-mail normal. Vous pouvez toujours répondre à la réunion en ouvrant l’élément de calendrier et en répondant.
-
Mes délégués et moi Les demandes et réponses de réunion sont envoyées à vous et à vos délégués. Vous et vos délégués pouvez répondre à l’invitation à la réunion.
-
-
Si vous décidez de ne pas partager votre calendrier avec quelqu’un, sous Délégués, sélectionnez

Arrêter le partage d’un calendrier
Si vous voulez arrêter de partager votre calendrier avec une personne, utilisez Outlook sur le web pour supprimer ses autorisations.
-
Dans le nouveau volet de navigation d’Outlook, sélectionnez Calendrier.
-
Sous l’onglet Accueil , sélectionnez Partager le calendrier.
Par défaut, votre calendrier principal est appelé « Calendrier ». Si vous avez créé d’autres calendriers, vous pouvez sélectionner l’un d’entre eux à la place du calendrier principal. Vous ne pouvez pas supprimer les autorisations de partage de calendriers appartenant à d’autres personnes.
-
Sélectionnez

Cette personne est alors supprimée de la liste des utilisateurs ayant accès à votre calendrier. Si la personne se trouve à l’intérieur de votre organisation, votre calendrier sera supprimé de sa liste de calendriers. Si la personne se trouve en dehors de votre organisation, sa copie de votre calendrier n’est pas supprimée, mais ne sera plus synchronisée avec votre calendrier ou ne recevra plus les mises à jour.
Définir quelqu’un comme délégué dans Outlook classique
Un délégué reçoit automatiquement les autorisations Envoi par procuration. Par défaut, le délégué peut lire uniquement vos demandes de réunion et les réponses. Il ne dispose pas d’un accès en lecture aux autres messages de votre dossier Boîte de réception.
-
Sélectionnez l’onglet Fichier , puis sélectionnez Paramètres du compte > Déléguer l’accès.
-
Dans la boîte de dialogue, sélectionnez Ajouter.
Si Ajouter n’apparaît pas, il se peut qu’aucune connexion n’existe entre Outlook et Exchange. La barre d’état Outlook affiche l’état de connexion.
-
Tapez le nom de la personne que vous souhaitez désigner comme délégué, ou recherchez et sélectionnez le nom dans la liste des résultats de la recherche.
Remarque : Le délégué doit être une personne qui figure dans la liste d’adresses globale Exchange de votre organisation.
-
Sélectionnez Ajouter, puis OK.
-
Dans la boîte de dialogue Autorisations accordées aux délégués, acceptez les paramètres d’autorisations par défaut ou sélectionnez des niveaux d’accès personnalisés pour les dossiers Exchange.
Si un délégué a besoin d’une autorisation pour traiter uniquement les demandes de réunion et les réponses, les paramètres d’autorisations par défaut, telles que Mon délégué reçoit une copie des messages relatifs à mes réunions, sont suffisants. Vous pouvez conserver l’option Aucune pour le paramètre d’autorisation Boîte de réception. Les demandes de réunion et les réponses iront directement dans la boîte de réception du délégué.
Remarque : Par défaut, le délégué se voit accorder l’autorisation Rédacteur (peut lire, créer et modifier des éléments) sur votre dossier Calendrier. Lorsqu’il répond à une demande de réunion en votre nom, celle-ci est ajoutée automatiquement à votre dossier Calendrier.
-
Pour envoyer un message informant le délégué des modifications de ses autorisations, activez la case à cocher Envoyer automatiquement un message au délégué pour résumer ces autorisations.
-
Si vous le souhaitez, vous pouvez activer la case à cocher Le délégué peut voir mes éléments privés.
Important : Ce paramètre affecte tous les dossiers Exchange. Cela inclut tous les dossiers Courrier, Contacts, Calendrier, Tâches, Notes et Journal. Il n’est pas possible d’octroyer un accès à des éléments privés figurant uniquement dans des dossiers spécifiques.
-
Sélectionnez OK.
Remarques :
-
Les messages envoyés avec les autorisations Envoi par procuration contiennent votre nom et celui du délégué en regard de la zone De. Lorsqu’un message est envoyé avec les autorisations Envoyer en tant que, seul votre nom s’affiche.
-
Une fois que vous avez ajouté une personne en tant que délégué, elle peut ajouter votre boîte aux lettres Exchange à son profil Outlook. Pour obtenir des instructions, consultez Gérer les éléments de courrier et de calendrier d’une autre personne.
-
Modifier les autorisations d’un délégué
-
Sélectionnez l’onglet Fichier , puis sélectionnez Paramètres du compte > Déléguer l’accès.
-
Sélectionnez le nom du délégué pour lequel vous souhaitez modifier les autorisations, puis sélectionnez Autorisations.
Remarque : Si vous souhaitez supprimer toutes les autorisations d’accès délégué, ne sélectionnez pas Autorisations , mais sélectionnez Supprimer et ignorez le reste de ces étapes.
-
Modifiez les autorisations pour tout dossier Outlook auquel le délégué a accès.
-
Pour envoyer un message informant le délégué des modifications de ses autorisations, activez la case à cocher Envoyer automatiquement un message au délégué pour résumer ces autorisations.
Remarque : Si vous souhaitez qu’un délégué reçoive des copies de vos demandes de réunion et des réponses que vous recevez, vérifiez qu’il dispose de l’autorisation Rédacteur (peut lire, créer et modifier des éléments) sur votre dossier Calendrier, puis activez la case à cocher Mon délégué reçoit une copie des messages relatifs à mes réunions.
Modifier l’accès délégué aux éléments privés
Si vous avez attribué des autorisations à un délégué afin qu’il puisse accéder à vos dossiers Outlook, vous pouvez masquer les informations personnelles dans les rendez-vous, les réunions, les tâches et les contacts. Ouvrez chaque élément personnel et, dans le groupe Étiquettes , sélectionnez Privé.
Pour octroyer l’accès à vos éléments privés, procédez comme suit :
-
Sélectionnez l’onglet Fichier , puis sélectionnez Paramètres du compte > Déléguer l’accès.
-
Sélectionnez le nom du délégué pour lequel vous souhaitez modifier l’accès à vos rendez-vous privés, puis sélectionnez Autorisations.
-
Activez la case à cocher Le délégué peut voir mes éléments privés.
Important : Il n’est pas recommandé de se fier à la fonctionnalité Privé pour empêcher d’autres personnes d’accéder aux détails d’un rendez-vous, d’un contact ou d’une tâche. Pour vous assurer qu’aucune autre personne ne puisse lire les éléments marqués comme privés, ne leur accordez pas l’autorisation Relecteur (peut lire les éléments) sur votre dossier Calendrier, Contacts ou Tâches.
Vous pouvez octroyer un accès en modification ou délégué à votre calendrier à toute personne de votre organisation. Les éditeurs peuvent être affectés à votre calendrier principal (appelé « Calendrier ») ou à tous les autres calendriers que vous avez créés. Les délégués ne peuvent être affectés qu’à votre calendrier principal. En revanche, vous ne pouvez pas octroyer l’accès en modification ou délégué à des personnes extérieures à votre organisation.
Affecter un éditeur sans autorisation de délégation
-
Dans Outlook sur le web, dans le volet de navigation, sélectionnez Calendrier.
-
Sous l’onglet Accueil , sélectionnez Partager le calendrier.
-
Sur la page Partage et autorisations, entrez le nom ou l’adresse e-mail de la personne avec laquelle vous souhaitez partager votre calendrier. Bien que vous puissiez partager votre calendrier avec plusieurs personnes, vous ne pouvez ajouter qu’une seule personne à la fois.
-
Après avoir ajouté la personne chargée de gérer votre calendrier, sélectionnez la liste déroulante en regard de son nom, puis choisissez le niveau d’accès désiré.
-
Sélectionnez Peut modifier pour l’autoriser à apporter des modifications à votre calendrier.
-
Les options Peut afficher mes informations de disponibilité, Peut afficher les titres et les emplacements et Peut afficher tous les détails permettent aux autres personnes de consulter votre calendrier mais pas d’y apporter des modifications. L’accès pour les personnes extérieures à votre organisation est limité à ces options.
-
Affecter un délégué
Le délégué peut non seulement modifier votre calendrier, mais également planifier et répondre aux réunions en votre nom.
-
Dans le nouveau volet de navigation d’Outlook, sélectionnez Calendrier.
-
Sous l’onglet Accueil , sélectionnez Partager le calendrier.
-
Dans la page Partage et autorisations , tapez le nom ou l’adresse e-mail de la personne avec laquelle vous souhaitez partager votre calendrier et attribuez un accès délégué. Bien que vous puissiez partager votre calendrier avec plusieurs personnes, vous ne pouvez en ajouter qu’une à la fois à partir d’Outlook sur le web.
-
Après avoir ajouté la personne chargée de gérer votre calendrier, sélectionnez la liste déroulante en regard de son nom, puis choisissez le niveau d’accès désiré.
-
Sélectionnez Délégué pour lui donner la même autorisation qu’à un éditeur. Il recevra également les demandes de réunion et leurs réponses en votre nom. Pour permettre au délégué de voir les événements de votre calendrier que vous avez marqué Privé, cochez la case Autoriser le délégué à afficher les événements privés.
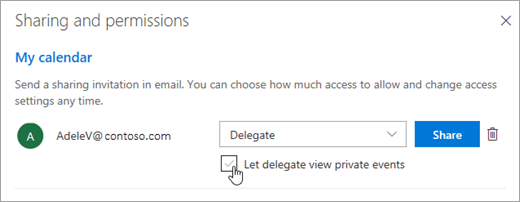
Remarque : Les éléments du calendrier marqués comme Privés sont protégés. La plupart des personnes avec lesquelles vous partagez votre calendrier voient uniquement l’heure de ces éléments Privés, sans l’objet, le lieu ou d’autres informations. La seule exception est la case à cocher Autoriser les délégués à afficher les événements privés.
-
-
Une fois que vous avez ajouté la personne avec laquelle vous souhaitez partager votre calendrier et que vous avez choisi l’autorisation à lui attribuer, sélectionnez Partager. Si vous décidez de ne pas partager votre calendrier pour le moment, sélectionnez

La personne avec laquelle vous avez partagé votre calendrier reçoit un e-mail l’en informant. Lorsqu’elle sélectionne le bouton Accepter dans l’invitation, votre calendrier s’ajoute à sa liste de calendriers.
-
Une fois que vous avez accordé à une personne l’accès délégué à votre calendrier, vous voyez une option supplémentaire dans Partage et autorisations qui vous permet de contrôler la façon dont les demandes de réunion et les réponses sont traitées. Si vous avez plusieurs délégués, vous devez le faire pour chacun de vos délégués.
-
Sous Délégués, en regard d’Envoyer les invitations et les réponses à, sélectionnez l’une des options suivantes :
-
Délégué uniquement Les demandes et réponses de réunion sont uniquement envoyées à vos délégués.
-
Déléguer et m’envoyer une copie Les demandes de réunion et les réponses sont envoyées à vous et à vos délégués. Seuls vos délégués voient l’option d’accepter ou de refuser une demande de réunion, et la notification qui vous est envoyée s’affiche comme un e-mail normal. Vous pouvez toujours répondre à la réunion en ouvrant l’élément de calendrier et en répondant.
-
Mes délégués et moi Les demandes et réponses de réunion sont envoyées à vous et à vos délégués. Vous et vos délégués pouvez répondre à l’invitation à la réunion.
-
-
Si vous décidez de ne pas partager votre calendrier avec quelqu’un, sous Délégués, sélectionnez

Arrêter le partage d’un calendrier
Si vous souhaitez arrêter le partage de votre calendrier avec quelqu’un et supprimer son autorisation, procédez comme suit :
-
Dans le nouveau volet de navigation d’Outlook, sélectionnez Calendrier.
-
Sous l’onglet Accueil , sélectionnez Partager le calendrier.
Par défaut, votre calendrier principal est appelé « Calendrier ». Si vous avez créé d’autres calendriers, vous pouvez sélectionner l’un d’entre eux à la place du calendrier principal. Vous ne pouvez pas supprimer les autorisations de partage de calendriers appartenant à d’autres personnes.
-
Sélectionnez

Cette personne est alors supprimée de la liste des utilisateurs ayant accès à votre calendrier. Si la personne se trouve à l’intérieur de votre organisation, votre calendrier sera supprimé de sa liste de calendriers. Si la personne se trouve en dehors de votre organisation, sa copie de votre calendrier n’est pas supprimée, mais ne sera plus synchronisée avec votre calendrier ou ne recevra plus les mises à jour.
Outlook.com concerne les comptes personnels, tels qu’un compte Outlook.com ou Hotmail.com. Lorsque vous partagez un calendrier dans Outlook.com, votre seule option consiste à attribuer l’autorisation d’affichage ou de modification à la personne avec laquelle vous partagez.
Attribuer des autorisations de modification
-
Dans Outlook.com, dans le volet de navigation, sélectionnez Calendrier.
-
Sous l’onglet Accueil , sélectionnez Partager le calendrier.
-
Sur la page Partage et autorisations, entrez le nom ou l’adresse e-mail de la personne avec laquelle vous souhaitez partager votre calendrier. Bien que vous puissiez partager votre calendrier avec plusieurs personnes, vous ne pouvez ajouter qu’une seule personne à la fois.
-
Une fois que vous avez ajouté la personne avec laquelle vous souhaitez partager votre calendrier, sélectionnez la liste déroulante en regard de son nom, puis choisissez le niveau d’accès souhaité.
-
Sélectionnez Peut modifier pour accorder à cette personne l’autorisation d’apporter des modifications à votre calendrier. Sélectionnez ensuite Partager. La personne avec laquelle vous partagez reçoit un e-mail d’invitation à Accepter et afficher le calendrier.










