Lorsque vous essayez de démarrer une applicationMicrosoft 365, vous pouvez obtenir cette erreur. Pour résoudre le problème, vous pouvez essayer les opérations suivantes. Respectez l’ordre indiqué, car les solutions les plus courantes figurent en tête de liste.
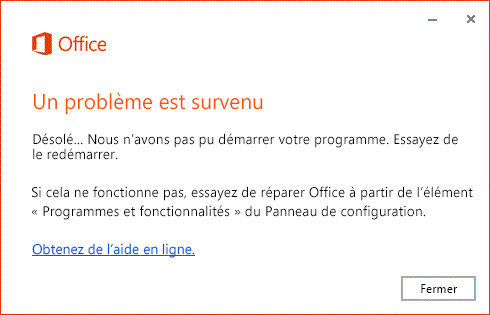
Redémarrer votre appareil
Patientez quelques minutes, redémarrez votre appareil, reconnectez-vous, puis redémarrez votre application.
Réparer Office à partir du Panneau de configuration
Les modalités d’accès à l’outil de réparation varient selon votre système d’exploitation.
Options de réparation à partir de la page Paramètres
-
Sélectionnez Démarrer > Paramètres > Applications > Applications et fonctionnalités.
-
Sélectionnez l’icône Plus ; en regard de l’application que vous souhaitez corriger.
-
Sélectionnez le lien Options avancées sous le nom de l’application (certaines applications ne disposent pas de cette option). Dans la page qui s’ouvre, sélectionnez Réparer si cette option est disponible. Si ce n’est pas le cas ou si cela ne résout pas le problème, sélectionnez Réinitialiser.
Options de réparation à partir du Panneau de configuration
-
Dans la zone de recherche de la barre des tâches, tapez Panneau de configuration puis sélectionnezPanneau de configuration dans la liste des résultats.
-
Sélectionnez Programmes > Programmes et fonctionnalités.
-
Cliquez avec le bouton droit sur le programme que vous souhaitez corriger et sélectionnez Réparer ou, si cette option n’est pas visible, Modifier. Suivez ensuite les instructions qui s’affichent à l’écran.
-
Cliquez avec le bouton droit sur le bouton Démarrer

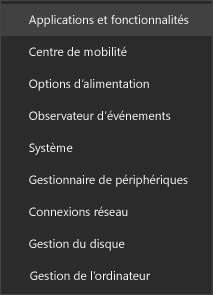
-
Sélectionnez le produit Microsoft Office que vous souhaitez réparer, puis sélectionnez Modifier. Si vous ne voyez aucune option, sélectionnez les trois points sur le côté droit.
Remarque : Cela permet de réparer toute la suite Office, même si vous ne souhaitez réparer qu’une application, telle que Word ou Excel. Si vous avez installé une application autonome, vous pouvez la rechercher par son nom.
-
Selon que votre copie d’Office est installée avec Démarrer en un clic ou basée sur MSI, vous verrez les options suivantes pour poursuivre la réparation. Suivez les étapes applicables à votre type d’installation.
Démarrer en un clic
Dans la fenêtre Comment souhaitez-vous réparer vos programmes Office ?, sélectionnez Réparation en ligne > Réparer pour vous assurer que tout soit réparé. (Vous pouvez également sélectionner l’option plus rapide Réparation rapide, mais elle ne détecte et ne remplace que les fichiers endommagés.)
Microsoft Installer
Dans Modifier l’installation, sélectionnez Réparer , puis cliquez sur Continuer.
-
Suivez les instructions à l’écran pour effectuer la réparation.
Désinstaller et réinstaller Office
Désinstaller Office à l’aide de l’outil de réparation
-
Sélectionnez le bouton ci-dessous pour télécharger et installer l’outil de prise en charge de désinstallation Office.
-
Suivez les étapes ci-dessous pour télécharger l’outil de support de désinstallation en fonction de votre navigateur.
Conseil : L’outil peut prendre quelques minutes pour télécharger et installer. Après avoir effectué l’installation, la fenêtre de produits de désinstallation Office s’ouvrira.
Edge ou chrome
-
Dans le coin inférieur gauche ou supérieur droit, cliquez avec le bouton droit sur SetupProd_OffScrub.exe > Ouvrir.
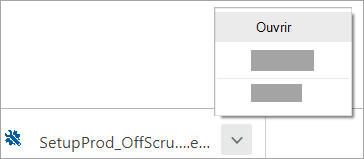
Edge (plus ancien) ou Internet Explorer
-
En bas de la fenêtre du navigateur, sélectionnez Exécuter pour lancer la SetupProd_OffScrub.exe.

Firefox
-
Dans la fenêtre contextuelle, sélectionnez Enregistrer le fichierpuis, dans le coin supérieur de la fenêtre du navigateur, cliquez sur la flèche téléchargements > SetupProd_OffScrub.exe.
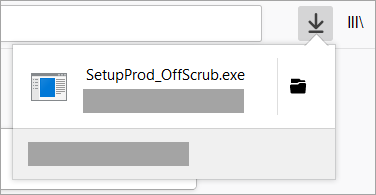
-
-
Sélectionnez la version que vous voulez désinstaller puis sélectionner Suivant.
-
Suivez les écrans restants et lorsque vous êtes invité, redémarrez votre ordinateur.
Après avoir redémarré votre ordinateur, l’outil de désinstallation s’ouvre à nouveau automatiquement pour effectuer la dernière étape du processus de désinstallation. Suivez les invitations restantes.
-
Sélectionnez les étapes correspondant à la version que vous souhaitez installer ou réinstaller. Fermez l’outil de désinstallation.
Vous rencontrez des problèmes pour installer Office ? Utiliser le programme d’installation en mode hors connexion
Pour réinstaller Microsoft 365, voir Installer ou réinstaller Office sur un PC.
Le programme d’installation en mode hors connexion d’Microsoft 365 peut aider à contourner les problèmes potentiels de proxy, de pare-feu, d’antivirus ou de connexion à Internet qui peuvent se produire lors de l’installation d’Microsoft 365.
Pour les procédures d’installation d’une version en mode hors connexion de Microsoft 365, consultez Utiliser le programme d’installation hors connexion d’Office et sélectionnez l’onglet correct pour votre version d’Office.











