Remarque : Cette rubrique décrit une fonctionnalité du nouveau Yammer. Pour plus d’informations sur l’utilisation de cette fonctionnalité dans Yammer classique, voir exporter des membres du groupe Yammer dans un fichier. csv.
Vous pouvez exporter les noms et les adresses de messagerie des membres de la communauté Yammer dans un fichier. csv. Cette fonction est utile si vous souhaitez savoir si quelqu’un est absent de la Communauté, inviter tous les membres de la communauté à une autre communauté ou contacter des membres par e-mail.
Tout membre de votre réseau Yammer peut exporter les informations pour les communautés publiques. Pour les communautés privées, seuls les membres de la communauté et des administrateurs réseau peuvent exporter la liste d’appartenance.
Remarque : Si votre communauté est connectée à Microsoft 365 et que vous avez accès au portail Azure Active Directory (Azure AD), vous pouvez suivre les étapes décrites dans l’article Télécharger en bloc des membres d’un groupe dans Azure Active Directory au lieu des étapes ci-dessous.
Ce processus implique d’utiliser Windows PowerShell. Il semble compliqué, mais il suffit de quelques minutes pour terminer.
|
L’ID du groupe identifie la communauté Yammer. Vous en avez besoin pour le script PowerShell. |
|
|
Votre jeton est une version chiffrée de votre compte et de votre mot de passe. Vous en avez besoin pour le script PowerShell. |
|
|
Enregistrez l’exemple de code dans un fichier et remplacez les valeurs de l’ID de groupe et du jeton. |
|
|
Accédez au dossier dans lequel vous voulez insérer le fichier. csv, puis collez votre script dans PowerShell. |
|
|
Utilisez les colonnes nom complet et adresse de messagerie pour obtenir la liste des membres. |
Étape 1 : trouver l’ID de groupe de la communauté
-
Dans votre navigateur, accédez à https://www.yammer.com.
-
Sélectionnez une communauté.
-
Dans la barre d’adresses, copiez le codage 64 de base de groupe.
Il s’agit de groupes/ et avant /All dans la barre d’adresses.
-
Après avoir copié ce codage 64 de base, utilisez un outil en ligne pour décoder la base 64.
Par exemple, le codage 64 de base dans l’URL suivante serait JfdHlwZSI6Ikdyb3VwIiwiaWQiOiI5NzM0ODQ4NTEyIn0
https://web.yammer.com/main/groups/eyJfdHlwZSI6Ikdyb3VwIiwiaWQiOiI5NzM0ODQ4N0TEyIn/All
-
L’exécution du décodeur de base 64 donnera : {"_type" : "Group", "ID" : "9734848512"} et par conséquent, l’ID de groupe est 9734848512.
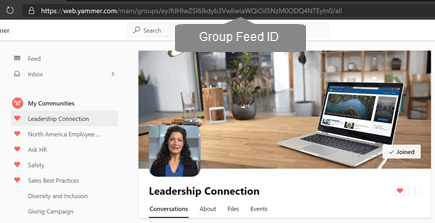
Étape 2 : trouver votre jeton
Avertissement : Ne partagez pas votre jeton avec les autres utilisateurs. Elle peut être utilisée pour accéder à votre compte Yammer.
-
Dans un navigateur, accédez à https://www.yammer.com/client_applications.
-
Cliquez sur inscrire une nouvelle application.
-
Nomde l’application : dans la mesure où vous n’utiliserez pas votre jeton pour une action, mais vous pouvez le nommer comme vous le souhaitez. Le nom de l’application doit être unique.
-
Organisation: entrez le nom de votre entreprise.
-
Adresse de messagerie de support: Entrez votre adresse de messagerie professionnelle.
-
Site Web: entrez le site Web de votre entreprise.
-
URI de redirection: entrez https://www.Yammer.com.
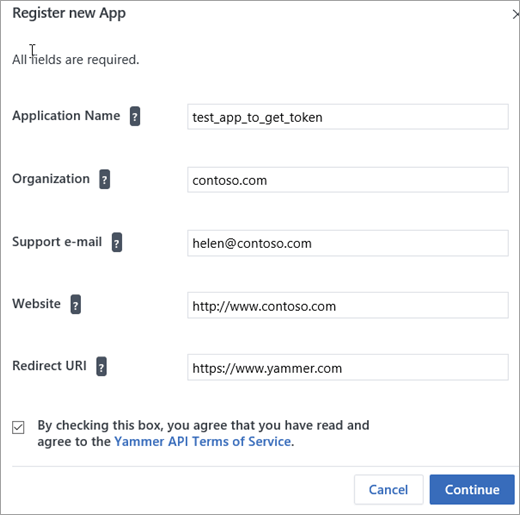
-
-
Dans la section clés et jeton , cliquez sur générer un jeton de développeur pour cette application.
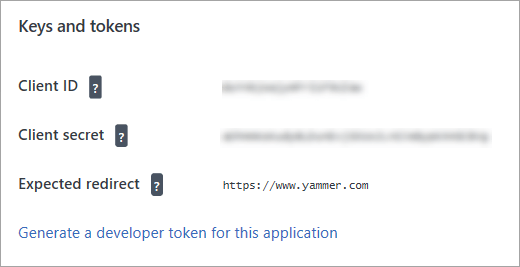
Le jeton est affiché en bas de la page clés et jeton . Ce dernier est affiché en brouillage dans l’image précédente.
Le jeton peut être utilisé pour accéder à Yammer et ne pas le partager.
-
Copiez le jeton dans un fichier bloc-notes.
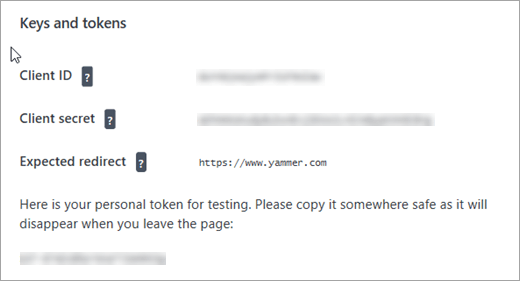
Étape 3 : créer votre script PowerShell
Avertissement : Ne partagez pas ce script une fois que vous avez entré votre jeton. Votre jeton peut être utilisé pour accéder à votre compte Yammer.
-
Copiez le code suivant dans un fichier bloc-notes.
$GroupId=group_id_value $Token = "token_value" $Headers = @{ "Authorization" = "Bearer "+$Token } $GroupCycle = 1 DO { $GetMoreGroupsUri = "https://www.yammer.com/api/v1/users/in_group/$GroupId.xml?page=$GroupCycle" write-host ("REST API CALL : $GetMoreGroupsUri") [xml]$Xml = ((Invoke-WebRequest -Uri $GetMoreGroupsUri -Method Get -Headers $Headers).content) $YammerGroups += $Xml.response.users.user $GroupCycle ++ $GroupCount += $Xml.response.users.user.count write-host ("GROUPMEMBER COUNT : $GroupCount") } While ($Xml.response.users.user.count -gt 0) $YammerGroups | Where {$_} | Export-Csv "$GroupId.csv" -Delimiter "," -
Dans les deux premières lignes du script, remplacez les group_id_value et token_value par les résultats des étapes 1 et 2.
Étape 4 : exécuter votre script PowerShell
-
Ouvrez Windows PowerShell. Pour plus d’informations sur l’installation de Windows PowerShell, voir installation de différentes versions de PowerShell.
-
Dans PowerShell, remplacez les répertoires par l’emplacement où vous souhaitez enregistrer le fichier. csv. Par exemple, si vous souhaitez stocker le script dans votre dossier documents et que votre nom d’utilisateur est Joe, tapez :
cd c:\users\joe\documents
-
Copiez votre script à partir du fichier de votre bloc-notes, collez-le dans PowerShell, puis appuyez sur entrée.
Étape 5 : ouvrir le fichier avec Excel
-
Double-cliquez sur le fichier Excel, qui porte le nom GroupID.csv, à l’aide de l’ID de groupe de l’étape 1.
Ce fichier sera dans l’annuaire à partir duquel vous avez exécuté les commandes PowerShell.
-
Utilisez les colonnes nom complet et adresse de messagerie pour obtenir la liste des membres.
Voir aussi
Gérer une communauté dans Yammer
Gestion des membres de la communauté Yammer










