Cet article répond aux questions fréquentes sur la messagerie instantanée dans Lync.
Envoyez-nous vos commentaires si vous n’avez pas trouvé de réponse à votre question.
Contenu de cet article
-
Comment désactiver les sons des alertes de messagerie instantanée ?
-
Comment configurer une alerte pour recevoir une notification dès qu’un contact devient disponible ?
-
Comment enregistrer ou annuler lenregistrement des conversations antérieures ?
-
Puis-je sélectionner les conversations par messagerie instantanée que je souhaite enregistrer ?
-
Comment envoyer une conversation instantanée par courrier électronique ?
-
Quels types d’informations puis-je copier-coller dans un message instantané ?
-
Puis-je ajouter des émoticônes personnalisés à mes messages instantanés Skype Entreprise (Lync) ?
-
Puis-je rappeler (bloquer la remise) dun message instantané ?
-
Comment ajouter le partage, l’audio ou la vidéo à une conversation par messagerie instantanée ?
Comment rendre les alertes sonores de messagerie instantanée plus visibles pour ne pas manquer des demandes entrantes ?
Par défaut, Lync vous envoie une alerte sonore quand une personne essaie de vous contacter par messagerie instantanée, à moins que vous n’ayez configuré Lync de manière à ne pas afficher les alertes quand vous êtes en mode Ne pas déranger. Toutefois, si vous constatez que vous manquez des demandes entrantes de messagerie instantanée (par exemple, quand vous utilisez plusieurs écrans ou quand le volume des alertes est trop bas ou désactivé), vous pouvez apporter quelques modifications.
Remarque : Lync vous avertit également en cas de nouveau message instantané en affichant une alerte visuelle dans le coin inférieur droit de votre écran.
Pour vous assurer que les alertes de messagerie instantanée attirent votre attention, procédez comme suit :
-
Configurez votre écran afin que Lync se trouve toujours au premier plan au démarrage. Pour ce faire, cliquez sur le bouton Options, sur Outils, puis sur Toujours visible.
-
Si vous utilisez plusieurs écrans, déplacez la fenêtre principale de Lync sur l’écran que vous utilisez.
-
Vérifiez que le volume est activé sur les haut-parleurs et les autres périphériques audio de votre ordinateur.
-
Vérifiez que Lync est configuré pour envoyer des alertes audio. Pour ce faire, cliquez sur le bouton Options

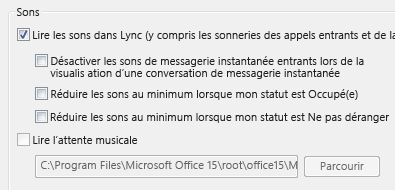
-
Choisissez un son d’alerte plus remarquable que le son par défaut pour vous avertir des messages entrants. Pour cela, procédez comme suit :
-
Cliquez sur le bouton Options, sur Sonneries et sons, sur le bouton Paramètres audio, puis cliquez sur l'onglet Sons.
-
Faites glisser le curseur sous Événements jusqu’à Microsoft Lync 2010.
-
Cliquez sur Message instantané entrant. La liste Sons en bas de la fenêtre doit indiquer COMMUNICATOR_iminvite.
-
Cliquez sur la flèche déroulante située en regard et essayez d’autres sons de la liste.
-
Quand vous avez trouvé un son qui vous convient pour les messages instantanés entrants, cliquez sur Appliquer. (La zone Événements doit maintenant indiquer Message instantané entrant et la zone Sons, le nom du fichier .wav que vous avez sélectionné.)
-
Cliquez sur OK. Vous pouvez également enregistrer un fichier .wav, puis le sélectionner comme son pour l'alerte.
Comment désactiver les sons des alertes de messagerie instantanée ?
Vous pouvez désactiver les sons des alertes de messagerie instantanée ou faire en sorte que Lync cesse de lire les alertes audio de messagerie instantanée et/ou téléphoniques quand votre statut de présence est Ne pas déranger. Vous pouvez également faire en sorte que Lync vous avertisse uniquement quand la personne qui souhaite vous contacter est membre de votre groupe de travail, avec le niveau de confidentialité correspondant.
Pour désactiver les alertes audio :
Dans la fenêtre principale de Lync, cliquez sur le bouton Options, sur Sonneries et sons, puis décochez la case Lire les sons dans Lync (y compris les sonneries des appels entrants et les alertes de messagerie instantanée).
Pour apporter d’autres ajustements à ces paramètres :
-
Dans la fenêtre principale de Lync cliquez sur le bouton Options

Comment configurer une alerte pour recevoir une notification dès qu’un contact devient disponible ?
Dans la fenêtre principale de Lync, dans la liste des contacts, cliquez avec le bouton droit sur un contact, puis cliquez sur Indicateur d’alertes de changement de statut.
Puis-je désactiver la notification contextuelle qui s'affiche lorsque quelqu'un souhaite commencer une conversation par messagerie instantanée avec moi ?
Si vous ne souhaitez pas recevoir de notifications de conversation, définissez votre statut de présence sur Ne pas déranger. Lorsque ce statut est activé, vous recevez uniquement des messages instantanés (et appels Lync) des personnes appartenant à votre groupe de travail. Si vous ne souhaitez recevoir aucune communication entrante, supprimez toutes les personnes de votre groupe de travail.
Conseil : Si toutefois vous recevez une notification de conversation à laquelle vous ne souhaitez pas répondre, vous pouvez tout simplement cliquer sur Ignorer dans la fenêtre contextuelle.
Pour définir votre statut de présence sur Ne pas déranger :
-
Dans la fenêtre principale de Lync, cliquez sur l’option de statut située sous votre nom, puis, dans la liste déroulante qui apparaît, cliquez sur Ne pas déranger.
Pour afficher et modifier votre groupe de travail :
-
Dans la vue Contacts de la fenêtre principale de Lync, cliquez sur l’onglet Relations, puis regardez sous Groupe de travail.
-
Effectuez l’une des opérations suivantes :
-
Pour supprimer quelqu'un de votre groupe de travail, cliquez avec le bouton droit sur la liste des contacts, puis pointez sur Changer le niveau de confidentialité et cliquez sur une nouvelle relation.
-
Pour ajouter quelqu'un à votre groupe de travail et ainsi toujours recevoir les messages instantanés (et appels) provenant de cette personne, faites défiler votre liste de contacts ou utilisez la fonction de recherche pour la localiser. Cliquez avec le bouton droit sur son nom, pointez sur Changer le niveau de confidentialité, puis cliquez sur Groupe de travail.
-
Remarque : Pour plus d’informations sur les niveaux de confidentialité, consultez la rubrique Contrôler l’accès à vos informations de présence dans Lync.
Puis-je changer la taille, la couleur, le contenu ou le comportement par défaut des notifications contextuelles de messagerie instantanée que je reçois ?
Non. La fenêtre de notification de messagerie instantanée ne peut pas être modifiée de cette manière.
Où puis-je trouver les conversations par messagerie instantanée, les appels ou les demandes de messages instantanés que j’ai manqués ?
Si vous utilisez Outlook et Exchange, Lync enregistre toutes les conversations par messagerie instantanée entrantes et sortantes dans votre dossier Historique des conversations d’Outlook par défaut pour que vous puissiez consulter d’anciennes conversations.
Pour afficher la liste des conversations récentes Lync :
-
Dans la fenêtre principale de Lync, cliquez sur l’onglet Conversations au-dessus de la zone de recherche.
Pour afficher l’intégralité de l’historique des conversations Lync :
-
Cliquez sur le lien Afficher plus déléments dans Outlook en bas de la fenêtre.
Pour commencer à enregistrer les conversations (si les paramètres par défaut ont été modifiés), reportez-vous à la question suivante.
Comment enregistrer ou annuler l'enregistrement des conversations antérieures ?
Par défaut, si vous utilisez Outlook et Exchange, Lync enregistre les conversations par messagerie instantanée et les enregistrements des appels. Si les paramètres par défaut ont été modifiés, vous pouvez recommencer à enregistrer les conversations en procédant comme suit :
Important : Vous pouvez enregistrer des conversations uniquement si vous utilisez une version récente d'Outlook et d'Exchange.
-
Vérifiez que vous utilisez Outlook 2013 ou Outlook 2010 (en cliquant sur le bouton Démarrer de Windows > Tous les programmes > Microsoft Office et en vérifiant la version d'Outlook mentionnée à cet emplacement).
-
Dans la fenêtre principale de Lync, cliquez sur le bouton Options

-
Dans les options personnelles, sous Gestionnaire d'informations personnelles, cochez ou décochez la case Enregistrer les conversations par messagerie instantanée dans mon dossier de messagerie Historique des conversations selon ce que vous voulez faire, puis cliquez sur OK.
Puis-je sélectionner les conversations par messagerie instantanée que je souhaite enregistrer ?
Non, le paramètre Enregistrer les conversations (situé dans la fenêtre Options personnelles) est activé ou désactivé.
Comment envoyer une conversation instantanée par courrier électronique ?
Par défaut, si vous utilisez Outlook et Exchange, Lync enregistre les conversations par messagerie instantanée. Pour envoyer une conversation par messagerie instantanée précédente par courrier électronique, procédez comme suit :
Important : Vous pouvez enregistrer des conversations uniquement si vous utilisez une version récente d'Outlook et d'Exchange.
-
Dans Outlook, dans le volet de navigation, cliquez sur le dossier Historique des conversations.
-
Cliquez sur la conversation à envoyer, puis sur Répondre, Répondre à tous ou Transférer, selon ce que vous voulez faire. Si vous cliquez sur Transférer, dans la zone À, tapez les adresses de messagerie des personnes auxquelles vous voulez envoyer la conversation par messagerie instantanée.
-
(Facultatif) Tapez un message.
-
Cliquez sur Envoyer.
Quels types d’informations puis-je copier-coller dans un message instantané ?
Vous pouvez copier et coller du texte, des tableaux et des liens à partir d’autres produits Microsoft Office directement dans un message Lync. Vous pouvez également copier-coller des fichiers ainsi que des images, comme des photos, des captures d’écran, etc. Pour envoyer une image, il vous suffit de la sélectionner et de la copier (à l’aide de Paint, de l’outil Capture qui se trouve dans les accessoires Windows ou d’un programme graphique), puis de placer le curseur à l’endroit où ajouter l’image dans le message instantané. Cliquez enfin avec le bouton droit de la souris, puis sélectionnez Coller.
Remarques : Si vous ne parvenez pas à partager des images non enregistrées, cela signifie que la conversation par messagerie instantanée à laquelle vous participez implique plus de deux personnes ou que vous n’utilisez pas les dernières mises à jour de Lync. Effectuez l’une des actions suivantes :
-
Dans les conversations par messagerie instantanée impliquant plus de deux personnes, vous pouvez partager une image de diverses manières. a) Vous pouvez l'enregistrer en cliquant sur l'icône de présentation (moniteur) > onglet Pièces jointes > Insérer des fichiers(le fichier est envoyé aux destinataires sous la forme d'une icône, qu'ils peuvent transférer vers leur ordinateur pour visualiser l'image). b) Vous pouvez la copier en cliquant sur l'icône de présentation (moniteur) > Tableau blanc, puis en la collant.
-
Si vous avez besoin des dernières mises à jour, consultez Windows Update ou contactez le support technique de l’entreprise pour savoir à quel moment votre application sera mise à jour.Si vous devez patienter, vous pouvez partager l'image de votre choix en la copiant, puis en cliquant sur l'icône de présentation (moniteur) > Tableau blanc, avant de la coller.
Puis-je utiliser la vérification orthographique dans les messages instantanés Lync ?
Lync vérifie automatiquement l’orthographe dans vos messages instantanés. Lync ne signale pas l’orthographe erronée des mots ajoutés à votre dictionnaire personnalisé Office.
Pour désactiver la vérification orthographique dans Lync, cliquez sur le bouton Options 
Puis-je ajouter des émoticônes personnalisés à mes messages instantanés Lync ?
Non, c’est impossible. Cependant, Lync propose 80 émoticônes. Pour les afficher, cliquez sur l’icône d’émoticône située à droite de la zone de saisie de texte, dans la fenêtre de conversation.
Comment changer la police dans les messages instantanés ?
Pour changer la police, le style, la taille ou la couleur du message que vous tapez :
-
Tapez votre message, surlignez le texte à modifier, cliquez sur le bouton Police dans la zone de rédaction du message instantané, puis apportez les modifications souhaitées dans la fenêtre Police.
Pour changer la police par défaut pour tous les messages que vous envoyez :
-
Dans la fenêtre principale de Lync, cliquez sur le bouton Options

Pour modifier les paramètres de police par défaut des messages entrants également (afin de les rendre plus lisibles, par exemple) :
-
Dans la fenêtre principale de Lync, cliquez sur le bouton Options, cliquez sur Général, sur Modifier la police, puis sélectionnez une police, un style de police et une couleur de police par défaut. Cochez ensuite la case Appliquer les paramètres aux messages entrants, puis cliquez sur OK.
Puis-je rappeler (bloquer la remise) d'un message instantané ?
Non, un message instantané ne peut pas être rappelé une fois que vous avez appuyé sur la touche Entrée pour l’envoyer.
Comment ajouter le partage, l'audio ou la vidéo à une conversation par messagerie instantanée ?
Utilisez les boutons qui se trouvent en bas de la fenêtre de conversation pour ajouter la voix, la vidéo ou du contenu partagé à la conversation par messagerie instantanée.
Pour convertir la conversation en appel (autrement dit, pour ajouter la voix), cliquez sur l’icône d’appel (téléphone) en bas de la fenêtre de conversation, cliquez sur l’option appropriée, puis sur Appeler. Pour plus d’informations, consultez la rubrique Utiliser l’audio dans une réunion Lync.
Pour ajouter la vidéo, cliquez sur l’icône de vidéo (caméra), puis sur Allumer ma caméra. Pour plus d’informations, consultez la rubrique Utiliser la vidéo dans une réunion Lync.
Pour partager votre Bureau, un programme, une présentation PowerPoint, un tableau blanc, un sondage, des notes ou une pièce jointe, pointez sur l’icône de présentation (moniteur), puis cliquez sur l’option appropriée sous l’onglet Présenter. Pour plus d’informations, consultez la rubrique Partager votre Bureau ou un programme dans Lync.
Remarque : Les appels vidéo, le partage et les téléconférences ne sont pas pris en charge pour les contacts Skype. Pour plus d’informations, consultez la rubrique Ajouter un contact externe dans Lync.










