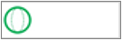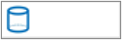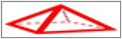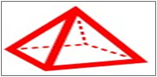La fonction IMAGE insère des images dans des cellules à partir d’un emplacement source, ainsi qu’un texte de remplacement. Vous pouvez ensuite déplacer et redimensionner des cellules, trier et filtrer, et utiliser des images dans un tableau Excel. Utilisez cette fonction pour améliorer visuellement des listes de données telles que les inventaires, les jeux, les employés et les concepts mathématiques.
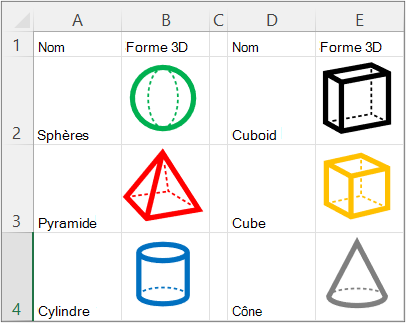
Syntaxe
=IMAGE(source, [alt_text], [sizing], [height], [width])
La fonction IMAGE accepte les arguments suivants :
source Chemin d’accès à l’URL, à l’aide d’un protocole « https », du fichier image. Obligatoire. Les formats de fichiers pris en charge incluent BMP, JPG/JPEG, GIF, TIFF, PNG, ICO et WEBP (WEBP n’est pas pris en charge sur le Web et Android).
alt_text Texte de remplacement qui décrit l’image pour l’accessibilité. Facultatif.
sizing Spécifie les dimensions de l’image. Facultatif. Plusieurs valeurs sont possibles :
-
0 Ajuster l’image dans la cellule et conserver ses proportions.
-
1 Remplir la cellule avec l’image et ignorer ses proportions.
-
2 Conserver la taille de l’image d’origine, qui peut dépasser les limites de la cellule.
-
3 Personnaliser la taille de l’image à l’aide des arguments height et width.
height Hauteur personnalisée de l’image, en pixels. Facultatif.
width Largeur personnalisée de l’image, en pixels. Facultatif.
(si un seul des arguments de hauteur/largeur est spécifié, les proportions de l’image sont conservées en fonction de l’argument fourni)
Remarques
Avertissement : Vous pouvez recevoir un message indiquant que l’accès à certaines images de type de données liées est désactivé, car elles nécessitent une connexion à une source externe. Si vous faites confiance à la connexion, vous pouvez activer l’accès aux images. Pour plus d’informations, consultez Bloquer ou débloquer le contenu externe dans les documents Office.
Veillez à personnaliser les hauteur et largeur , car elles peuvent fausser les proportions ou la relation proportionnelle entre la hauteur et la largeur de l’image d’origine.
Si la source est une URL qui nécessite une authentification, l’image ne s’affiche pas.
Si la source est une URL redirigée, elle est bloquée pour des raisons de sécurité.
Pour contourner la limite de 255 caractères des URL, évitez de copier une URL longue à partir de la barre d’adresse du navigateur. Au lieu de cela, faites un clic droit sur l’image dans le navigateur, sélectionnez Copier le lien de l’image, collez la valeur dans une cellule dans Excel, puis référencez cette cellule comme source. Par exemple, si l’URL longue est copiée dans F10, créez l’appel de fonction suivant : =IMAGE(F10).
Accessibilité
Nous vous recommandons d’utiliser un texte de remplacement efficace pour promouvoir l’accessibilité :
-
Sélectionnez la cellule qui contient la formule IMAGE, puis, dans la barre de formule, ajoutez le texte de remplacement comme deuxième argument de la formule (alt_text).
-
Si la source de l’image est un type de données liées ou un enregistrement lié, ajoutez un texte de remplacement à la source de données d’origine ou demandez à votre administrateur de l’ajouter.
-
Si l’image est dérivée d’une formule plus complexe, ajoutez le texte de remplacement à cette formule ou à la source d’où provient l’image.
Pour plus d’informations, consultez Tout ce que vous devez savoir pour écrire un texte de remplacement efficace.
Erreurs
Excel renvoie une #VALEUR! erreur dans les circonstances suivantes :
-
Si le fichier image n’est pas un format pris en charge.
-
Si source ou alt_text n’est pas une chaîne.
-
Si le dimensionnement (sizing) n’est pas compris entre 0 et 3.
-
Si le dimensionnement est de 3, mais que la hauteur et la largeur sont vides ou contiennent des valeurs inférieures à 1.
-
Si le dimensionnement est 0, 1 ou 2 et que vous fournissez également une largeur ou une hauteur.
Pour plus d’informations, consultez Comment corriger une erreur #VALEUR!.
En cas de problème avec votre connexion Internet ou le serveur qui fournit la source, Excel renvoie une erreur #CONNEXION! erreur. Vérifiez la connexion Internet sur votre appareil, puis essayez à nouveau. Pour plus d’informations, consultez Comment corriger une erreur #CONNEXION!.
Si vos paramètres de sécurité bloquent l’accès au fichier image dans une cellule, Excel renvoie une erreur #BLOQUÉ! erreur. Vérifiez les paramètres de sécurité pour les types des données liées. En outre, si cela se produit avec Excel pour le Web ou Excel Mobile, veillez à activer les images à l’aide de la barre d’entreprise en haut du classeur. Pour plus d’informations, consultez Comment corriger une erreur #BLOQUÉ!.
Exemples
Copiez les données d’exemple dans le tableau suivant, et collez-les dans la cellule A1 d’une feuille de calcul Excel.
Après avoir collé cet exemple, gardez-le sélectionné. Définissez le style de cellule sur Normal (Accueil > Styles de cellule), la hauteur de ligne sur 30 (Accueil > Format > Hauteur de ligne), et la largeur de colonne sur 16 (Accueil > Format > Largeur de colonne).
|
Données |
|
|
https://support.content.office.net/en-us/media/35aecc53-b3c1-4895-8a7d-554716941806.jpg |
Cylindre |
|
https://support.content.office.net/en-us/media/926439a2-bc79-4b8b-9205-60892650e5d3.jpg |
Pyramide |
|
Formule |
Résultats |
|
=IMAGE("https://support.content.office.net/en-us/media/2d9e717a-0077-438f-8e5e-f85a1305d4ad.jpg", "Sphere") |
|
|
=IMAGE(A2, B2, 0) |
|
|
=IMAGE(A3, B3, 1) |
|
Après avoir collé cet exemple, gardez-le sélectionné. Définissez le style de cellule sur Normal (Accueil > Styles de cellule), la hauteur de ligne sur 57 (Accueil > Format > Hauteur de ligne), et la largeur de colonne sur 21 (Accueil > Format > Largeur de colonne).
|
Données |
|
|
https://support.content.office.net/en-us/media/926439a2-bc79-4b8b-9205-60892650e5d3.jpg |
Pyramide |
|
Formule |
Résultats |
|
=IMAGE(A2, B2, 3, 100, 200) |
|
Voir aussi
Modifier la taille d’une image, d’une forme, d’une zone de texte ou d’un objet WordArt