L’accès délégué est lorsque vous accordez à une personne l’autorisation d’accéder à votre boîte aux lettres ou à des dossiers spécifiques dans votre boîte aux lettres avec la possibilité supplémentaire de créer des messages et de répondre à des messages en votre nom.
Remarque : Vous pouvez partager des dossiers sans ce niveau d’autorisation. Vous pouvez accorder à une personne des autorisations d’affichage, de modification uniquement ou d’écriture. Lorsque vous partagez des dossiers de cette façon, toutes les réponses que vous leur autorisez à faire à partir de votre boîte aux lettres s’affichent comme étant envoyées à partir de leur propre compte. Pour obtenir de l’aide sur le partage de dossiers de cette façon, voir Partager et accéder à la boîte aux lettres ou au dossier d’une autre personne dans Outlook.
Sélectionnez une option d'onglet ci-dessous pour la version d'Outlook que vous utilisez. Quelle version d'Outlook ai-je ?
Remarque : Si les étapes sous cet onglet Nouvel Outlook ne fonctionnent pas, vous n’utilisez peut-être pas encore le nouvel Outlook pour Windows. Sélectionnez l’onglet Outlook classique et suivez ces étapes à la place.
À propos de la délégation dans le nouvel Outlook
Actuellement, l’attribution d’autorisations déléguées aux dossiers de messagerie dans le nouvel Outlook n’est que partiellement disponible. Vous pouvez toujours avoir des délégués, mais vous devez d’abord utiliser Outlook classique pour attribuer ces autorisations.
Après l’attribution de l’accès délégué dans Outlook classique, la personne que vous partagez un dossier peut accéder à ce dossier à partir de sa nouvelle boîte aux lettres Outlook, et ses réponses s’affichent en votre nom.
Conseil : Si vous souhaitez uniquement attribuer un accès délégué lors du partage de calendriers, vous pouvez déjà le faire dans le nouvel Outlook. Consultez Partager et accéder à un calendrier avec des autorisations de modification ou de délégation.
Propriétaire de boîte aux lettres : accorder un accès délégué à une autre personne
-
Rebasculez le nouveau bouton bascule Outlook vers Outlook classique.
Remarque : Pour obtenir de l’aide sur le retour à Outlook classique, voir Exécuter un nouvel Outlook et un Outlook classique côte à côte.
-
Dans Outlook classique, sélectionnez Fichier > Informations > Paramètres du compte > Déléguer l’accès.
-
Sélectionnez Ajouter.
-
Dans la fenêtre Ajouter des utilisateurs, tapez le nom de la personne et appuyez sur Entrée pour le rechercher.
-
Sélectionnez le nom de la personne, sélectionnez Ajouter, puis ok.
-
Sous Autorisations de délégué, définissez ces cinq options sur Aucune : Calendrier, Tâches, Boîte de réception, Contacts et Notes.
La sélection de Aucun pour chacune de ces options donne au délégué la possibilité de base d’envoyer des messages en votre nom, mais rien de plus. Accordez au délégué des autorisations supplémentaires (telles que la possibilité d’afficher votre boîte de réception) en sélectionnant Boîte de réception et, dans la liste déroulante, sélectionnez Réviseur, Auteur ou Éditeur. Pour obtenir une explication plus détaillée sur ces options, consultez la section ci-dessous Options de délégation d’un dossier.
-
Pour envoyer un message automatique à votre délégué, cochez la case Envoyer automatiquement un message à déléguer en résumant ces autorisations.
-
Sélectionnez OK.
-
Sélectionnez le bouton Précédent pour revenir à votre courrier. Vous pouvez maintenant revenir au nouvel Outlook pour partager des dossiers spécifiques.
Délégué : ajouter la boîte aux lettres d’une autre personne à votre profil
Si quelqu’un vous a accordé l’accès délégué à sa boîte aux lettres, vous devez ajouter sa boîte aux lettres à votre liste de dossiers courrier. Vous pouvez le faire à l’aide de la nouvelle version d’Outlook.
-
Dans votre liste de dossiers de courrier, sélectionnez Partagé avec moi > Ajouter un dossier ou une boîte aux lettres partagés.
-
Commencez à taper le nom de la personne qui vous a donné l’accès délégué, puis sélectionnez son nom dans le contact suggéré.
-
Sélectionnez Ajouter.
Délégué : envoyer un e-mail au nom de l’autre personne
Une fois la préparation terminée, le délégué peut désormais envoyer un e-mail au nom de l’autre personne :
-
À partir du nouvel Outlook, ouvrez un nouveau message électronique.
-
Au-dessus de la ligne À , sélectionnez De, puis sélectionnez la boîte aux lettres de l’autre personne. Si nécessaire, sélectionnez Autre adresse e-mail..., entrez cette adresse e-mail, puis sélectionnez-la.
(Si l’option De n’est pas visible en regard du bouton À , rendez-le visible en accédant au ruban et sous l’onglet Options , sélectionnez Afficher à partir de.)
-
Terminez la composition de l’e-mail, puis sélectionnez Envoyer.
Les destinataires du message verront qu’il est envoyé par vous au nom de l’autre personne.
Options de délégation d’un dossier
Lorsque vous ajoutez un délégué, vous pouvez lui accorder des niveaux d’autorisation distincts pour vos dossiers de calendrier, boîte de réception, carnet d’adresses, tâches et notes :
|
Niveau d’autorisation |
Activités qu’un délégué peut effectuer |
|---|---|
|
Rédacteur |
Lire, créer et modifier des éléments, notamment modifier et supprimer les éléments créés par le propriétaire du compte. Par exemple, un délégué disposant des autorisations de rédacteur peut créer des demandes de réunion directement dans le calendrier du propriétaire du compte et répondre aux demandes de réunion en son nom. |
|
Auteur |
Lire et créer des éléments, et modifier et supprimer les éléments qu’il crée. |
|
Relecteur |
Lire les éléments uniquement. Par exemple, le délégué peut lire des messages dans la boîte de réception du propriétaire du compte. |
L’envoi d’e-mails au nom d’une autre personne nécessite des actions de deux personnes :
-
Une personne donne l’accès délégué à une autre personne.
-
Le délégué ajoute ensuite la boîte aux lettres de l’autre personne à son propre profil. Après cela, le délégué peut envoyer un e-mail au nom de l’autre personne.
Voici les étapes à suivre pour chaque personne :
Première personne : accorder l’accès délégué à une autre personne
-
Sélectionnez Informations > fichier >Paramètres du compte > Déléguer l’accès.
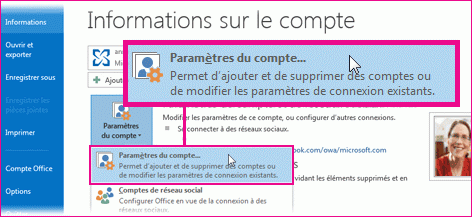
-
Sélectionnez Ajouter. Tapez ensuite le nom de la personne et appuyez sur Entrée pour le rechercher.
-
Sélectionnez le nom de la personne, sélectionnez Ajouter, puis ok.
-
Sous Autorisations de délégué, définissez ces cinq options sur Aucune : Calendrier, Tâches, Boîte de réception, Contacts et Notes.
La sélection de Aucun pour chacune de ces options donne au délégué la possibilité de base d’envoyer des messages en votre nom, mais rien de plus. Vous pouvez accorder au délégué des autorisations supplémentaires (telles que la possibilité d’afficher votre calendrier ou votre boîte de réception) en sélectionnant Calendrier > Auteur ou Boîte de réception > Réviseur, par exemple.
-
Pour envoyer un message automatique à votre délégué, cochez la case Envoyer automatiquement un message à déléguer en résumant ces autorisations.
-
Sélectionnez OK.
-
Sélectionnez le bouton Précédent pour revenir à votre courrier.
Deuxième personne : ajouter la boîte aux lettres d’une autre personne à votre profil
-
Sélectionnez Fichier > Paramètres du compte > Paramètres du compte.
-
Sous l’onglet E-mail de la liste, sélectionnez Modifier, puis sélectionnez Autres paramètres.
-
Sous l’onglet Avancé , sous Ouvrir ces boîtes aux lettres supplémentaires, sélectionnez Ajouter, puis entrez le nom de la boîte aux lettres de la personne que vous souhaitez ajouter à votre profil utilisateur. Sélectionnez OK, puis sélectionnez à nouveau OK .
-
Une fois le processus terminé, fermez et redémarrez Outlook.
Deuxième personne : envoyer un e-mail au nom de l’autre personne
Une fois la préparation terminée, le délégué peut désormais envoyer un e-mail au nom de l’autre personne :
-
Ouvrez un nouveau courrier électronique.
-
Au-dessus de la ligne À , sélectionnez De, puis sélectionnez la boîte aux lettres de l’autre personne. Si nécessaire, sélectionnez Autre adresse e-mail..., puis entrez cette adresse e-mail, puis sélectionnez-la.
(Si De n’est pas visible en regard du bouton À , rendez-le visible en accédant au ruban et sous l’onglet Options du groupe Afficher les champs , sélectionnez À partir de.)
-
Terminez la composition de l’e-mail, puis sélectionnez Envoyer.
Les destinataires du message verront qu’il est envoyé par vous au nom de l’autre personne.
À propos de la délégation dans Outlook sur le web
Actuellement, l’attribution d’autorisations de délégué aux dossiers de messagerie dans Outlook sur le web n’est que partiellement disponible. Vous pouvez toujours avoir des délégués, mais vous devez d’abord utiliser Outlook classique pour attribuer ces autorisations.
Après l’attribution de l’accès délégué dans Outlook classique, la personne que vous partagez un dossier peut accéder à ce dossier à partir de sa nouvelle boîte aux lettres Outlook, et ses réponses s’affichent en votre nom.
Conseil : Si vous souhaitez uniquement attribuer un accès délégué lors du partage de calendriers, vous pouvez déjà le faire dans le nouvel Outlook. Consultez Partager et accéder à un calendrier avec des autorisations de modification ou de délégation.
Propriétaire de boîte aux lettres : accorder un accès délégué à une autre personne
-
Rebasculez le nouveau bouton bascule Outlook vers Outlook classique.
Remarque : Pour obtenir de l’aide sur le retour à Outlook classique, voir Exécuter un nouvel Outlook et un Outlook classique côte à côte.
-
Dans Outlook classique, sélectionnez Fichier > Informations > Paramètres du compte > Déléguer l’accès.
-
Sélectionnez Ajouter.
-
Dans la fenêtre Ajouter des utilisateurs, tapez le nom de la personne et appuyez sur Entrée pour le rechercher.
-
Sélectionnez le nom de la personne, sélectionnez Ajouter, puis ok.
-
Sous Autorisations de délégué, définissez ces cinq options sur Aucune : Calendrier, Tâches, Boîte de réception, Contacts et Notes.
La sélection de Aucun pour chacune de ces options donne au délégué la possibilité de base d’envoyer des messages en votre nom, mais rien de plus. Accordez au délégué des autorisations supplémentaires (telles que la possibilité d’afficher votre boîte de réception) en sélectionnant Boîte de réception et, dans la liste déroulante, sélectionnez Réviseur, Auteur ou Éditeur. Pour obtenir une explication plus détaillée sur ces options, consultez la section ci-dessous Options de délégation d’un dossier.
-
Pour envoyer un message automatique à votre délégué, cochez la case Envoyer automatiquement un message à déléguer en résumant ces autorisations.
-
Sélectionnez OK.
-
Sélectionnez le bouton Précédent pour revenir à votre courrier. Vous pouvez maintenant revenir au nouvel Outlook pour partager des dossiers spécifiques.
Délégué : ajouter la boîte aux lettres d’une autre personne à votre profil
Si quelqu’un vous a accordé l’accès délégué à sa boîte aux lettres, vous devez ajouter sa boîte aux lettres à votre liste de dossiers courrier. Vous pouvez le faire à l’aide de la nouvelle version d’Outlook.
-
Dans votre liste de dossiers de courrier, sélectionnez Partagé avec moi > Ajouter un dossier ou une boîte aux lettres partagés.
-
Commencez à taper le nom de la personne qui vous a donné l’accès délégué, puis sélectionnez son nom dans le contact suggéré.
-
Sélectionnez Ajouter.
Délégué : envoyer un e-mail au nom de l’autre personne
Une fois la préparation terminée, le délégué peut désormais envoyer un e-mail au nom de l’autre personne :
-
À partir du nouvel Outlook, ouvrez un nouveau message électronique.
-
Au-dessus de la ligne À , sélectionnez De, puis sélectionnez la boîte aux lettres de l’autre personne. Si nécessaire, sélectionnez Autre adresse e-mail..., entrez cette adresse e-mail, puis sélectionnez-la.
(Si l’option De n’est pas visible en regard du bouton À , rendez-le visible en accédant au ruban et sous l’onglet Options , sélectionnez Afficher à partir de.)
-
Terminez la composition de l’e-mail, puis sélectionnez Envoyer.
Les destinataires du message verront qu’il est envoyé par vous au nom de l’autre personne.
Options de délégation d’un dossier
Lorsque vous ajoutez un délégué, vous pouvez lui accorder des niveaux d’autorisation distincts pour vos dossiers de calendrier, boîte de réception, carnet d’adresses, tâches et notes :
|
Niveau d’autorisation |
Activités qu’un délégué peut effectuer |
|---|---|
|
Rédacteur |
Lire, créer et modifier des éléments, notamment modifier et supprimer les éléments créés par le propriétaire du compte. Par exemple, un délégué disposant des autorisations de rédacteur peut créer des demandes de réunion directement dans le calendrier du propriétaire du compte et répondre aux demandes de réunion en son nom. |
|
Auteur |
Lire et créer des éléments, et modifier et supprimer les éléments qu’il crée. |
|
Relecteur |
Lire les éléments uniquement. Par exemple, le délégué peut lire des messages dans la boîte de réception du propriétaire du compte. |










