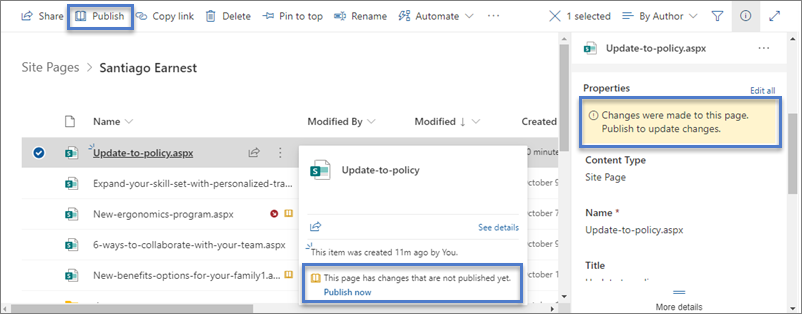Les pages modernes de SharePoint offrent un grand nombre des mêmes possibilités que les pages des sites de publication classiques. Une fois qu'une page moderne SharePoint est créée, elle peut être éditée, sauvegardée, publiée et partagée. Une page peut également être supprimée ou restaurée dans une version différente. Vous pouvez également mettre en place un flux d'approbation du contenu.
Remarque : Certaines fonctionnalités sont introduites progressivement auprès d’organisations ayant choisi le programme de publication ciblée. Il se peut donc que cette fonctionnalité n’apparaisse pas ou soit différente de ce qui est décrit dans les articles d’aide.
Contenu de cet article
Cycle de vie des pages
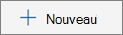


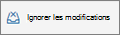

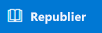
Remarque : Le bouton Republier n'est disponible que lorsque l'on utilise SharePoint dans Microsoft 365. Cette touche n'est pas disponible en mode SharePoint Server Édition d’abonnement ou SharePoint Server 2019.
Cycle de vie des pages avec approbation du contenu
Le cycle de vie d'une page dont l'approbation du contenu est activée est légèrement différent, car une page doit être approuvée par quelqu'un avant d'être publiée. Les approbateurs doivent être les propriétaires du site ou des personnes ayant un contrôle total ou des autorisations de modification pour le site.
Voici les étapes supplémentaires de la publication des pages lorsque l'approbation du contenu est activée à l'aide du flux. Les étapes des flux d'approbation nécessitant plusieurs approbateurs ou des flux d'approbation personnalisés ne sont pas incluses ici.

En attente d'approbation Jusqu'à ce qu'une page soit approuvée, elle reste dans l'état en attente.
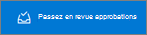
Publié Lorsqu'une page est approuvée, elle est publiée et enregistrée en tant que version « majeure » et devient « en ligne », ce qui signifie que toute personne pouvant accéder à votre site peut voir la page.
La manière recommandée d'utiliser l'approbation de contenu pour les pages modernes est d'utiliser Microsoft Flow. Voir Configurer l'approbation de la page pour savoir comment procéder.
Si vous souhaitez utiliser la méthode classique d'approbation dans une bibliothèque, voir Exiger l'approbation des éléments dans une liste de sites ou une bibliothèque.
Qui peut modifier une page ?
Toute personne à qui vous avez accordé des droits de modification peut modifier une page. Sur un site d'équipe, l'ajout d'une personne au groupe du site d'équipe dispose par défaut d'autorisations de modification. Sur un site de communication, seuls les propriétaires du site et les personnes auxquelles vous avez accordé des droits de modification peuvent modifier le site.
Lorsque vous cliquez sur le bouton Modifier d'une page, la page est verrouillée, ce qui signifie que personne d'autre ne peut la modifier à moins que vous n'enregistriez et ne fermiez la page, que vous n'annuliez les modifications ou que vous ne publiiez la page. Chacune de ces actions vérifie que la page est bien réintroduite.
Lorsque quelqu'un consulte une page par inadvertance ou oublie de l'enregistrer et de la fermer, d'annuler les modifications ou de la publier, la page est automatiquement enregistrée et fermée après 5 minutes d'inactivité.
Deux personnes ne peuvent pas modifier la même page en même temps. Si une page est ouverte à la modification par une personne et qu'une autre personne tente de la modifier, un message s'affiche indiquant que la page est en cours de modification par quelqu'un d'autre. Vous pouvez demander à la personne dont la page est ouverte à la modification de « libérer » la page en l'enregistrant et en la fermant, en supprimant les modifications ou en la publiant. Il existe une exception : si la page est inactive pendant 5 minutes, la session d'édition est automatiquement interrompue et la page est « déverrouillée ».
Le propriétaire du site dispose d'une option supplémentaire lui permettant d'outrepasser l'autorisation de sortie de la personne qui modifie la page.
Recherche de pages
Les pages sont stockées dans la bibliothèque Pages, à laquelle on accède en cliquant sur Pages dans la navigation. Si Pages n'apparaît pas dans la navigation, vous pouvez aller dans Paramètres 
Restaurer une version précédente
-
Accédez à la bibliothèque de pages du site.
-
Cliquez avec le bouton droit de la souris sur l'espace entre le nom de la page et la date, puis cliquez sur Historique des versions dans le menu. Vous devrez peut-être faire défiler le menu pour afficher Historique des versions.
Si vous ne voyez pas l'Historique des versions, cliquez sur l'ellipse (...) dans la boîte de dialogue, puis sur Historique des versions .
La liste des versions du fichier s’affichera.
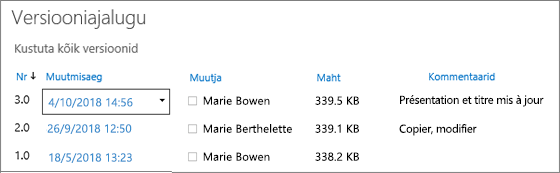
-
Dans la boîte de dialogue Historique des versions , placez-vous à côté de la version souhaitée et cliquez sur la flèche vers le bas à droite pour obtenir une liste d'options.
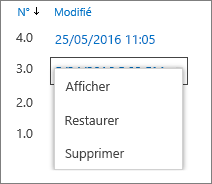
Cliquez sur Restaurer.
-
Cliquez sur OK pour restaurer la version actuelle comme la plus récente.
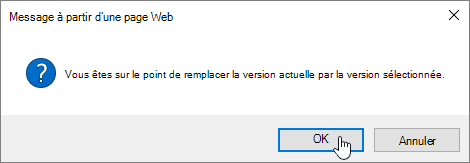
Remarque : SharePoint ne supprime pas la version antérieure que vous venez de restaurer, elle en crée une copie et en fait la dernière version.
Enregistrement des pages dans la bibliothèque Pages
Nous vous recommandons d'utiliser les commandes Modifier, Enregistrer et fermer, Ignorer les modifications et Publier sur la page pour gérer l'entrée et la sortie des pages. Cependant, vous pouvez vérifier manuellement les pages en entrée et en sortie en suivant les mêmes étapes que celles utilisées dans n'importe quelle bibliothèque de documents. Pour plus d'informations, voir Extraire ou archiver des fichiers dans une bibliothèque de documents.
Annuler la publication d'une page
Si vous ne souhaitez plus que votre page soit consultée par d'autres personnes, vous pouvez la dépublier :
-
Accédez à la bibliothèque de pages du site.
-
Sélectionnez la page que vous souhaitez annuler.
-
Cliquez sur l'ellipse (...), puis sur Plus .
-
Cliquez sur Annuler la publication .
L'annulation de la publication remet la page à l'état de brouillon, de sorte qu'elle ne peut pas être consultée. Toutefois, la page apparaîtra toujours dans les résultats de recherche. Si vous ne voulez pas que cela se produise, vous devez également supprimer les autorisations de la page :
-
Accédez à la bibliothèque de pages du site.
-
Cliquez sur l'ellipse (...), puis sur Plus .
-
Cliquez sur Propriétés.
-
En haut, cliquez sur Partagé avec , puis sur Arrêter le partage .
Publication à partir de la bibliothèque Pages
Outre la possibilité de publier, d'afficher et de republier à partir de la page elle-même, vous pouvez sélectionner une page ou un article et le publier directement à partir de la barre de commandes de la bibliothèque Pages et de la carte de fichier qui apparaît lorsque vous survolez un fichier. En outre, un message dans le volet Détails de la page ainsi qu'une icône jaune de livre ouvert à côté du nom du fichier indiquent si une page a été mise à jour (avec des changements de contenu ou de propriété) et doit être publiée.