Remarque : Cette rubrique décrit les fonctionnalités de la version classique d Yammer. Pour plus d’informations sur l’utilisation de ces fonctionnalités dans les nouveaux Yammer, voir la section Nouveau Yammer dans Gérer une communauté ou un groupe Yammer groupe.
En tant qu’administrateur de groupe, votre rôle est de rendre le groupe aussi utile que possible pour les membres du groupe. Pour la gestion des groupes connectés dans Yammer (par exemple, pour effectuer des tâches telles que le chargement d’une photo de couverture et la gestion des membres dans une communauté Yammer prise en charge par un groupe Microsoft 365), les administrateurs réseau doivent être les administrateurs de groupe de cette communauté.
-
Pour des tâches telles que la définition de l’apparence et la description du groupe, la modification des paramètres de confidentialité et la gestion des membres et administrateurs, sélectionnez l’icône des paramètres du groupe

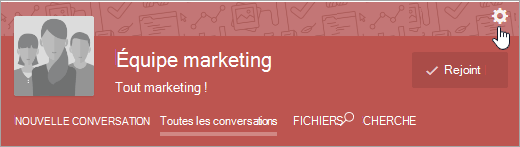
-
D’autres tâches de gestion, telles que la publication d’annonces, la suppression de conversations et de fichiers, et la déclaration de fichiers officiels, sont réalisées dans la page principale du groupe.
-
Si votre groupe est un groupe connecté àMicrosoft 365, vous pouvez gérer de nombreux aspects de votre groupe via le Centre d’administration Microsoft 365, en plus de les gérer via Yammer comme expliqué plus haut. Tous les groupes de Yammer réseaux en mode natif sont gérables via ces centres d’administration. Les fonctionnalités de gestion qui peuvent être réalisées via le Centre d’administration Microsoft 365 sont notamment les suivantes :
-
Ajout ou suppression de membres d’un groupe
-
Gérer la propriété du groupe
-
Supprimer un groupe
-
Restaurer un groupe supprimé
-
Renommer le groupe
-
Mettre à jour la description du groupe
-
Modifier les paramètres de confidentialité du groupe
-
Définir l’apparence du groupe
Vous pouvez ajouter une image, modifier la description, gérer les membres, créer d’autres administrateurs de groupe, etc.
-
Dans une page de groupe, dans le coin supérieur droit, sélectionnez l’icône des paramètres du groupe

-
Modifiez les paramètres selon vos besoins. Lorsque vous avez terminé, sélectionnez Enregistrer les modifications au bas de la page.
-
Nom du groupe : Modifiez le nom de votre groupe.
Conseils :
-
Utilisez un nom court afin de faciliter l’analyse de la liste des groupes. Votre entreprise doit respecter des conventions d’appellation de groupe. Consultez les autres noms de groupe de votre organisation pour voir les noms utilisés par d’autres personnes.
-
Si votre organisation a une stratégie de noms de groupes, un préfixe et un suffixe sont ajoutés au nom du groupe. Si nécessaire, un administrateur Yammer réseau peut remplacer la stratégie de noms de groupes. Pour plus d’informations, voir la stratégie d’attribution de noms de groupes Microsoft 365.
-
-
Description du groupe : Modifiez la description de votre groupe qui sera affichée au reste du réseau.
La description du groupe est recherché lorsqu’une personne recherche un groupe. Incluez donc des mots clés importants qui aideront l’utilisateur à trouver le groupe.
-
Image du groupe : Télécharger une image qui sera affichée dans l’en-tête de groupe. L’image doit être carrée et sa taille sera 85 x 85 pixels.
-
Couleur du groupe : Choisissez la couleur d’arrière-plan de l’en-tête de groupe dans les options ou sélectionnez + pour ajouter une autre couleur.
-
Modèle de groupe : Choisissez le modèle à afficher en haut de l’en-tête de groupe.
-
Ajouter des membres à un groupe en recherchant des personnes spécifiques
Dans la page d’accueil du groupe, sélectionnez l’icône Ajouter des personnes, puis sélectionnez les personnes à ajouter au groupe. Tous les membres du groupe peuvent ajouter Yammer utilisateurs au groupe.
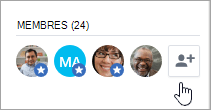
Ajouter des membres du groupe à partir d'.CSV fichier
Remarque : Si votre Yammer réseau est en modenatif, les étapes suivantes peuvent ne pas fonctionner. Au lieu de cela, suivez les instructions dans Ajouter des membres de groupe en bloc Azure Active Directory. Si vous avez besoin d’aide, contactez votre administrateur.
-
Créez votre fichier de valeurs séparées par des .CSV. Vous pouvez exporter des données à partir d Outlook ou d’autres programmes de messagerie, ou commencer à partir d’autres listes d’adresses de messagerie.
Le .CSV doit inclure les données suivantes :
-
Une ligne d’en-tête. L’en-tête de la colonne contenant les adresses de messagerie doit inclure le mot Courrier électronique ou Courrier électronique.
-
Une ligne par adresse e-mail. Toutes les adresses de messagerie doivent se trouver dans Yammer domaine. Par exemple, si votre réseau Yammer est contoso.com, toutes les adresses de messagerie doivent inclure des contoso.com.
Voici un exemple de fichier de .csv ligne d’en-tête contenant deux adresses de courrier :
Email mbowen@contoso.com lucys@contoso.com
Il peut y avoir d’autres colonnes dans .CSV fichier. S’il y a plusieurs colonnes, utilisez une virgule pour séparer les valeurs de colonne.
Pour obtenir de l’aide sur l’exportation de Outlook, voir Exporter des contacts à partir d Outlook.
-
-
Dans Yammer, sélectionnez l’icône des paramètres du groupe

-
Pour afficher un aperçu de votre importation, sélectionnez Aperçu. Sélectionnez les personnes à qui vous voulez envoyer des invitations directement à partir de la version préliminaire.
Supprimer un membre du groupe
-
Sélectionnez l’icône des paramètres du

-
Recherchez la personne par nom ou par e-mail.
-
Sélectionnez l’icône des paramètres

Ajouter un administrateur de groupe
Les groupes peuvent avoir jusqu’à 100 administrateurs.
-
Sélectionnez l’icône des paramètres du

-
Recherchez la personne par nom ou par e-mail.
-
Sélectionnez l’icône des paramètres

Une étoile bleue a été ajoutée à l’icône des administrateurs qui apparaît sous Membres.

Définir si le groupe est public ou privé
-
Sélectionnez l’icône des paramètres du groupe

-
Dans la Qui section Peut afficher les conversations et publier des messages,sélectionnez Accès public ou Accès privé.
Supprimer une conversation ou un message
-
Au-dessus de la conversation ou du message, sélectionnez ..., puis sélectionnez Supprimer.
Faire une annonce
-
Dans la page d’accueil du groupe, sélectionnez Annonce, puis ajoutez un objet et du contenu.
L’annonce est épinglée au flux de groupe, et une notification est envoyée à tous les membres du groupe.
Gérer les fichiers publiés dans le groupe
En tant qu’administrateur de groupe, vous pouvez rendre un fichier officiel et supprimer des fichiers. De faire en tant que signalant aux autres utilisateurs qu’il s’agit de la version autorisée du document. Il verrouille également le contenu de sorte que seuls les administrateurs (groupe ou réseau) et le propriétaire du document peuvent modifier le contenu. Le contenu officiel est marqué d’une étoile jaune sur la page Fichiers et est classé plus haut dans les résultats de recherche.
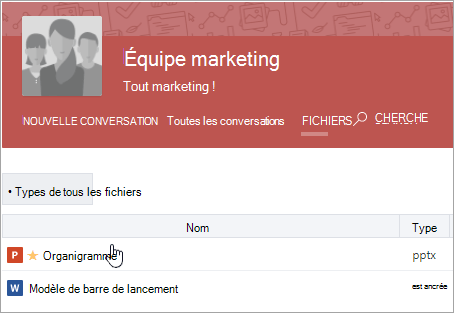
Rendre un fichier officiel
Remarque : Vous ne pouvez marquer un fichier comme étant officiel que s’il est stocké dans Yammer stockage cloud. Il n’est pas disponible pour les fichiers stockés dans SharePoint. Comment savoir où sont stockés mes Yammer fichiers ?
-
Dans l’en-tête de groupe, sélectionnez Fichiers, puis sélectionnez un fichier pour l’ouvrir.
-
Pour verrouiller les modifications, sélectionnez Marquer comme officiel et Verrouiller les modifications.
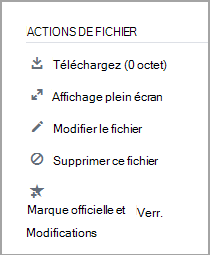
Pour supprimer l’état officiel d’un fichier, sélectionnez le fichier, puis Supprimer la marque.
Supprimer un fichier
-
Sélectionnez Fichiers, puis sélectionnez le fichier pour l’ouvrir.
-
Sélectionnez Supprimer le fichier.
Épingler un fichier sur la page d’accueil du groupe
Tout membre du groupe peut épingler un fichier sur la page d’accueil. En tant qu’administrateur de groupe, jetez un coup d’œil aux fichiers épinglés et gardez-les organisés.
-
Dans la page d’accueil du groupe, dans la section Épinglé, sélectionnez Ajouter.
-
Sélectionnez le fichier.
-
Glissez-déposez pour réorganiser les fichiers dans la liste.
Remarque : Seuls les utilisateurs qui ont accès au fichier peuvent accéder au fichier épinglé.
Surveiller l’activité de votre groupe
Dans la page du groupe, sélectionnez Afficher les informations sur le groupe. Pour plus d’informations sur la sélection d’une période et l’utilisation des informations de groupe, voir Afficher les informations de groupe dans Yammer.
Forum aux questions
Q. Combien de temps faut-il pour que les modifications apportées à un groupe prennent effet ?
A. Les mises à jour d’appartenance à la communauté, d’autorisations ou d’autres paramètres effectués dans Microsoft 365, Azure AD ou Yammer peuvent prendre jusqu’à 24 heures pour être répliquées sur votre réseau. Par exemple, si vous a modifiez l’appartenance à un groupe dans Azure AD, jusqu’à 24 heures peuvent s’ouvrir avant que cette modification ne prenne effet dans Yammer.
Q. Comment quitter un groupe ?
A. Dans le groupe, et dans l’en-tête du groupe, placez le pointeur sur Joint. Le nom du bouton quittera.
Q. Comment ajouter des applications à mon groupe ?
A. Les applications peuvent être ajoutées à Microsoft 365 groupes connectés. Pour plus d’informations, voir Ajouter des applications Yammer mon groupe est-il Yammer à Microsoft 365 ?
Q. Qu’est-ce que le groupe Toute l’entreprise et puis-je le supprimer ?
A. Le groupe Toute l’entreprise est créé automatiquement et inclut tous Yammer utilisateurs sur votre réseau. Il ne peut pas être supprimé ou renommé, et vous ne pouvez pas modifier les paramètres du groupe.
Si vous avez un réseau externe, un groupe Tout le réseau est également créé automatiquement. Il ne peut pas être supprimé ou renommé, et vous ne pouvez pas modifier les paramètres du groupe.
Q. Qui pouvez me rendre administrateur pour un groupe ?
A. Lorsque vous créez un groupe, vous devenez automatiquement administrateur du groupe. Un autre administrateur de groupe Yammer un administrateur vérifié peut également vous donner le rôle d’administrateur de groupe.
Un Yammer réseau peut faire de vous un administrateur de groupe d’un groupe public, mais ne peut vous rendre administrateur de groupe d’un groupe privé que s’il appartient à ce groupe.
Pour rechercher Yammer administrateurs de réseau pour votre organisation, sélectionnez l’icône Yammer Paramètres d' 
Q. L’administrateur du groupe a quitté l’entreprise. Comment devenir administrateur ?
A. Un Yammer vérifié peut vous donner des autorisations d’administrateur de groupe pour n’importe quel groupe. Pour trouver des administrateurs vérifiés :
-
Sélectionnez l Yammer Paramètres icône

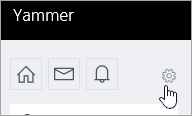
-
Sélectionnez Personnes,puis Afficher les administrateurs réseau.
Q. Comment savoir qui est le réseau et les administrateurs vérifiés de notre réseau ?
A. Les utilisateurs non administrateurs peuvent voir tous les administrateurs dans la liste membres du groupe Toute l’entreprise. Une étoile bleue est en regard de leur nom pour les administrateurs.
Q. Puis-je exporter les informations d’appartenance aux groupes vers un .csv fichier ?
A. Tout membre du groupe peut créer un .csv avec les noms et adresses de messagerie des membres du groupe. Pour plus d’informations, voir Exporter des membres du groupe vers .csv fichier.
Q. Comment obtenir des informations sur tous les groupes de mon réseau ?
Pour obtenir des informations sur tous les groupes, tels que le nombre de membres, la date de création, la date de la dernière publication ou les groupes sans propriétaires, vous pouvez créer et exécuter un script. Pour obtenir des informations sur les groupes dont vous êtes propriétaire, vous devez simplement être propriétaire du groupe. Pour obtenir des informations sur tous les groupes, vous devez être un Yammer vérifié.
Le groupe technique Community des exemples de scripts. Par exemple, voir Obtenir le nombre de membres, la date de création et la date de publication de tous les groupes de votre réseau
Q. Puis-je réorder l’affichage des groupes sur ma page d’accueil ?
A. Non. Les groupes de votre page d’accueil sont répertoriés avec les groupes les plus actifs en premier.
Pour voir tous les groupes dont vous êtes membre, sélectionnez l’Yammer des paramètres de 
Q. Comment savoir quand une personne demande à rejoindre un groupe pour qui je suis administrateur ?
A. Vous recevez une notification dans Yammer. Si, dans vos préférences de notification par e-mail, vous sélectionnez une personne qui demande à rejoindre un groupe privé que je administre,vous recevrez également une notification par e-mail. Pour consulter la procédure, voir Activer ou désactiver les notifications par courrier électronique et par téléphone.
Q. Comment recevoir des notifications lorsqu’une personne publie dans le groupe ?
A. Dans vos préférences de notification par e-mail, vous pouvez sélectionner les groupes pour lesquels vous souhaitez recevoir des notifications par courrier électronique. Pour les téléphones mobiles, vous pouvez définir ce paramètre sur votre appareil dans les Yammer de téléphone mobile. Pour consulter la procédure, voir Activer ou désactiver les notifications par courrier électronique et par téléphone.
Voir aussi
Supprimer un groupe dans Yammer
Exporter des membres d’un groupe vers .csv fichier
Afficher les informations sur le groupe dans Yammer
Mon groupe dans Yammer est-il connecté à Microsoft 365 ?










