L’impression d’un tableau croisé dynamique comme vous le souhaitez nécessite souvent l’utilisation d’une combinaison de fonctionnalités d’impression pour les feuilles de calcul et les tableaux croisés dynamiques. Pour utiliser ces fonctionnalités, vous ne devez avoir qu’un seul rapport dans la feuille de calcul, ou vous devez définir un zone d’impression qui n’inclut qu’un seul rapport.
Conseil : Pour obtenir de meilleurs résultats, suivez ces sections dans l’ordre.
Si vous avez plusieurs rapport de tableau croisé dynamique dans la feuille de calcul, définissez une zone d’impression qui inclut uniquement le rapport que vous souhaitez imprimer.
-
Cliquez sur le tableau croisé dynamique.
-
Sous l’onglet Analyser , dans le groupe Actions , cliquez sur Sélectionner, puis sur Tableau croisé dynamique entier.
-
Sous l’onglet Mise en page , dans le groupe Mise en page , cliquez sur Zone d’impression, puis sur Définir la zone d’impression.
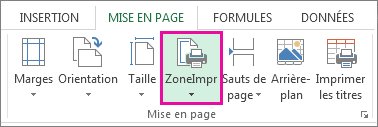
Le mode Mise en page est utile pour préparer vos données à l’impression. Par exemple, vous pouvez utiliser les règles pour mesurer la largeur et la hauteur des données, modifier l’orientation de la page, ajouter ou modifier des en-têtes et des pieds de page, définir des marges pour l’impression et masquer ou afficher les en-têtes de ligne et de colonne.
-
Sous l’onglet Affichage , dans le groupe Affichages classeur , cliquez sur Mise en page.
Conseil : Vous pouvez également cliquer sur Mode Mise en page

-
Apportez des ajustements à la mise en page.
Vous pouvez répéter les étiquettes de ligne et les étiquettes de colonne d’un rapport sur chaque page imprimée en tant que titres à imprimer. Lorsque vous modifiez la disposition du rapport afin que les étiquettes soient affichées dans différentes lignes et colonnes de feuille de calcul, les nouvelles lignes et colonnes d’étiquette sont répétées automatiquement la prochaine fois que vous imprimez le rapport.
-
Sous l’onglet Mise en page, dans le groupe Mise en page, cliquez sur Imprimer les titres.
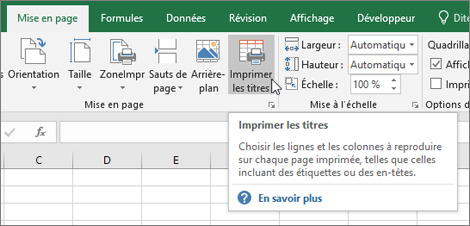
-
Dans la boîte de dialogue Mise en page, vérifiez que les zones Lignes à répéter en haut et Colonnes à répéter à gauche case activée sont désactivées.
-
Fermez la boîte de dialogue Mise en page .
-
Sous l’onglet Analyser , dans le groupe Tableau croisé dynamique , cliquez sur Options.
-
Dans la boîte de dialogue Options de tableau croisé dynamique, cliquez sur l’onglet Impression, puis sélectionnez la zone Définir les titres d’impression case activée.
-
Si votre rapport comporte plusieurs étiquettes de ligne et que vous souhaitez également répéter les éléments d’étiquette de ligne externes sur chaque page, sélectionnez la zone Répéter les étiquettes de ligne sur chaque page imprimée case activée zone.
Lorsque votre rapport comporte plusieurs étiquettes de ligne et qu’un saut de page se trouve dans un groupe d’éléments d’étiquette de ligne, vous pouvez définir le rapport pour répéter automatiquement les étiquettes d’élément pour les étiquettes externes en haut de la page suivante. Dans un rapport avec deux étiquettes de ligne ou plus, toutes les étiquettes, sauf la plus à droite, sont des étiquettes de ligne externes. Dans l’exemple suivant, le rapport est défini de sorte que les éléments Est et Qtr2 des étiquettes de ligne externe Region et Qtr soient imprimés sur la page suivante après le saut de page.
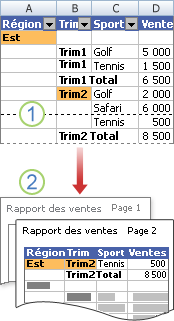
1. Saut de page dans un groupe d’éléments.
2. Les étiquettes d’élément des étiquettes de ligne externe sont répétées à la page 2.
-
Cliquez avec le bouton droit sur l’étiquette de ligne externe contenant les éléments que vous souhaitez imprimer sur des pages distinctes, puis cliquez sur Paramètres de champ dans le menu contextuel.
-
Dans la boîte de dialogue Paramètres du champ , cliquez sur l’onglet Disposition & Imprimer .
-
Sélectionnez la zone Insérer un saut de page après chaque élément case activée.
Il est judicieux de passer en revue l’intégralité du tableau croisé dynamique dans l’aperçu des sauts de page, au cas où vous devrez apporter des ajustements supplémentaires aux sauts de page.
-
Sous l’onglet Affichage, dans le groupe Affichages classeur, cliquez sur Aperçu des sauts de page.
Vous pouvez insérer de nouveaux sauts de page manuels et déplacer et supprimer des sauts de page automatiques. Pour plus d’informations, consultez Ajouter, supprimer ou déplacer des sauts de page.
Vous pouvez ou non imprimer les boutons développer et réduire. Pour décider si vous souhaitez imprimer les boutons développer et réduire, procédez comme suit :
-
Pour afficher ou masquer les boutons développer et réduire de la feuille de calcul, sous l’onglet Analyser , dans le groupe Afficher/Masquer , cliquez sur +/- Boutons.
-
Pour afficher ou masquer les boutons développer et réduire sur le rapport imprimé, procédez comme suit :
-
Sous l’onglet Analyser , dans le groupe Tableau croisé dynamique , cliquez sur Options.
-
Cliquez sur l’onglet Impression, puis sélectionnez ou désactivez les boutons Développer/réduire l’impression lorsqu’ils sont affichés dans la zone de case activée tableau croisé dynamique.
Remarque : Cette zone case activée nécessite que la commande +/- Boutons dans le groupe Afficher/Masquer de l’onglet Options soit activée.
-
-
Pour case activée votre mise en page finale, cliquez sur Fichier > Imprimer, puis affichez l’aperçu.
Raccourci clavier Vous pouvez également appuyer sur Ctrl+F2.
Effectuez les derniers ajustements si nécessaire. Pour plus d’informations, consultez Afficher un aperçu des pages de feuille de calcul avant l’impression.
-
Lorsque l’aperçu semble correct, cliquez sur Imprimer.
Vous avez besoin d’une aide supplémentaire ?
Vous pouvez toujours poser des questions à un expert de la Communauté technique Excel ou obtenir une assistance dans la Communauté de support.










