Remarque : Voici une rubrique avancée sur la validation des données. Pour une présentation de la validation des données et connaître la procédure de validation d’une cellule ou d’une plage, voir Ajouter la validation des données à une cellule ou plage.
La validation des données permet de limiter le type de données ou valeurs que les utilisateurs peuvent entrer dans des cellules. Par exemple, vous pouvez utiliser la validation des données pour calculer la valeur maximale autorisée dans une cellule en fonction d’une autre valeur du classeur. Dans l’exemple suivant, l’utilisateur a entré abc, ce qui n’est pas une valeur acceptable dans cette cellule.
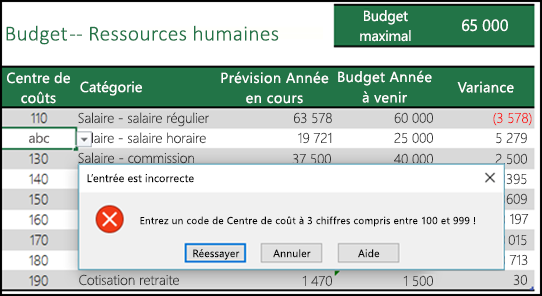
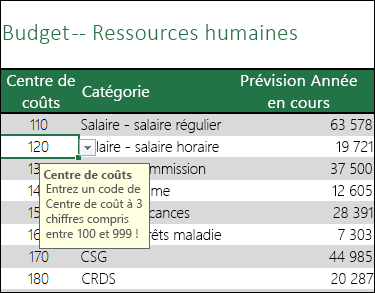
Quand utiliser la validation des données ?
La validation des données s’avère particulièrement utile dans le cas du partage d’un classeur avec d’autres personnes, pour lequel vous souhaitez que les données entrées soient exactes et cohérentes. Vous pouvez utiliser la validation des données pour effectuer, entre autres, les tâches suivantes :
-
Limiter les entrées aux éléments prédéfinis d’une liste : par exemple, vous pouvez limiter la sélection d’un utilisateur aux seuls services de comptabilité, salaires, ressources humaines, pour ne citer qu’eux.
-
Limiter les nombres en dehors d’une plage spécifiée : par exemple, vous pouvez spécifier un pourcentage maximal pour l’augmentation annuelle liée au mérite d’un employé, disons 3 %, ou autoriser un nombre entier compris entre 1 et 100.
-
Restreindre les dates en dehors d’une certaine plage : par exemple, dans le cas d’une demande de congé d’un employé, vous pouvez empêcher quiconque de sélectionner une date antérieure à la date du jour.
-
Restreindre les heures en dehors d’une certaine plage : par exemple, vous pouvez spécifier une planification de réunions entre 8h00 et 17h00.
-
Limiter le nombre de caractères textuels : par exemple, vous pouvez limiter — par exemple, vous pouvez limiter le texte autorisé dans une cellule à un 10 caractères maximum.
-
Valider des données basées sur des formules ou sur des valeurs d’autres cellules : par exemple, vous pouvez utiliser la validation de données pour définir une limite maximale pour les commissions et les bonus en fonction de la valeur projetée globale pour les salaires. Si les utilisateurs entrent une valeur supérieure au montant limite dans la cellule, un message d’erreur s’affiche.
Validation des données et messages d’erreur
Vous pouvez choisir d’afficher un message de saisie lorsque l’utilisateur sélectionne la cellule. Les messages de saisie sont généralement utilisés pour informer les utilisateurs concernant le type de données qu’ils peuvent entrer dans la cellule. Ce type de message s’affiche à côté de la cellule. Vous pouvez déplacer le message, auquel cas il reste visible jusqu’à ce que vous passiez une autre cellule ou appuyiez sur Échap.
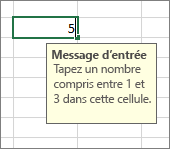
Vous configurez votre message de saisie dans le deuxième onglet de validation des données.
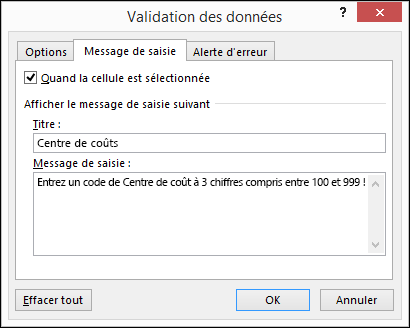
Une fois vos utilisateurs habitués à votre message de saisie, vous pouvez désactiver l’option Quand la cellule est sélectionnée.
Vous pouvez également afficher une alerte d’erreur qui s’affiche uniquement si les utilisateurs entrent des données non valides.
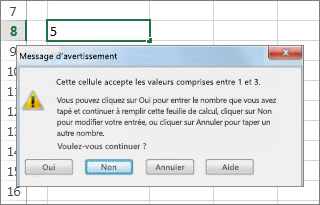
Vous avez le choix entre trois types d’alertes d’erreur :
|
Icône |
Type |
Utiliser pour |
 |
Arrêter |
Empêchez les utilisateurs d’entrer des données non valides dans une cellule. Un message d’alerte Arrêter s’accompagne de deux options : Réessayer ou Annuler. |
 |
Avertissement |
Avertissez les utilisateurs que les données entrées ne sont pas valides, sans les empêcher de les entrer. Lorsqu’un message d’alerte Avertissement s’affiche, les utilisateurs peuvent cliquer sur Oui pour accepter l’entrée non valide, sur Non pour modifier l’entrée non valide ou sur Annuler pour supprimer l’entrée non valide. |
 |
Informations |
Informez les utilisateurs que les données entrées ne sont pas valides, sans les empêcher de les entrer. Ce type de message d’alerte est le plus souple. Lorsqu’un message d’alerte Information s’affiche, les utilisateurs peuvent cliquer sur OK pour accepter la valeur non valide ou sur Annuler pour la refuser. |
Conseils d’utilisation de la validation des données
Suivez ces trucs et astuces pour utiliser la validation des données dans Excel.
Remarque : Si vous souhaitez utiliser la validation des données avec des classeurs dans Excel Services ou Excel Web App, vous devez commencer par créer la validation des données dans la version de bureau Excel.
-
La largeur de la liste déroulante est déterminée par la largeur de la cellule dans laquelle la validation des données est effectuée. Il vous sera peut-être nécessaire d’ajuster la largeur de la cellule pour empêcher que les entrées valides plus larges que la liste déroulante ne soient tronquées.
-
Si vous envisagez de protéger une feuille de calcul ou un classeur, protégez-le lorsque vous avez terminé de définir les paramètres de validation. Assurez-vous de déverrouiller les cellules validées avant de protéger la feuille de calcul. Sinon, les utilisateurs ne peuvent pas taper de données dans les cellules. Voir Protéger une feuille de calcul.
-
Si vous envisagez de partager le classeur, partagez-le uniquement lorsque vous avez terminé de définir les paramètres de validation et de protection des données. Après avoir partagé un classeur, vous ne pourrez pas modifier les paramètres de validation, sauf si vous arrêtez le partage.
-
Vous pouvez appliquer la validation des données à des cellules qui contiennent déjà des données. Toutefois, Excel ne vous avertit pas automatiquement que les cellules existantes contiennent des données non valides. Dans ce cas, vous pouvez mettre en évidence les données non valides en indiquant à Excel de les entourer sur la feuille de calcul. Une fois que vous avez identifié les données non valides, vous pouvez masquer à nouveau les cercles. Si vous corrigez une entrée non valide, le cercle disparaît automatiquement.
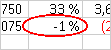
Pour entourer, sélectionnez les cellules que vous souhaitez évaluer et accédez à Données > Outils de données > Validation des données > Entourer les données non valides.
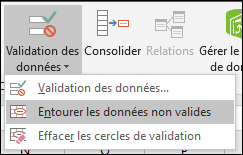
-
Pour supprimer rapidement la validation des données d’une cellule, sélectionnez-la, puis accédez à Données > Outils de données > Validation des données > Paramètres> Effacer tout.
-
Pour rechercher les cellules de la feuille de calcul pour lesquelles la validation de données est activée, dans l’onglet Accueil, dans le groupe Modification, cliquez sur Rechercher et sélectionner, puis cliquez sur Validation des données. Après avoir trouvé les cellules pour lesquelles la validation de données est activée, vous pouvez modifier, copier ou supprimer les paramètres de validation.
-
Lorsque vous créez une liste déroulante, vous pouvez utiliser la commande Définir un nom (onglet Formules, groupe Noms définis) pour définir un nom pour la plage qui contient la liste. Une fois que vous avez créé la liste dans une autre feuille de calcul, vous pouvez masquer la feuille de calcul qui contient cette liste et puis protéger le classeur, afin que les utilisateurs n’y aient plus accès.
-
Si vous modifiez des paramètres de validation pour une cellule, vous pouvez appliquer automatiquement ces modifications à toutes les cellules dotées des mêmes paramètres. Pour cela, sous l’onglet Paramètres, activez la case à cocher Appliquer ces modifications aux cellules de paramètres identiques.
-
Si la validation des données ne fonctionne pas, assurez-vous que :
-
Les utilisateurs ne peuvent pas copier ou remplir des données – La validation des données est conçue pour afficher des messages et empêcher les entrées non valides seulement lorsque l’utilisateur entre directement des données dans une cellule. Lorsque les données sont copiées ou saisies, les messages n’apparaissent pas. Pour empêcher les utilisateurs de copier ou de remplir des cellules avec des données à l’aide de l’opération glisser-déplacer, allez dans Fichier > Options > Avancées > Options d’édition > désactivez la poignée de recopie et le glisser-déplacer des cellules, puis protégez la feuille de calcul.
-
Le recalcul manuel est désactivé – Lorsque le recalcul manuel est activé, les cellules non calculées peuvent empêcher la validation correcte des données. Pour désactiver le recalcul manuel, allez à l’onglet Formules > Groupe de calcul > Options de calcul > Automatique.
-
Les formules sont exemptes d’erreur – Vous assurer que les formules dans les cellules validées ne génèrent pas d’erreurs, telles que #REF! ou #DIV/0!. Excel ne tiendra compte de la validation des données que lorsque vous corrigerez l’erreur.
-
Les cellules référencées dans les formules sont correctes Si une cellule référencée change et qu’une formule dans une cellule validée calcule un résultat non valide, le message de validation pour la cellule n’apparaît pas.
-
Un tableau Excel est peut-être lié à un site SharePoint – Vous ne pouvez pas activer la validation de données dans un tableau Excel qui est lié à un site SharePoint. Pour activer la validation de données, vous devez annuler la liaison du tableau Excel ou le convertir en plage.
-
Vous êtes peut-être en cours de saisie de données La commande Validation des données n’est pas disponible lorsque vous entrez des données dans une cellule. Pour terminer la saisie de données, appuyez sur Entrée ou ÉCHAP pour quitter.
-
La feuille de calcul peut être protégée ou partagée- Vous ne pouvez pas modifier les paramètres de validation de données lorsque votre classeur est partagé ou protégé. Vous devez tout d’abord annuler le partage ou ôter la protection de votre classeur.
-
Comment mettre à jour ou supprimer la validation des données dans un classeur hérité ?
Si vous héritez d’un classeur avec validation des données, vous pouvez la modifier ou la supprimer, sauf si la feuille de calcul est protégée. Si elle est protégée par un mot de passe que vous ne connaissez pas, contactez son précédent propriétaire pour qu’il vous aide à ôter la protection du classeur, car Excel ne permet pas de récupérer les mots de passe inconnus ou perdus. Vous pouvez également copier les données dans une autre feuille de calcul, puis supprimer la validation des données.
Si une alerte de validation des données s’affiche lorsque vous essayez d’entrer ou de modifier des données et si vous n’êtes pas sûr des données que vous pouvez taper, contactez le propriétaire du classeur.
Vous avez besoin d’une aide supplémentaire ?
Vous pouvez toujours poser des questions à un expert de la Communauté technique Excel ou obtenir une assistance dans la Communauté de support.










