Insérer une table des matières
Une table des matières dans Word est basée sur les titres de votre document.

Créer la table des matières
-
Placez le curseur à l’endroit où vous voulez ajouter la table des matières.
-
Accédez à Références > Table des matières. et choisissez un style automatique.
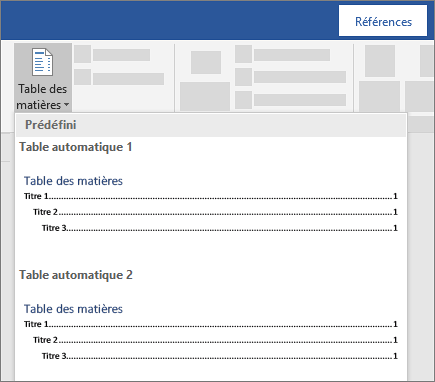
-
Si vous apportez des modifications à votre document qui affectent la table des matières, mettez à jour la table des matières en cliquant avec le bouton droit sur la table des matières, puis en choisissant Mettre à jour lesde champ.
Pour mettre à jour votre table des matières manuellement, consultez Mettre à jour une table des matières.
Si vous avez des entrées manquantes
Les entrées manquantes se produisent souvent parce que les titres ne sont pas mis en forme en tant que titres.
-
Pour chaque titre que vous souhaitez dans la table des matières, sélectionnez le texte du titre.
-
Accédez à Accueil > Styles, puis choisissez Titre 1.
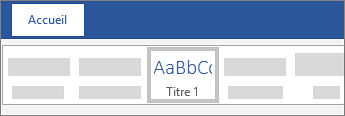
-
Mettez à jour votre table des matières.
Pour mettre à jour votre table des matières manuellement, consultez Mettre à jour une table des matières.
Créer la table des matières
Word utilise les titres de votre document pour générer une table des matières automatique qui peut être mise à jour lorsque vous modifiez le texte, l’ordre ou le niveau du titre.
-
Cliquez à l’endroit où vous souhaitez insérer la table des matières, en général vers le début du document.
-
Cliquez sur Références > Table des matières, puis choisissez un style de Table des matières automatique dans la liste.
Remarque : Si vous utilisez un style de Table des matières manuel, Word n’utilise pas vos titres pour créer une table des matières et ne peut pas effectuer de mise à jour automatique. À la place, Word utilise le texte des espaces réservés pour créer l’apparence d’une table des matières. Vous pouvez ainsi taper manuellement chaque entrée dans la table des matières. Pour mettre à jour votre table des matières manuelle, consultez Mettre à jour une table des matières.

Vous pouvez mettre en forme ou personnaliser votre table des matières. Par exemple, vous pouvez modifier la police, le nombre de niveaux de titre et l’affichage de pointillés entre les entrées et les numéros de page.
Si vous avez des entrées manquantes
Les entrées manquantes se produisent souvent parce que les titres ne sont pas mis en forme en tant que titres.
-
Pour chaque titre que vous souhaitez dans la table des matières, sélectionnez le texte du titre.
-
Accédez à Accueil > Styles, puis choisissez Titre 1.
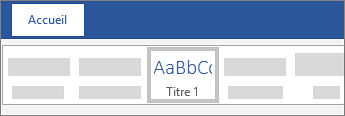
-
Mettez à jour votre table des matières.
Pour mettre à jour votre table des matières manuellement, consultez Mettre à jour une table des matières.
Word utilise les titres de votre document pour générer une table des matières automatique qui peut être mise à jour lorsque vous modifiez le texte, l’ordre ou le niveau du titre.
-
Cliquez à l’emplacement où vous souhaitez insérer la table des matières, généralement au début du document.
-
Dans le ruban de la barre d’outils, sélectionnez Références.
-
Près de l’extrémité gauche, sélectionnez Insérer une table des matières. (Ou sélectionnez Table des matières > Insérer une table des matières.
La table des matières est insérée, affichant les titres et la numérotation des pages dans votre document.
Si vous apportez des modifications à votre document qui affectent la table des matières, vous pouvez la mettre à jour en cliquant avec le bouton droit sur la table et en sélectionnant Mettre à jour la table des matières.










