Conseil : Découvrez-en davantageà propos de Microsoft Forms ou commencez immédiatement et créez une enquête, un questionnaire ou un sondage. Vous voulez utiliser une personnalisation plus avancée, des types de questions et une analyse de données ? Essayez Dynamics 365 Customer Voice.
Vous pouvez créer un formulaire ou un questionnaire dans Microsoft Forms et l’insérer dans votre présentation PowerPoint.
Remarques :
-
L’insertion d’un formulaire est disponible uniquement pour les clients Office 365 Éducation et Applications Microsoft 365 pour les entreprises avec la version 1807 (build 16.0.10711.20012) ou une version ultérieure de PowerPoint pour Microsoft 365 sur un PC.
-
Personnes répondant à un formulaire ou à un questionnaire peuvent utiliser PowerPoint sur un PC, macOS ou le web.
Créer un formulaire ou un questionnaire
-
Connectez-vous à Microsoft 365 à l’aide de vos informations d’identification scolaires ou professionnelles.
-
Ouvrez votre présentation PowerPoint et choisissez la diapositive dans laquelle vous souhaitez insérer un formulaire ou un questionnaire.
-
Dans l’onglet Insertion, sélectionnez Formulaires.
Remarques :
-
Si vous ne voyez pas Formulaires sous l’onglet Insertion , votre administrateur a peut-être désactivé cette fonctionnalité pour votre organisation. Contactez votre administrateur pour activer la fonctionnalité Formulaires dans PowerPoint pour votre organisation.
-
Remarque pour les administrateurs : si vous n’avez pas déployé de compléments Office pour votre organisation, vous pouvez toujours activer l’utilisation de la fonctionnalité Formulaires dans PowerPoint. En savoir plus.
Important : Si vous ne parvenez pas à insérer un formulaire, assurez-vous que vos compléments web ne sont pas désactivés. Dans PowerPoint, sélectionnez Options > fichiers>Centre de gestion de la confidentialité > Paramètres du Centre de gestion de la confidentialité. Dans la boîte de dialogue Centre de gestion de la confidentialité, choisissez Catalogues de compléments approuvés. Sous Utilisez ces paramètres pour gérer vos catalogues de compléments web, décochez à la fois Ne pas autoriser les compléments web à démarrer et Ne pas autoriser les compléments web de l’Office Store à démarrer.
-
-
Un panneau Formulaires s’ouvre et s’ancre à droite de votre présentation PowerPoint.
-
Sous Mes formulaires, cliquez sur +Nouveau formulaire ou +Nouveau questionnaire pour commencer à créer un formulaire ou un questionnaire.
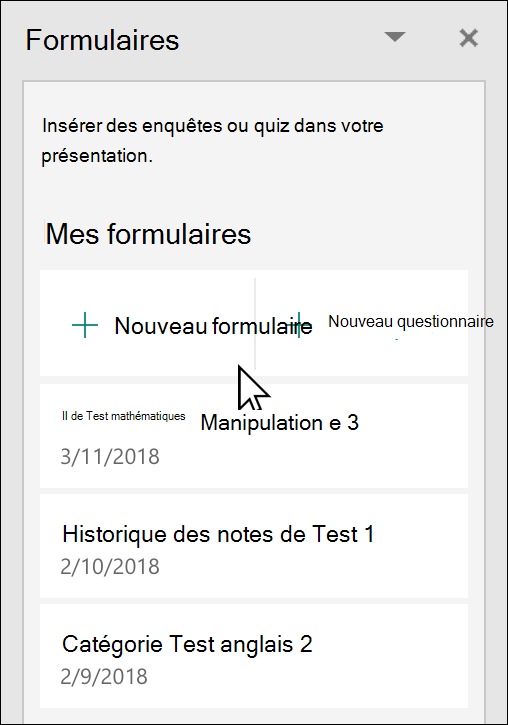
Une nouvelle fenêtre s’ouvre avec un formulaire vide et un titre par défaut (« Formulaire sans titre »). En savoir plus sur la création d’un formulaire ou la création d’un questionnaire.
-
Lorsque vous avez terminé de créer votre formulaire ou questionnaire, celui-ci est incorporé dans votre diapositive PowerPoint et apparaît en haut de votre liste Mes formulaires sous les boutons +Nouveau formulaire et +Nouveau questionnaire .
Insérer un formulaire ou un questionnaire existant
-
Recherchez le formulaire ou le questionnaire que vous souhaitez insérer dans votre diapositive sous Mes formulaires dans le panneau.
-
Pointez sur le titre du formulaire ou du questionnaire, puis cliquez sur Insérer.
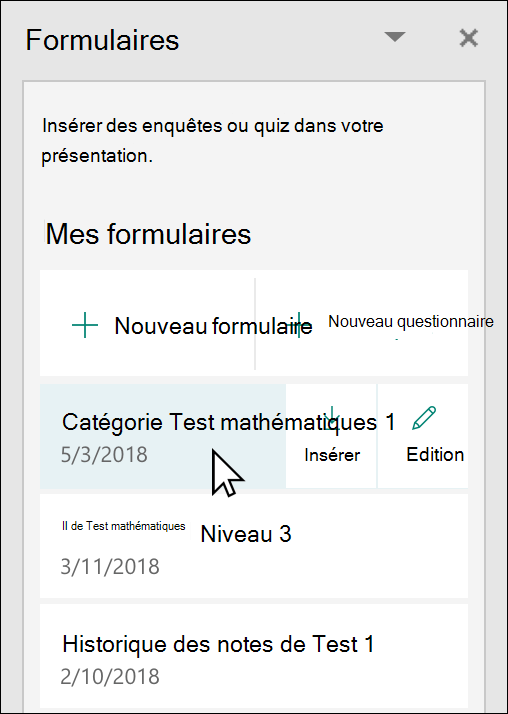
Vous pouvez également sélectionner Modifier si vous avez d’autres modifications à apporter ou si vous souhaitez consulter les résultats du formulaire ou du questionnaire.
-
Votre formulaire ou questionnaire est maintenant incorporé dans votre diapositive PowerPoint.
Remarque : Si vous essayez d’insérer un formulaire dans votre diapositive, mais que le message d’erreur Office 365 a été configuré pour empêcher l’acquisition et l’exécution individuelles de compléments Office Store , contactez votre administrateur pour activer la fonctionnalité. Les administrateurs peuvent se connecter à https://admin.microsoft.com, puis cliquer sur Paramètres > Paramètres > applications et services appartenant à l’utilisateur. Pour l’option Autoriser les utilisateurs à accéder à l’Office Store, votre administrateur peut la vérifier pour activer spécifiquement l’accès au complément Forms, ce qui permettra aux membres de votre organisation d’insérer un formulaire dans PowerPoint. N’oubliez pas que la modification peut prendre quelques heures. En savoir plus.
Important : Dans PowerPoint pour le web, tout contenu Forms ajouté à une diapositive ne peut pas être imprimé correctement à partir de là. Pour imprimer ce contenu, vous devez basculer vers l’application de bureau PowerPoint sur Windows ou macOS et imprimer la diapositive à partir de là.
Partager pour collecter des réponses
Partagez vos diapositives PowerPoint avec d’autres personnes par e-mail, OneNote, Teams et d’autres applications Office. Les destinataires de vos diapositives peuvent ensuite remplir le formulaire et envoyer des réponses sans quitter PowerPoint.
En savoir plus sur la façon de partager votre présentation PowerPoint avec d’autres personnes. Vous pouvez également partager une seule diapositive PowerPoint avec quelqu’un d’autre.
Vérifier les réponses à votre formulaire
Pour afficher les réponses à votre formulaire ou questionnaire, connectez-vous à votre compte Microsoft 365 à l’adresse https://forms.office.com/. Ouvrez le formulaire approprié à partir de votre page Mes formulaires , puis sélectionnez l’onglet Réponses en haut de la page. Apprenez-en davantage.
Commentaires sur Microsoft Forms
Vos commentaires sont les bienvenus. Pour envoyer des commentaires relatifs à Microsoft Forms, accédez au coin supérieur droit de votre formulaire, puis sélectionnez Autres paramètres de formulaire 
Voir aussi
Créer un formulaire à l’aide de Microsoft Forms
Créer un questionnaire à l’aide de Microsoft Forms
Forum aux questions sur Microsoft Forms
Utiliser Microsoft Forms dans vos applications Microsoft 365 favorites










