Insérer une image dans PowerPoint

Insérer une image à partir de votre ordinateur sur une diapositive
Selon la version de PowerPoint que vous utilisez, vous pouvez insérer des images, des photos, des images clipart ou d’autres images dans votre diaporama à partir de votre ordinateur ou d’Internet.
Conseil : Microsoft 365 abonnés ont accès à des milliers d’images sans redevance et de modèles Premium. Pour plus d’informations, voir insérer des images Premium.
-
Sélectionnez l’emplacement dans la diapositive où vous souhaitez insérer l’image.
-
Sous l’onglet Insertion , dans le groupe Images , sélectionnez Images, puis Sélectionnez Cet appareil.
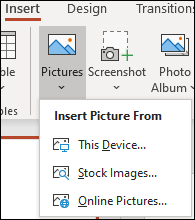
-
Dans la boîte de dialogue qui s’ouvre, accédez à l’image que vous souhaitez insérer, sélectionnez cette image, puis sélectionnez Insérer.
Conseil : Pour insérer plusieurs images simultanément, sélectionnez-les en maintenant la touche Ctrl enfoncée.
Insérer des images stockées sur une diapositive
-
Sélectionnez l’emplacement dans la diapositive où vous souhaitez insérer l’image.
-
Sous l’onglet Insertion , dans le groupe Images , sélectionnez Images, puis Stock Images.
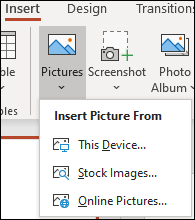
-
Tapez l’image que vous recherchez, sélectionnez les images souhaitées, puis sélectionnez Insérer.
Insérer une image provenant du web sur votre diapositive
-
Sélectionnez l’emplacement dans la diapositive où vous souhaitez insérer l’image.
-
Sous l’onglet Insertion , dans le groupe Images , sélectionnez Images , puis Images en ligne.
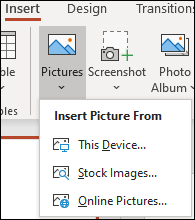
Conseils :
-
Si vous voyez un message indiquant que « Le service requis pour utiliser cette fonctionnalité est désactivé », vous devrez peut-être vérifier vos paramètres de confidentialité situés dans Fichier>Compte>Confidentialité du compte, puis sélectionner Gérer les paramètres. Cochez la case Activer les expériences connectées facultatives , sélectionnez OK, puis redémarrez PowerPoint.
-
Si vous n’avez pas accès à vos paramètres de confidentialité, vous devrez peut-être contacter votre administrateur.
-
-
Dans la zone de recherche, tapez la description de l’image que vous recherchez, puis appuyez sur entrée.
-
Sélectionnez toutes les images souhaitées, puis sélectionnez Insérer.
Conseil : Après avoir inséré une image, vous pouvez modifier sa taille et sa position. Pour ce faire, cliquez avec le bouton droit sur l’image, puis sélectionnez Format de l’image. Vous pouvez ensuite utiliser les outils Mise en forme de l’image disponibles à droite de votre diapositive.
Insérer une image dans le masque des diapositives
Si vous souhaitez qu’une image apparaisse sur toutes les diapositives d’un type spécifique dans votre modèle PowerPoint, ajoutez-la au masque des diapositives. Pour plus d’informations, consultez l’article Qu’est-ce qu’un masque de diapositives ?
Insérer une image sur l’arrière-plan
Si vous souhaitez qu'une image apparaisse en arrière-plan sans affecter l’ensemble des diapositives d'un masque, modifiez les paramètres d'arrière-plan de la diapositive. Pour plus d’informations, consultez l’article Utiliser une image comme arrière-plan de diapositive.
Voir aussi
Créer et partager un album photo
Utiliser une image comme arrière-plan de diapositive
Envelopper du texte autour d’une image ou d’un autre objet PowerPoint
Selon la version de PowerPoint que vous utilisez, vous pouvez insérer des images, des photos ou des images clipart dans votre diaporama à partir de votre ordinateur ou d'Internet.
Vous pouvez ajouter une ou plusieurs images à une diapositive, au masque des diapositives ou à l'arrière-plan.
Insérer une image à partir de votre ordinateur sur une diapositive
-
Sélectionnez l’emplacement dans la diapositive où vous souhaitez insérer l’image.
-
Sous l’onglet Insertion , dans le groupe Images , puis sélectionnez Images.
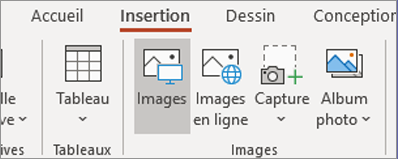
-
Dans la boîte de dialogue qui s’ouvre, accédez à l’image que vous souhaitez insérer, sélectionnez cette image, puis sélectionnez Insérer.
Conseil : Pour insérer plusieurs images simultanément, sélectionnez-les en maintenant la touche Ctrl enfoncée.
Insérer une image provenant du web sur votre diapositive
-
Sélectionnez l’emplacement dans la diapositive où vous souhaitez insérer l’image.
-
Sous l’onglet Insertion , dans le groupe Images , puis sélectionnez Images en ligne.
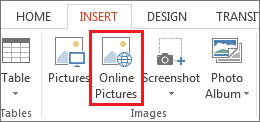
-
Assurez-vous que Bing est affiché à gauche de la liste déroulante des sources de recherche. Dans la zone, entrez l’objet de votre recherche, puis appuyez sur Entrée.
Utilisez les options Taille, Type, Couleur, Disposition et les filtres de licence pour ajuster les résultats en fonction de vos préférences.
-
Sélectionnez l’image que vous souhaitez insérer, puis sélectionnez Insérer.
Conseil : Après avoir inséré une image, vous pouvez modifier sa taille et sa position. Pour ce faire, cliquez avec le bouton droit sur l’image, puis sélectionnez Format de l’image. Vous pouvez ensuite utiliser les outils Mise en forme de l’image disponibles à droite de votre diapositive.
Insérer une image clipart
Contrairement à certaines versions antérieures de PowerPoint, les versions plus récentes n’ont pas de galerie d’images clipart. Utilisez Insertion > Images en ligne pour rechercher et insérer une image clipart à l’aide de l’outil de recherche Bing.
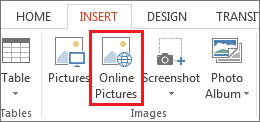
Par exemple, après avoir sélectionné Images en ligne, vous pouvez rechercher une image clipart de cheval et accéder à un large éventail d’images sous licence Creative Commons.
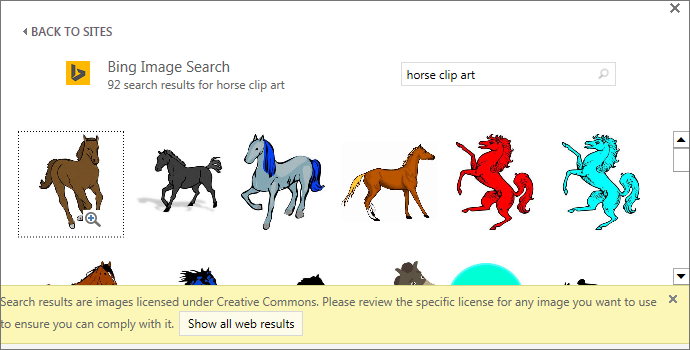
Important : Vous devez respecter les droits d’auteur. À cet effet, le filtre de licence de Bing vous permet de choisir les images à utiliser. Pour plus d’informations, consultez l’article Ajouter des images clipart à votre fichier.
Insérer une image dans le masque des diapositives
Si vous souhaitez qu’une image apparaisse sur toutes les diapositives d’un type spécifique dans votre modèle PowerPoint, ajoutez-la au masque des diapositives. Pour plus d’informations, consultez l’article Qu’est-ce qu’un masque de diapositives ?
Insérer une image sur l’arrière-plan
Si vous souhaitez qu'une image apparaisse en arrière-plan sans affecter l’ensemble des diapositives d'un masque, modifiez les paramètres d'arrière-plan de la diapositive. Pour plus d’informations, consultez l’article Utiliser une image comme arrière-plan de diapositive.
Voir aussi
Ajouter une image clipart à votre fichier
Créer et partager un album photo
Utiliser une image comme arrière-plan de diapositive
Envelopper du texte autour d’une image ou d’un autre objet PowerPoint
Selon la version de PowerPoint que vous utilisez, vous pouvez insérer des images, des photos ou des images clipart dans votre diaporama à partir de votre ordinateur ou d'Internet.
Vous pouvez ajouter une ou plusieurs images à une diapositive. Sélectionnez la version de Office que vous utilisez pour afficher des instructions spécifiques :
Insérer une image à partir de votre Mac, d’un réseau ou d’un lecteur iCloud
Conseil : Microsoft 365 abonnés ont accès à des milliers d’images sans redevance et de modèles Premium. Pour plus d’informations, voir insérer des images Premium.
-
Ouvrez la diapositive sur laquelle vous souhaitez insérer une image.
-
Dans le menu Insertion, pointez sur Images, puis sélectionnez Image à partir d'un fichier.
-
Dans la boîte de dialogue qui s’ouvre, accédez à l’image que vous souhaitez insérer, sélectionnez cette image, puis sélectionnez Insérer.
Pour insérer plusieurs images simultanément, sélectionnez-les en maintenant la touche Maj enfoncée.
Insérer une image à partir de votre smartphone
Si vous avez pris une photo sur votre smartphone, vous pouvez la rendre disponible pour insertion dans PowerPoint pour macOS en l’enregistrant sur le lecteur iCloud avant de suivre la procédure précédente de cette page.
Les abonnés Microsoft 365 pour Mac peuvent également utiliser l’appareil photo Continuity pour transférer une image à partir d’un smartphone directement dans une diapositive PowerPoint. Consultez Ajouter des images à un fichier sur votre appareil mobile pour les détails.
Insérer une image provenant du web sur votre diapositive
-
Ouvrez la diapositive sur laquelle vous souhaitez insérer une image.
-
Dans le menu Insertion, pointez sur Images, puis sélectionnez Images en ligne.
Le volet Images en ligne s’ouvre sur le côté droit de la fenêtre de PowerPoint.
-
Dans la zone Rechercher sur Bing du haut de l’écran, entrez l’objet de votre recherche et appuyez sur Entrée.
-
Une fois les résultats de la recherche affichés, vous pouvez sélectionner le bouton

-
Sélectionnez une image, puis insérer.
Vous pouvez en sélectionner plusieurs. Le bouton Insérer indique le nombre d’images sélectionnées.
Une fois que l’image se trouve sur votre diapositive, vous pouvez la redimensionner et la placer à l’endroit souhaité.
Insérer des photos à l’aide du Navigateur de photos
Le Navigateur de photos de Office vous aide à parcourir les ensembles de photos déjà existants sur votre ordinateur, telles que les photos contenues dans iPhoto ou Photo Booth.
-
Ouvrez la diapositive sur laquelle vous souhaitez insérer une image.
-
Dans le menu Insertion, pointez sur Image, puis sélectionnez Navigateur de photos.
-
Dans la boîte de dialogue qui s’ouvre, recherchez l’image que vous souhaitez insérer, sélectionnez-la, puis faites-la glisser sur la diapositive.
Pour insérer simultanément plusieurs images, sélectionnez-les en maintenant la touche Maj enfoncée. Puis, faites-les glisser sur la diapositive.
Insérer une image à partir de votre ordinateur sur une diapositive
-
Sélectionnez la diapositive dans laquelle vous voulez insérer une image.
-
Sous l’onglet Insertion, sélectionnez Images > Cet appareil.
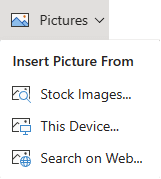
-
Accédez à l’image que vous souhaitez insérer, sélectionnez-la, puis sélectionnez Ouvrir.
Une fois que l’image se trouve sur votre diapositive, vous pouvez la redimensionner et la placer à l’endroit souhaité.
Faire glisser une image sur la diapositive à partir de l’Explorateur de fichiers ou du Finder
Vous pouvez faire glisser une image à partir de l’Explorateur de fichiers (dans Windows) ou du Finder (sur macOS) pour la déposer sur une diapositive. L’image se place au centre de la diapositive. Vous pouvez ensuite déplacer, redimensionner l’image ou modifier son style à votre guise.
Insérer une image provenant du web sur votre diapositive
-
Sélectionnez l’emplacement dans la diapositive où vous souhaitez insérer l’image.
-
Sous l’onglet Insertion , sélectionnez Images > Rechercher sur le web.
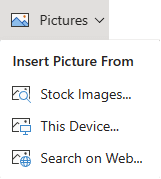
-
Dans la zone de recherche du haut de l’écran, entrez l’objet de votre recherche et appuyez sur Entrée.
-
Une fois les résultats de la recherche affichés, vous pouvez sélectionner le bouton

-
Sélectionnez une image, puis insérer.
Une fois que l’image se trouve sur votre diapositive, vous pouvez la redimensionner et la placer à l’endroit souhaité.
Insérer une image sur une diapositive à partir de OneDrive professionnel ou scolaire
Les abonnés Microsoft 365 Business peuvent insérer des images stockées sur OneDrive professionnel ou scolaire ou SharePoint dans Microsoft 365. (Cette fonctionnalité n’est pas disponible pour les images stockées sur OneDrive pour votre compte personnel (Hotmail, Outlook.com, msn.com ou live.com).)
-
Sélectionnez la diapositive sur laquelle vous souhaitez insérer une image.
-
Sous l’onglet Insertion, sélectionnez Images > OneDrive.
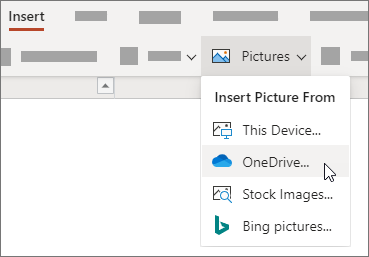
-
Accédez à l’image que vous souhaitez insérer, sélectionnez-la, puis sélectionnez Ouvrir.
Une fois que l’image se trouve sur votre diapositive, vous pouvez la redimensionner et la placer à l’endroit souhaité.
Ajouter un style et une mise en forme à une image
Lorsque vous insérez une image, PowerPoint pour le web place l’image sur votre diapositive et affiche un onglet Image sur le ruban.
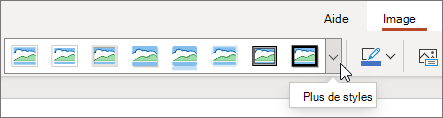
-
Une fois l’image sélectionnée, sélectionnez l’onglet Image .
-
Sélectionnez l’option Styles d’image que vous souhaitez appliquer à l’image :
Sélectionnez la flèche vers le bas à l’extrémité droite de la galerie, comme illustré ci-dessus, pour afficher la galerie complète des options de style.
Les types de fichiers image que vous pouvez ajouter à une diapositive dans PowerPoint pour le web
Les formats de fichier image pris en charge par PowerPoint pour le web sont les suivants :
-
.bmp
-
.gif
-
.jpg et .jpeg
-
.png
-
.tif et .tiff
-
.wmf et .emf
Utiliser une image d’arrière-plan
Voir aussi
Prendre une photo et l’insérer
-
Ouvrez la diapositive sur laquelle vous souhaitez insérer l’image.
-
Sur le ruban flottant, basculez vers Insertion.
-
Appuyez sur Images > Appareil photo.
L’appareil photo de votre appareil est activé.
Si votre présentation est horizontale, essayez de tourner votre appareil latéralement pour prendre la photo.
-
Prenez une photo.
-
Si vous êtes satisfait, cochez la case. Pour écarter la photo et réessayer, appuyez sur la flèche.
-
Si nécessaire, utilisez l'outil de recadrage ou de zoom pour ajuster la photo.
-
Appuyez sur la coche pour insérer la photo sur la diapositive.
Insérer une image à partir de votre appareil ou d’un espace de stockage en ligne
-
Ouvrez la diapositive sur laquelle vous souhaitez insérer l’image.
-
Sur le ruban flottant, basculez vers Insertion.
-
Appuyez sur Images > Photos.
-
Utilisez les outils situés en haut de la fenêtre pour accéder à l’emplacement de la photo.
-
Appuyez sur une photo pour la sélectionner et l’ouvrir.
-
Si nécessaire, utilisez l'outil de recadrage ou de zoom pour ajuster la photo.
-
Appuyez sur la coche pour insérer la photo sur la diapositive.
Prendre une photo et l’insérer
-
Ouvrez la diapositive sur laquelle vous souhaitez insérer l’image.
-
Sur le ruban, appuyez sur Insérer, puis sur Caméra.
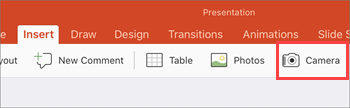
-
Vérifiez que l’appareil photo de votre appareil est activé.
-
Si votre présentation est horizontale, essayez de tourner votre appareil latéralement pour prendre la photo.
-
-
Prenez la photo.
-
Si la photo vous convient, appuyez sur Utiliser la photo, dans le coin inférieur droit, pour l’insérer sur la diapositive. Dans le cas contraire, appuyez sur Reprendre, dans le coin inférieur gauche.
-
Dans l’onglet Images, utilisez les outils pour ajuster l’image comme vous le souhaitez ou utilisez les contrôles présents sur celle-ci pour la redimensionner ou la faire pivoter.
Insérer une image à partir de votre appareil ou d’un espace de stockage en ligne
-
Ouvrez la diapositive sur laquelle vous souhaitez insérer l’image.
-
Sur le ruban, appuyez sur Insérer, puis sur Photos.
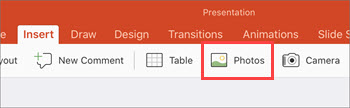
-
Accédez à l’emplacement de stockage de l’image.
-
Appuyez sur l’image que vous souhaitez insérer sur la diapositive.
-
Dans l’onglet Images, utilisez les outils pour ajuster l’image comme vous le souhaitez ou utilisez les contrôles présents sur celle-ci pour la redimensionner ou la faire pivoter.










