Utiliser des diagrammes et des graphiques dans une présentation
Vous pouvez créer un graphique dans PowerPoint ou Excel. Si votre graphique repose sur de très nombreuses données, créez-le dans Excel, puis copiez-le dans votre présentation. C’est également la meilleure solution si vos données changent souvent et que votre graphique doit être toujours à jour. Dans ce cas, lorsque vous copiez et collez le graphique, liez-le au fichier Excel d’origine.
Essayez !
Pour créer un graphique simple de toutes pièces dans PowerPoint, cliquez sur Insertion > Graphique, puis sélectionnez le graphique souhaité.

-
Cliquez sur Insertion > Graphique.
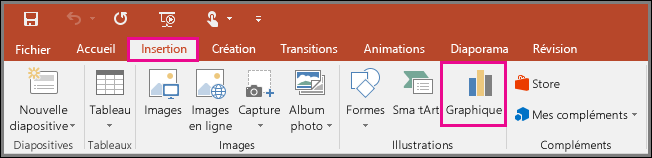
-
Cliquez sur le type de graphique, puis double-cliquez sur le graphique souhaité.
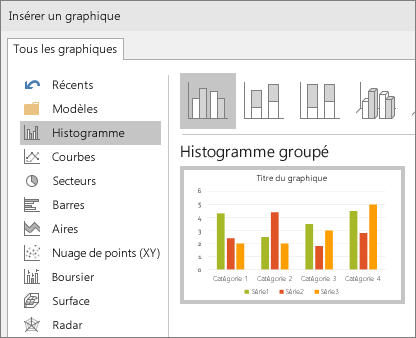
Conseil : Pour vous aider à choisir le type de graphique le mieux adapté à vos données, consultez l’article Types de graphique disponibles.
-
Dans la feuille de calcul qui s’ouvre, remplacez les données des espaces réservés par vos informations.
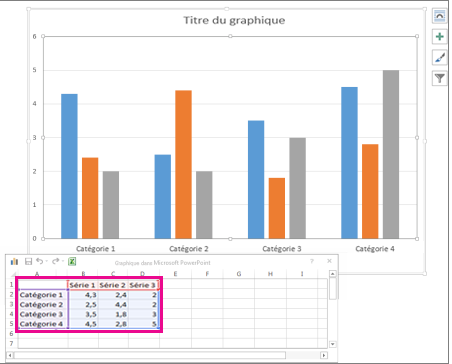
-
Lorsque vous insérez un graphique, des petits boutons s’affichent dans le coin supérieur droit. Utilisez le bouton Éléments de graphique


Conseil : Le bouton Filtres du graphique

-
Lorsque vous avez terminé, fermez la feuille de calcul.










