Jouer ensemble permet d’inviter facilement des amis et des membres de la famille pour le jeu, où ils peuvent participer sur n’importe quel appareil. Vous pouvez envoyer des invitations avant ou pendant votre partie de jeu en direct dans Jouer ensemble dans Microsoft Teams (gratuit) sur Windows 11.
La première fois que vous utilisez Play Together ? Nous vous recommandons de suivre les étapes décrites dans cet ordre pour démarrer votre jeu.
 |
 |
 |
Inviter des amis à votre jeu |
 |
||||||
Avant de commencer
-
Si votre widget Barre de jeu est hors focus ou disparaît, appuyez sur la touche de logo Windows +G pour le rappeler.
-
Si vous avez des questions ou si vous souhaitez en savoir plus sur le widget, consultez guide de démarrage et FAQ sur Jouer ensemble dans Microsoft Teams (gratuit) .
Inviter vos amis et votre famille à jouer
Avec Play Together, vous pouvez inviter n’importe qui à watch ou à jouer même s’ils ne sont pas sur Microsoft Teams (gratuit). Les amis et la famille peuvent rejoindre sur n’importe quel appareil.
-
Ouvrez le widget Barre de jeux, puis appuyez sur la touche de logo Windows +G.
-
Sélectionnez le bouton Jouer ensemble dans la barre de jeux. Sélectionnez ensuite le bouton Épingler

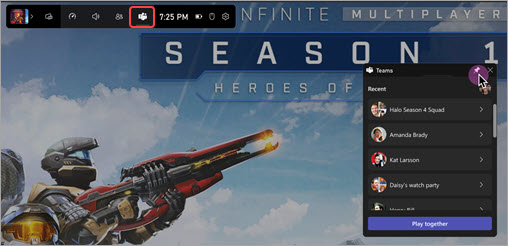
-
Ouvrez la conversation que vous souhaitez partager et accédez en direct.
-
Sélectionnez Copier le lien

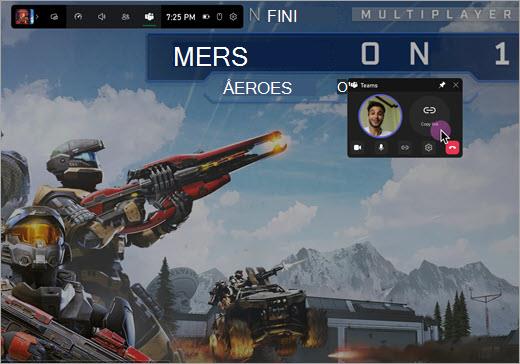
Voir vos amis pendant que vous jouez
Vous pouvez voir les vidéos ou avatars de votre famille et amis superposés sur votre jeu. Pour déplacer le widget, sélectionnez Touche de logo Windows +G, puis faites glisser le widget.
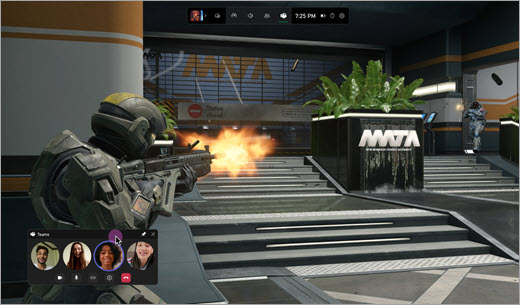
Qu’est-ce que mes amis verront quand je jouerai ?
Ce que vos amis et votre famille voient pendant votre jeu dépend des paramètres que vous définissez.
-

-

-
Partagez du contenu à partir de votre écran ou de votre application. Lorsque vous sélectionnez l’écran ou l’application que vous souhaitez partager, vous avez la possibilité d’inclure le son de l’ordinateur.
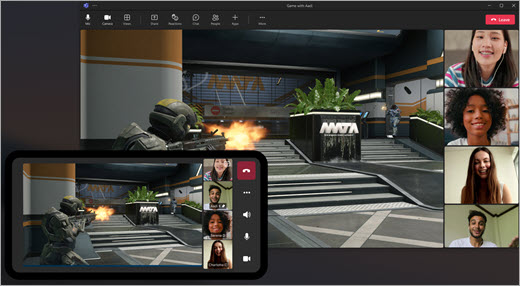
Étape 4 : Gérer les paramètres de Play Together dans Microsoft Teams (gratuit)
Rubriques connexes
Jouer ensemble dans la barre de jeux sur Windows 11
Résoudre les problèmes liés à la barre de jeux Xbox sur Windows










