Jouez ensemble dans Microsoft Teams (gratuit) sur Windows 11 est l’endroit où vous pouvez vous connecter avec vos amis par le biais de conversations vocales et vidéo. Vous pouvez passer un appel un-à-un, continuer une conversation de groupe ou démarrer une nouvelle conversation.
La première fois que vous utilisez Play Together ? Nous vous recommandons de suivre ces étapes dans cet ordre pour commencer votre jeu.
 |
 |
Passer des appels ou démarrer des conversations de groupe |
 |
 |
||||||
Avant de commencer
-
Si votre widget Barre de jeu est hors focus ou disparaît, appuyez sur la touche de logo Windows +G pour le rappeler.
-
Si vous avez des questions ou si vous souhaitez en savoir plus sur le widget, consultez guide de démarrage et FAQ sur Jouer ensemble dans Microsoft Teams (gratuit) .
Démarrer un appel à partir de votre liste de conversation récente
Pour démarrer un appel ou une conversation de groupe à partir de votre liste de conversations récentes, procédez comme suit :
-
Ouvrez le widget Barre de jeux, puis appuyez sur la touche de logo Windows +G.
-
Sélectionnez le bouton Jouer ensemble dans la barre de jeux. Sélectionnez ensuite le bouton Épingler

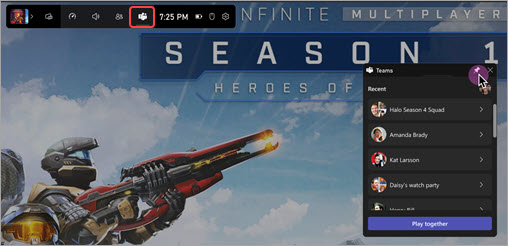
-
Sélectionnez une conversation dans votre liste. Si vous démarrez un appel à partir d’une conversation de groupe, vous appelez tous les membres du groupe.
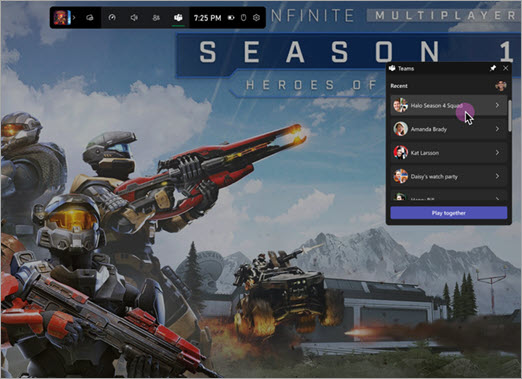
-
Vous pouvez ajuster votre appareil photo


-
Sélectionnez Mise en ligne pour démarrer votre appel.
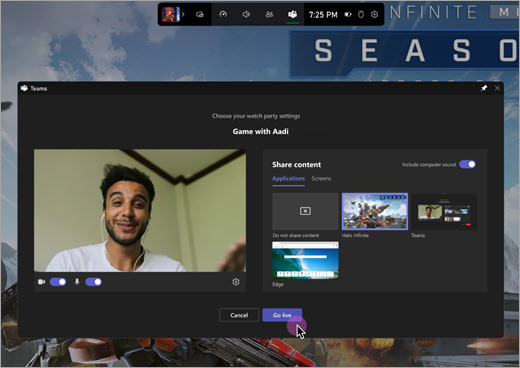
Démarrer un nouvel appel ou une conversation de groupe
Pour démarrer un nouvel appel ou une conversation de groupe, procédez comme suit :
-
Ouvrez le widget Barre de jeux, puis appuyez sur la touche de logo Windows +G.
-
Sélectionnez le bouton Jouer ensemble dans la barre de jeux. Sélectionnez ensuite le bouton Épingler

-
Sélectionnez Lire ensemble et effectuez les étapes suivantes dans cet ordre.
Un. Nommez votre groupe de jeux

Dans la conversation, vous verrez une invite pour nommer votre groupe de jeux ou utiliser le nom par défaut fourni.
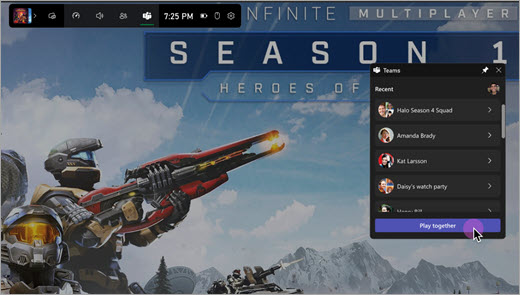
B. Confirmer l’ajout de la conversation à votre liste

Après avoir entré le nom de votre groupe de jeux, sélectionnez Confirmer pour ajouter le groupe à votre liste de conversation ou Annuler pour quitter sans soumettre de modifications.
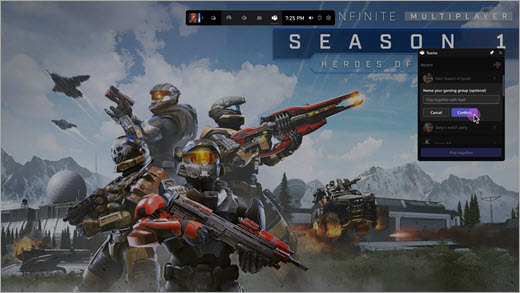
-
Sélectionnez la nouvelle conversation Lire ensemble dans votre liste récente pour commencer votre appel. Avant d’y participer, vous pouvez ajuster votre


-
Sélectionnez Mise en ligne pour démarrer votre appel.
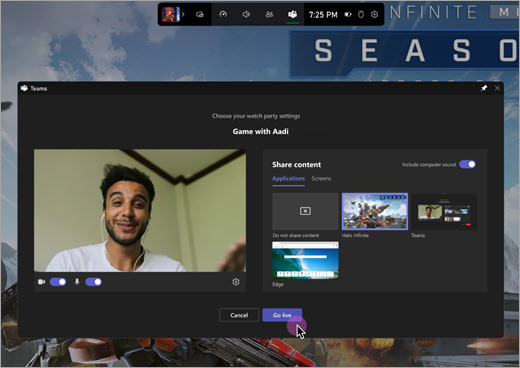
Étape 3 : Inviter des amis à votre jeu dans Jouer ensemble dans Microsoft Teams (gratuit)










