Si votre boîte aux lettres approche de sa capacité maximale, nous commencerons à vous envoyer des e-mails et des messages dans l’application vous indiquant que votre stockage est presque plein. S’il dépasse la capacité, vous ne serez pas en mesure d’envoyer ou de recevoir des messages. En outre, les personnes qui vous envoient un e-mail recevront un message d’erreur indiquant que votre boîte aux lettres est pleine.
Sélectionnez votre produit dans les onglets ci-dessous.
Je reçois un message « Quota dépassé » ou « Boîte aux lettres pleine »
Remarque : Si vous avez une boîte aux lettres de groupe presque pleine, accédez à la section boîte aux lettres de groupe ci-dessous.
Pour voir la quantité de stockage de boîtes aux lettres que vous avez utilisée et libérer rapidement de l’espace, ouvrez votre 
Nettoyer votre boîte aux lettres
Les comptes Outlook peuvent avoir jusqu’à 100 Go de stockage par boîte aux lettres (Exchange Online limites de stockage de boîte aux lettres). Les administrateurs peuvent réduire la taille maximale des boîtes aux lettres par utilisateur ou globalement. Pour plus d’informations, consultez Comment définir Exchange Online tailles et limites de boîte aux lettres dans l’environnement Microsoft 365.
Dans la page Comptes > Stockage , vous devriez voir une répartition de l’espace occupé par chaque dossier de votre boîte aux lettres. Ci-dessous, vous devriez voir une liste des dossiers représentés dans la répartition avec l’option permettant de supprimer définitivement tous les éléments (ou ceux datant de plus de 3, 6 ou 12 mois) dans ces dossiers pour libérer de l’espace.
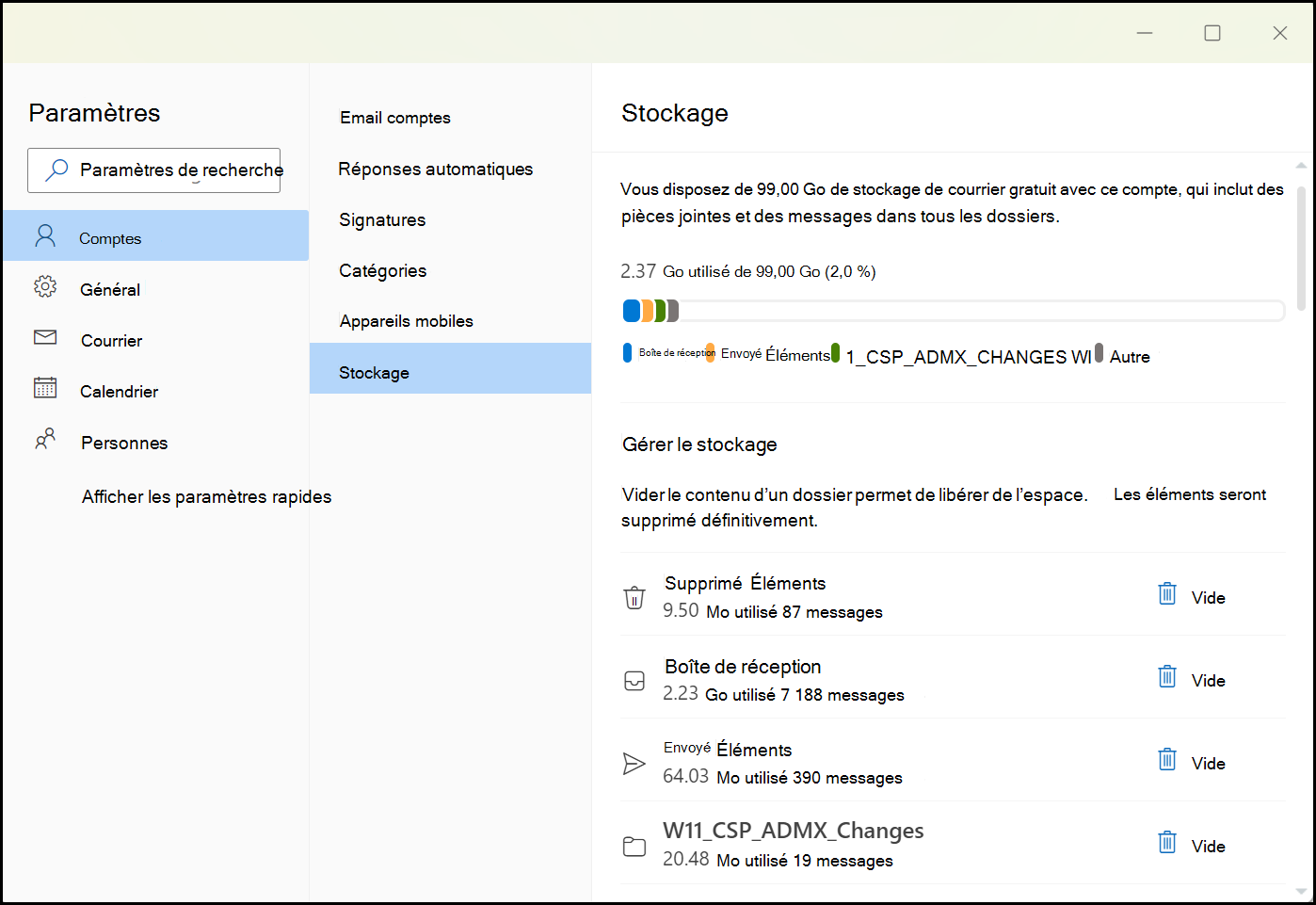
Supprimer définitivement les e-mails
Lors de la suppression d’éléments de la boîte de réception ou d’autres dossiers, les éléments sont envoyés au dossier Éléments supprimés par défaut. Le dossier Éléments supprimésest comptabilisé dans le quota de stockage de votre boîte aux lettres jusqu’à ce qu’il soit vidé manuellement.
Pour supprimer définitivement un ou plusieurs messages, sélectionnez ou mettez en surbrillance les messages, appuyez sur Maj et suppr sur votre clavier.
Autres moyens de réduire votre stockage
Pour libérer de l’espace dans votre boîte aux lettres, essayez les solutions suivantes.
Utilisez le bouton Balayer pour supprimer rapidement les messages indésirables de votre boîte de réception ou dossiers d’archivage. Le balayage vous permet de supprimer automatiquement tous les e-mails entrants d’un expéditeur particulier, de conserver uniquement le dernier message de cet expéditeur ou de supprimer le courrier électronique datant de plus de 10 jours.
Pour balayer votre boîte de réception, choisissez un message que vous souhaitez balayer, puis sélectionnez Balayer.

Pour en savoir plus sur Le balayage, consultez Organiser votre boîte de réception avec Archive, Balayage et d’autres outils.
Important : Les éléments supprimés à l’aide du balayage ne seront pas pris en compte dans la réduction de votre quota de stockage tant qu’ils ne sont pas également supprimés du dossier Éléments supprimés .
-
En haut de votre liste de messages, sélectionnez Filtrer > Trier par > Taille.
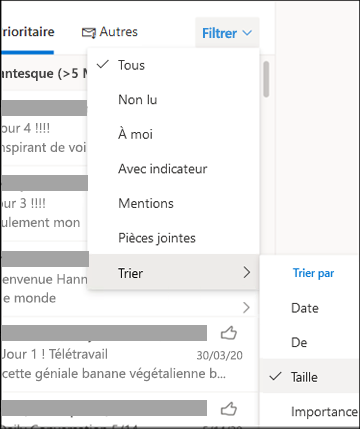
Remarque : Si la liste des messages trie les plus petits messages en haut, cliquez sur Filtrer > Trier par > Taille pour placer les messages les plus volumineux en haut.
-
Sélectionnez le message contenant les pièces jointes que vous souhaitez charger dans OneDrive.
-
Sous la pièce jointe, sélectionnez Enregistrer dans OneDrive.
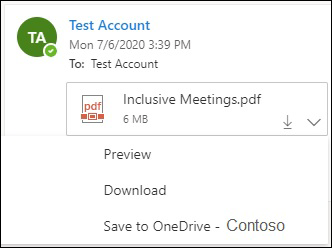
-
Supprimez définitivement l’e-mail d’origine qui contenait la pièce jointe en appuyant sur Maj et SUPpr sur votre clavier.
Pour supprimer le fichier ou l’image, vous devez supprimer le message auquel il est attaché :
-
Pour Toutes les images, recherchez le message correspondant dans votre boîte aux lettres et supprimez-le.
-
Pour Images envoyées, accédez à vos éléments envoyés, recherchez le message correspondant, puis supprimez-le.
-
Après avoir supprimé le message, vous devez également le supprimer de votre dossier Éléments supprimés . Accédez à Éléments supprimés, sélectionnez le ou les éléments à supprimer, puis sélectionnez Supprimer.
Comment puis-je augmenter les limites d’envoi et de stockage ?
Si vous ne parvenez toujours pas à créer suffisamment d’espace à l’aide des méthodes ci-dessus, vous pouvez essayer les opérations suivantes :
-
Déplacez des éléments vers votre boîte aux lettres d’archivage.
-
Contactez votre administrateur informatique et demandez-lui de vous approvisionner davantage d’espace (pour plus d’informations, consultez limites de stockage de boîte aux lettres Exchange Online et Comment définir Exchange Online tailles et limites de boîte aux lettres dans l’environnement Microsoft 365).
Je reçois un e-mail indiquant que ma boîte aux lettres de groupe est presque pleine
Vous pouvez supprimer définitivement des messages pour propre votre boîte aux lettres de groupe. Seul un propriétaire de groupe peut supprimer des messages d’une boîte aux lettres de groupe Microsoft 365.
-
Connectez-vous à Nouveau Outlook à l’aide des informations d’identification du propriétaire pour le groupe.
-
Recherchez le groupe sous Groupes qui est plein ou proche de la capacité.
-
Sélectionnez la boîte de réception groupe ou boîte de réception de groupe, puis sélectionnez la zone case activée pour Sélectionner tous les messages du groupe.
-
Appuyez sur Maj+Supprimer, puis sélectionnez OK pour confirmer que vous souhaitez supprimer définitivement tous les messages.
-
Suivez les mêmes étapes pour le dossier Groupes\Éléments supprimés, pour supprimer tous les éléments de messagerie qui y sont présents. La boîte aux lettres de groupe Microsoft 365 doit être vide dans quelques minutes.
Je reçois un message « Quota dépassé » ou « Boîte aux lettres pleine »
Remarque : Si vous avez une boîte aux lettres de groupe presque pleine, accédez à la section boîte aux lettres de groupe ci-dessous.
Pour voir la quantité de stockage de boîtes aux lettres que vous avez utilisée et libérer rapidement de l’espace, ouvrez votre 
Les comptes Outlook peuvent avoir jusqu’à 100 Go de stockage par boîte aux lettres (Exchange Online limites de stockage de boîte aux lettres). Les administrateurs peuvent réduire la taille maximale des boîtes aux lettres par utilisateur ou globalement. Pour plus d’informations, consultez Comment définir Exchange Online tailles et limites de boîte aux lettres dans l’environnement Microsoft 365.
Dans la page Paramètres > Stockage , vous devriez voir la répartition de l’espace que prend chaque dossier de votre boîte aux lettres. Ci-dessous, vous devriez voir une liste des dossiers représentés dans la répartition avec l’option permettant de supprimer définitivement tous les éléments (ou ceux datant de plus de 3, 6 ou 12 mois) dans ces dossiers pour libérer de l’espace.
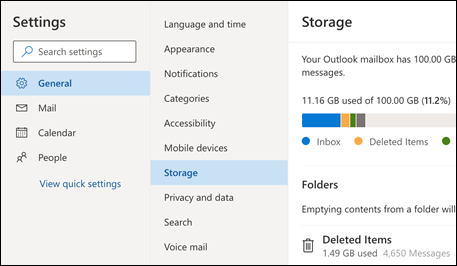
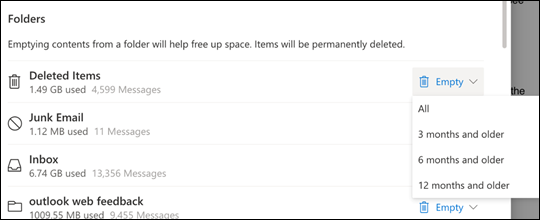
Lors de la suppression d’éléments de la boîte de réception ou d’autres dossiers, les éléments sont envoyés au dossier Éléments supprimés par défaut. Le dossier Éléments supprimésest comptabilisé dans le quota de stockage de votre boîte aux lettres jusqu’à ce qu’il soit vidé manuellement.
Pour supprimer définitivement un ou plusieurs messages, sélectionnez ou mettez en surbrillance les messages, appuyez sur Maj et suppr sur votre clavier.
Autres moyens de réduire votre stockage
Pour libérer de l’espace dans votre boîte aux lettres, essayez les solutions suivantes.
Utilisez le bouton Balayer pour supprimer rapidement les messages indésirables de votre boîte de réception ou dossiers d’archivage. Le balayage vous permet de supprimer automatiquement tous les e-mails entrants d’un expéditeur particulier, de conserver uniquement le dernier message de cet expéditeur ou de supprimer le courrier électronique datant de plus de 10 jours.
Pour balayer votre boîte de réception, choisissez un message que vous souhaitez balayer, puis sélectionnez Balayer.

Pour en savoir plus sur le balayage, consultez Organiser votre boîte de réception avec Archive, Balayage et d’autres outils dans Outlook.com.
Important : Les éléments supprimés à l’aide du balayage ne seront pas pris en compte dans la réduction de votre quota de stockage tant qu’ils ne sont pas également supprimés du dossier Éléments supprimés .
-
En haut de votre liste de messages, sélectionnez Filtrer > Trier par > Taille.
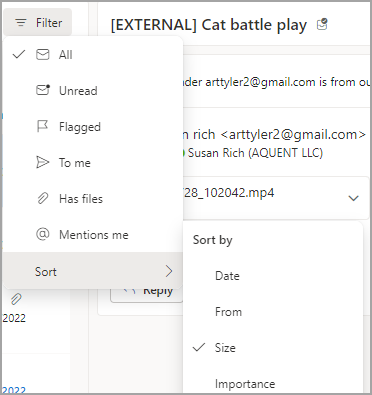
Remarque : Si la liste des messages trie les plus petits messages en haut, cliquez sur Filtrer > Trier par > Taille pour placer les messages les plus volumineux en haut.
-
Sélectionnez le message contenant les pièces jointes que vous souhaitez charger dans OneDrive.
-
Sous la pièce jointe, sélectionnez Enregistrer dans OneDrive.
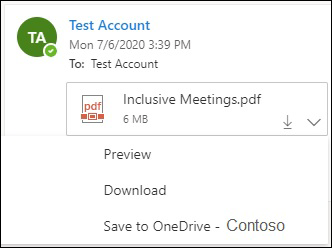
-
Supprimez définitivement l’e-mail d’origine qui contenait la pièce jointe en appuyant sur Maj et SUPpr sur votre clavier.
Pour supprimer le fichier ou l’image, vous devez supprimer le message auquel il est attaché :
-
Pour Toutes les images, recherchez le message correspondant dans votre boîte aux lettres et supprimez-le.
-
Pour Images envoyées, accédez à votreOutlook.comÉléments envoyés, recherchez le message correspondant, puis supprimez-le.
-
Après avoir supprimé le message, vous devez également le supprimer de votre dossier Éléments supprimés . Accédez à Éléments supprimés, sélectionnez le ou les éléments à supprimer, puis sélectionnez Supprimer.
Comment puis-je augmenter les limites d’envoi et de stockage ?
Si vous ne parvenez toujours pas à créer suffisamment d’espace à l’aide des méthodes ci-dessus, vous pouvez essayer les opérations suivantes :
-
Déplacez des éléments vers votre boîte aux lettres d’archivage.
-
Contactez votre administrateur informatique et demandez-lui de vous approvisionner davantage d’espace (pour plus d’informations, consultez limites de stockage de boîte aux lettres Exchange Online et Comment définir Exchange Online tailles et limites de boîte aux lettres dans l’environnement Microsoft 365).
Je reçois un e-mail indiquant que ma boîte aux lettres de groupe est presque pleine
Vous pouvez supprimer définitivement des messages pour propre votre boîte aux lettres de groupe. Seul un propriétaire de groupe peut supprimer des messages d’une boîte aux lettres de groupe Microsoft 365.
-
Connectez-vous à Outlook sur le web en utilisant les informations d’identification du propriétaire du groupe.
-
Recherchez le groupe sous Groupes qui est plein ou proche de la capacité.
-
Sélectionnez la boîte de réception groupe ou boîte de réception de groupe, puis sélectionnez la zone case activée pour Sélectionner tous les messages du groupe.
-
Appuyez sur Maj+Supprimer, puis sélectionnez OK pour confirmer que vous souhaitez supprimer définitivement tous les messages.
-
Suivez les mêmes étapes pour le dossier Groupes\Éléments supprimés, pour supprimer tous les éléments de messagerie qui y sont présents. La boîte aux lettres de groupe Microsoft 365 doit être vide dans quelques minutes.
Je reçois un message « Quota dépassé » ou « Boîte aux lettres pleine »
Pour voir la quantité de stockage de boîtes aux lettres que vous avez utilisée et libérer rapidement de l’espace, ouvrez votre 
Microsoft offre 15 Go d’espace de stockage de courrier par compte Outlook.com gratuit. Les abonnés Microsoft 365 disposent de 50 Go d’espace.
Dans la page Paramètres > Stockage , vous devriez voir la répartition de l’espace que prend chaque dossier de votre boîte aux lettres. Ci-dessous, vous devriez voir une liste des dossiers représentés dans la répartition avec l’option permettant de supprimer définitivement tous les éléments (ou ceux datant de plus de 3, 6 ou 12 mois) dans ces dossiers pour libérer de l’espace.
Si vous n’êtes pas abonné à Microsoft 365, vous avez également la possibilité d’effectuer une mise à niveau pour obtenir 50 Go d’espace ainsi que d’autres fonctionnalités Premium Outlook et Microsoft 365.
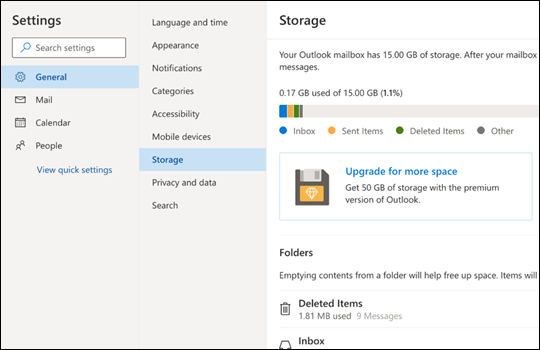
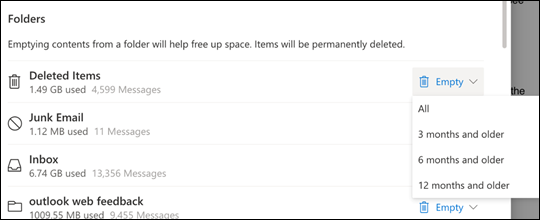
Lors de la suppression d’éléments de la boîte de réception ou d’autres dossiers, les éléments sont envoyés au dossier Éléments supprimés par défaut. Le dossier Éléments supprimésest comptabilisé dans le quota de stockage de votre boîte aux lettres jusqu’à ce qu’il soit vidé manuellement ou que les e-mails soient automatiquement supprimés après 30 jours, selon la première éventualité.
Remarque : Les éléments du dossier Courrier indésirable sont automatiquement supprimés après 10 jours.
Pour supprimer définitivement un ou plusieurs messages, sélectionnez ou mettez en surbrillance les messages, appuyez sur Maj et suppr sur votre clavier.
Vous pouvez augmenter les limites d’envoi et de stockage en mettant à niveau votre compte Outlook.com avec un abonnement Microsoft 365. Cela vous donne :
-
Sécurité avancée de la messagerie
-
Une boîte de réception sans publicité
-
Une boîte aux lettres de 50 Go par personne
-
Stockage OneDrive plus grand, applications Microsoft 365 installables et bien plus encore !
Rubriques associées
Limites d’envoi dans Outlook.com
Résoudre Outlook.com problèmes de synchronisation des e-mails
Vous avez besoin d’une aide supplémentaire ?
|
|
Pour obtenir de l’aide dans Outlook.com, cliquez ici ou sélectionnez Aide dans la barre de menus et entrez votre requête. Si l'auto-assistance ne résout pas votre problème, faites défiler la page jusqu'à la rubrique Avez-vous toujours besoin d'aide ? et sélectionnez Oui. Pour nous contacter dans Outlook.com, vous devez vous connecter. Si vous ne pouvez pas vous connecter, cliquez ici. |
|
|
|
Pour obtenir de l’aide sur votre compte Microsoft et vos requêtes, visitez Compte et aide à la facturation. |
|
|
|
Pour obtenir de l’aide et résoudre les problèmes liés à d’autres produits et services Microsoft enter votre problème ici. |
|
|
|
Posez des questions, suivez des discussions et partagez vos connaissances dans les forums Outlook.com Community. |











