Parfois, vous devez déclencher manuellement une mise à jour des informations dans des champs, tels que ceux utilisés dans une table des matières, des en-têtes et pieds de page, des références croisées, des signets et des formules dans des tableaux. Vous pouvez mettre à jour des champs un par un, ou mettre à jour tous les champs dans votre document en même temps.
Contenu de cet article
Mettre à jour un champ
-
Dans un document que vous avez ouvert, cliquez avec le bouton droit sur un champ, tel qu’une table des matières, un numéro de page ou un renvoi, puis cliquez sur Mettre à jour les champs.
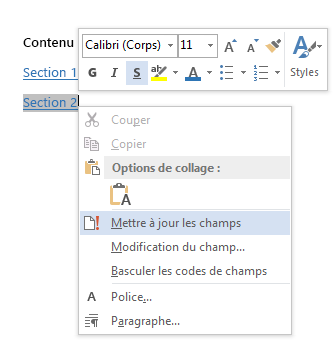
Remarques :
-
Si vous mettez à jour une table des matières, dans la boîte de dialogue Mettre à jour la table des matières, indiquez si vous voulez mettre à jour les numéros de page uniquement ou le tableau entier. Une mise à jour des numéros de page met à jour uniquement les numéros de page des sections existantes. Elle n’ajoute pas de sections à votre table des matières. Pour mettre à jour votre table des matières avec de nouvelles sections de votre document, sélectionnez Mettre à jour toute la table.
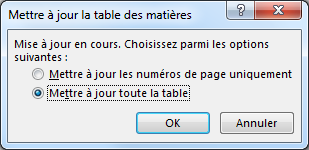
-
Si vous éprouvez des difficultés à distinguer les parties de votre texte qui sont des champs, vous pouvez définir l’affichage de tous les champs avec un arrière-plan gris. Pour ce faire, cliquez sur Fichier > Options > Options avancées, puis, sous Afficher le contenu du document, dans le menu déroulant Champs avec trame, sélectionnez Toujours.
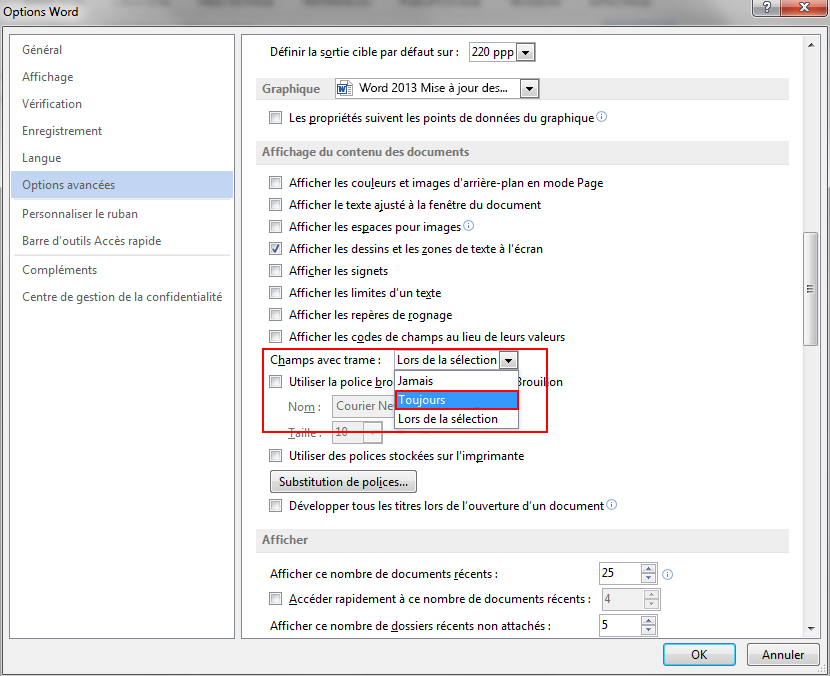
-
Mettre à jour tous les champs dans un document
-
Appuyez sur Ctrl+A.
-
Appuyez sur F9.
-
Si votre document comporte des tableaux avec des champs ou des formules, il se peut que vous deviez sélectionner chaque tableau séparément, puis appuyer sur F9.
Conseil : Pour vous assurer que vous n’oubliez pas de mettre à jour votre table des matières avant d’imprimer le document, définissez Word pour mettre à jour automatiquement les champs avant l’impression. Cliquez sur Fichier > Options > Affichage, puis, sous Options d’impression, activez la case à cocher Mettre à jour les champs avant l’impression.
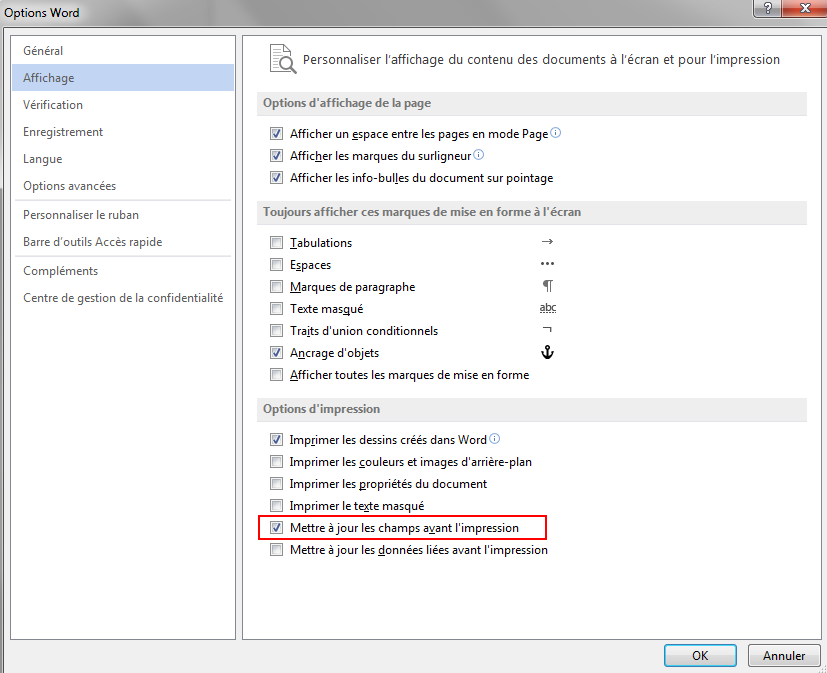
Remarque : Parfois, un champ n’est pas mis à jour parce que l’élément auquel il fait référence n’est plus existe. Le lien ou le signet peuvent également être endommagés. Pour plus d’informations, voir Résoudre les problèmes liés aux signets.
Voir aussi
Création ou mise à jour d'un renvoi
Mettre à jour une table des matières










