Vous importez des contacts dans Outlook sur votre ordinateur de bureau à l’aide de l’Assistant importation/exportation d’Outlook. Le ruban apparaît comme suit dans Outlook pour votre ordinateur de bureau :

Mon ruban Outlook est différent. Si vous êtes un client Mac, voir importer des éléments dans Outlook 2016 pour Mac.
Choisissez les instructions d’importation de votre choix dans la liste suivante.
-
Dans Outlook sur votre ordinateur de bureau (Outlook 2013 ou Outlook 2016 ), sélectionnez fichier > ouvrir & exporter > Importer/export.
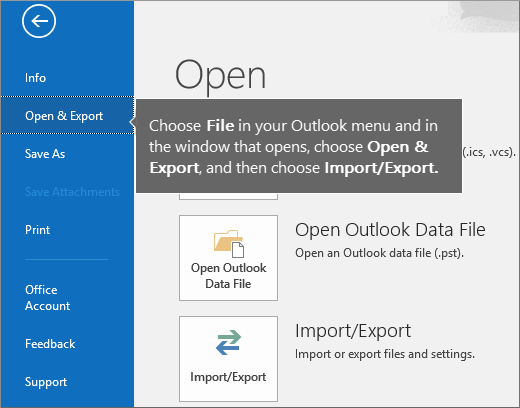
-
Choisissez Importer à partir d’un autre programme ou fichier, puis sélectionnez Suivant.
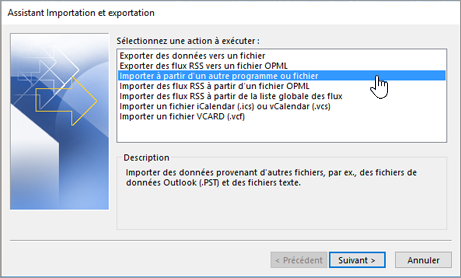
-
Choisissez Valeurs séparées par une virgule, puis sélectionnez Suivant.
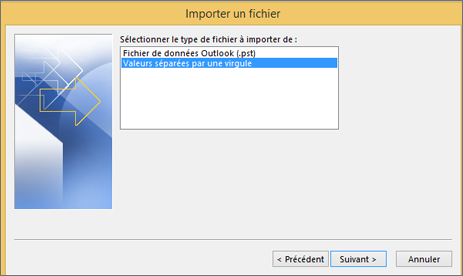
-
Dans la zone Importer un fichier, recherchez votre fichiers de contacts, puis double-cliquez pour le sélectionner.
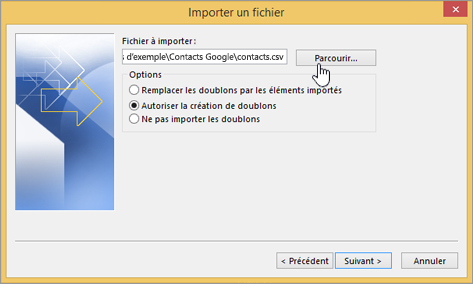
-
Pour spécifier la manière dont vous voulez qu’Outlook traite les doublons, choisissez l’une des méthodes de traitement suivantes :
-
Remplacer les doublons par les éléments importés Si un contact figure déjà présent dans Outlook et votre fichier de contacts, Outlook rejette les informations qu’il possède pour ce contact et utilise celles du fichier de contacts. Vous devez sélectionner cette option si les informations de contact du fichier de contacts sont plus complètes ou plus récentes que celles figurant dans Outlook.
-
Autoriser la création de doublons Si un contact est présent dans Outlook et votre fichier de contacts, Outlook crée des contacts en double, un avec les informations Outlook d’origine et un avec les informations importées de votre fichier de contacts. Vous pouvez combiner les informations de ces contacts ultérieurement afin d’éliminer les contacts en double. Il s’agit de l’option par défaut, qui est la plus sûre, car aucune information n’est ignorée.
-
Ne pas importer les doublons Si un contact figure dans Outlook et votre fichier de contacts, Outlook conserve les informations qu’il possède pour ce contact et rejette celles de votre fichier de contacts. Vous devez sélectionner cette option si les informations de contact dans Outlook sont plus complètes ou plus récentes que celles du fichier de contacts.
-
-
Cliquez sur Suivant.
-
Dans la zone Sélectionner le dossier de destination, faites défiler la liste vers le haut si nécessaire, sélectionnez le dossier Contacts, puis cliquez sur Suivant. Si vous utilisez plusieurs comptes de messagerie, sélectionnez le dossier Contacts du compte de messagerie auquel vous voulez associer les contacts.
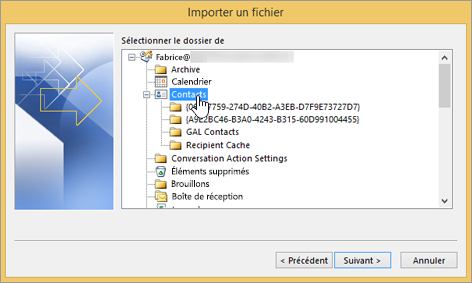
-
Sélectionnez Finish (Terminer).
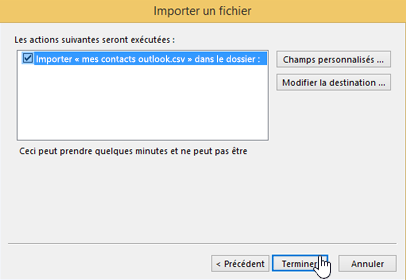
Outlook importe vos contacts dans Outlook immédiatement. Il n’affiche aucun message une fois l’opération terminée.
Cet article vous a-t-il été utile ? N’hésitez pas à nous laisser un commentaire en bas de cette page pour nous le faire savoir. Nous allons utiliser vos commentaires pour vérifier les informations dont vous avez besoin dans le cadre de la procédure et mettre à jour l’article.
Si vous avez de nombreuses informations (professionnelles ou personnelles) de contact que vous conservez dans une feuille de calcul, vous pouvez les importez directement dans Outlook 2013 ou Outlook 2016 pour Windows avec une préparation minimale. Il existe trois étapes principales :
-
Enregistrez votre classeur Excel en tant que fichier. csv.
-
Importez vos contacts.
-
Mapper les colonnes de la feuille de calcul Excel aux champs Outlook appropriés.
Étape 1 : enregistrer votre classeur Excel en tant que fichier. csv
Outlook peut importer des fichiers de valeurs séparées par des virgules (. csv), mais pas les classeurs contenant plusieurs feuilles, l’étape 1 consiste à enregistrer votre classeur Excel en tant que fichier. csv. Voici comment procéder :
-
Dans votre classeur, cliquez sur la feuille de calcul contenant les informations de contacts que vous voulez importer.
-
Cliquez sur Fichier > Enregistrer sous.
-
Choisissez l’emplacement d’enregistrement.
-
Dans la zone Type de fichier, choisissez CSV (séparateur : point-virgule) (*.csv), puis cliquez sur Enregistrer.
Excel vous indique que le type de fichier sélectionné ne contient pas de classeurs qui contiennent plusieurs feuilles. Fait référence à une limitation du fichier CSV ; rien ne se passe dans votre classeur d’origine (le fichier. xlsx).
-
Cliquez sur OK.
Excel vous indique que « vous risquez de perdre certaines fonctionnalités de votre classeur si vous l’enregistrez en tant que fichier CSV (délimité par des virgules). » Il s’agit uniquement de limitations spécifiques au fichier CSV et qui peuvent être ignorées.
-
Cliquez sur Oui pour enregistrer la feuille de calcul Excel en tant que fichier CSV. Le classeur d’origine (fichier .xlsx) se ferme.
-
Fermez le fichier CSV.
Le travail dans Excel est terminé. Vous devez désormais importer les données dans Outlook.
Remarque : Certains paramètres régionaux utilisent différents séparateurs de liste par défaut. Il est possible que vous deviez remplacer les points-virgules dans le fichier CSV par des virgules avant de passer à l’étape suivante.
Étape 2 : importer vos contacts
-
Dans Outlook, cliquez sur Fichier > Ouvrir et exporter > Importer/Exporter.
L’Assistant Importation et exportation démarre son exécution.
-
Choisissez Importer à partir d’un autre programme ou fichier, puis cliquez sur Suivant.

Conseil : Si vous êtes invité à entrer un mot de passe et que vous n’en avez pas défini, cliquez sur Annuler pour passer à la fenêtre suivante.
-
Choisissez Valeurs séparées par une virgule, puis cliquez sur Suivant.
-
Recherchez le fichier .csv que vous souhaitez importer.
-
Sous Options, vous avez le choix entre remplacer les doublons (contacts existants), créer des contacts en double ou ne pas importer les doublons.
-
Cliquez sur Suivant, puis choisissez le dossier de destination pour vos contacts. Contacts devrait être sélectionné par défaut, mais si ce n’est pas le cas, faites défiler l’affichage vers le haut ou vers le bas jusqu’à ce que vous le trouviez. Vous pouvez également choisir un autre dossier ou créer ce dernier.
-
Cliquez sur Suivant.
-
Assurez-vous que la case à cocher en regard de Importer « mescontacts. csv » (en supposant qu’il s’agisse du nom de votre fichier) est activée.
-
Ne cliquez pas encore sur Terminer, car vous devez « mapper » certaines des colonnes de votre fichier CSV aux champs des contacts dans Outlook. Le mappage permet d’organiser les contacts importés exactement comme vous le souhaitez.
Étape 2 : mapper les colonnes de votre fichier CSV aux champs des contacts Outlook
-
Cliquez sur Champs personnalisés. La boîte de dialogue Mappage des champs personnalisés s’affiche.
-
Sous De, vous voyez une zone avec les noms de colonnes provenant du fichier CSV que vous importez.
-
Sous Vers, vous voyez les champs standard utilisés par Outlook pour les contacts. Si un champ correspond à une colonne du fichier CSV, vous voyez cette colonne sous Mappé à partir de.
-
Les champs Nom, Prénom et Nom sont des champs de contact Outlook standard. Ainsi, si les informations de contact de votre fichier contiennent l’un de ces noms de contact, vous êtes paré pour la suite.
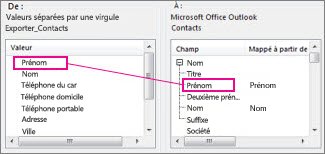
-
-
Vous devrez probablement effectuer des mappages manuels. Par exemple, dans ce fichier importé, le téléphone cellulaire du contact est dans une colonne nommée « cellule Ph ». Il n’y a pas de correspondance exacte dans Outlook. Vous pouvez toutefois Rechercher une correspondance appropriée dans Outlook en procédant comme suit :
-
Faites défiler le volet de droite, vous trouverez Autre adresse avec un signe plus (+) en regard.
-
Cliquez sur le signe plus pour développer son contenu et vous verrez une correspondance appropriée, Téléphone mobile.
-
-
Dans le volet de gauche, faites glisser Tél. cellulaire vers Téléphone mobile dans le volet de droite.
Notez que Tél. cellulaire s’affiche maintenant en regard de Téléphone mobile dans la colonne Mappé à partir de.
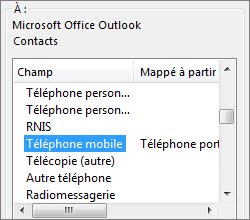
-
Une par une, faites glisser les valeurs restantes dans le volet gauche vers les champs Outlook appropriés dans le volet droit. Par exemple, vous pouvez faire glisser Adresse vers Rue (domicile) ou Rue (bureau) en fonction du type d’adresse de vos contacts.
-
Cliquez sur Terminer.
Vos contacts ont été correctement importés dans Outlook.
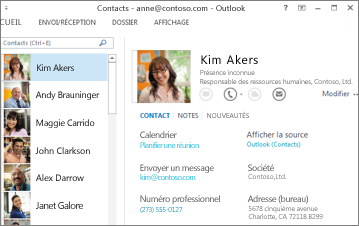
Cet article vous a-t-il été utile ? N’hésitez pas à nous laisser un commentaire en bas de cette page pour nous le faire savoir. Nous allons utiliser vos commentaires pour vérifier les informations dont vous avez besoin dans le cadre de la procédure et mettre à jour l’article.
-
Cliquez sur Fichier > Ouvrir et exporter > Importer/Exporter.
L’Assistant Importation et exportation démarre son exécution.
-
Choisissez Importer à partir d’un autre programme ou fichier, puis cliquez sur Suivant.

-
Choisissez Fichier de données Outlook (.pst) et cliquez sur Suivant.
-
Recherchez le fichier .pst que vous souhaitez importer.
-
Sous Options, choisissez la manière dont vous souhaitez gérer les doublons.
-
Cliquez sur Suivant.
-
Si vous avez attribué un mot de passe au fichier de données Outlook (.pst), entrez le mot de passe, puis cliquez sur OK.
-
Définissez les options d’importation des éléments. Les paramètres par défaut n’ont généralement pas besoin d’être modifiés.
-
Cliquez sur Terminer.
Conseil Si vous souhaitez importer ou restaurer uniquement quelques éléments d’un fichier de données Outlook (.pst), le plus simple est d’ouvrir le fichier de données Outlook, puis dans le volet de navigation, de faire glisser les éléments des dossiers du fichier de données Outlook vers vos dossiers Outlook existants.
Cet article vous a-t-il été utile ? N’hésitez pas à nous laisser un commentaire en bas de cette page pour nous le faire savoir. Nous allons utiliser vos commentaires pour vérifier les informations dont vous avez besoin dans le cadre de la procédure et mettre à jour l’article.
Avant d’importer vos contacts iCloud dans Outlook pour Windows, vous devez les convertir au format de fichier. vcf au format de fichier. csv. Pour cela, vous devez les importer dans Windows, puis les exporter dans le fichier CSV. Si vous avez plus de 50 contacts, ce processus est fastidieux, car vous devez appuyer sur OK pour chaque contact que vous voulez importer dans le fichier CSV. Il n’est pas possible d’effectuer une opération globale et de l’importer dans le fichier CSV en même temps.
Convertir un fichier. vcf en fichier. csv
-
Sur votre PC, ouvrez l' Explorateur de fichiers (ou l' Explorateur Windows si vous utilisez une version antérieure de Windows).
-
Accédez à votre dossier Contacts :
C:\Users\<nom_utilisateur>\Contacts

-
En haut de la page, sélectionnez Importer.
-
Sélectionnez vCard (fichier VCF) > Importer.
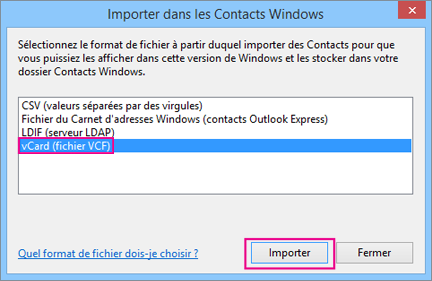
-
Accédez au fichier .vcf que vous avez exporté à partir d’iCloud et sélectionnez-le, puis sélectionnez Ouvrir.
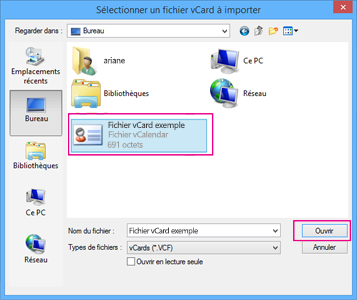
-
Pour chaque contact que vous voulez importer dans le fichier .csv, sélectionnez OK.
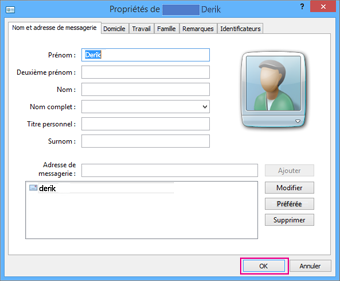
-
Lorsque vous avez terminé, sélectionnez Fermer.
-
En haut de la page de l’Explorateur de fichiers, sélectionnez Exporter.
-
Sélectionnez Fichier CSV > Exporter.
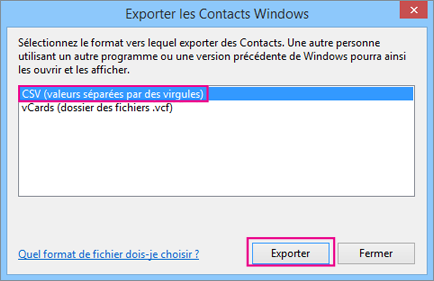
-
Sélectionnez Parcourir pour donner un nom à votre fichier CSV.
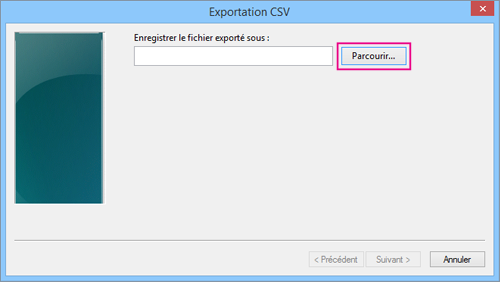
-
Dans la zone Nom de fichier, tapez un nom pour votre fichier .csv. Dans cet exemple, le nom du fichier est « mes contacts iCloud ».
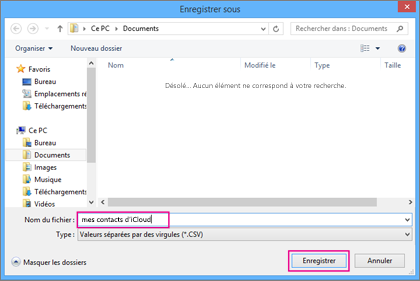
-
Choisissez les champs à exporter dans le fichier .csv, puis sélectionnez Terminer. Nous vous recommandons d’accepter les valeurs par défaut pour l’instant. Vous pourrez toujours créer un autre fichier CSV si vous voulez insérer d’autres champs.
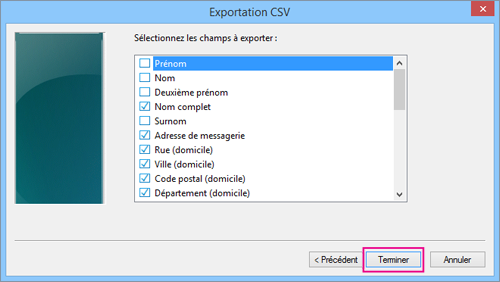
-
Un message confirmant que vos contacts ont été exportés dans un fichier .csv s’affiche.
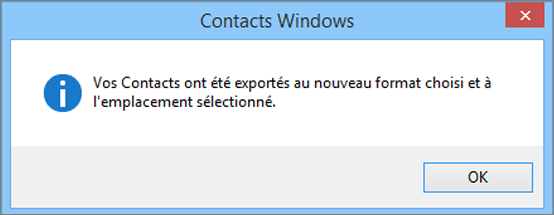
-
Vous pouvez utiliser Excel pour ouvrir votre fichier. csv pour afficher les données qu’il contient. Le cas échéant, vous pouvez ajouter des informations dans le fichier CSV, mais n’oubliez pas de modifier la ligne supérieure des en-têtes. Pour plus d’informations sur l’utilisation du fichier .csv, consultez Créer manuellement votre liste de contacts dans un fichier CSV.
-
Pour importer vos contacts à partir d’un fichier CSV dans Outlook, voir importer des contacts à partir d’un fichier. csvde cette rubrique.
Cet article vous a-t-il été utile ? N’hésitez pas à nous laisser un commentaire en bas de cette page pour nous le faire savoir. Nous allons utiliser vos commentaires pour vérifier les informations dont vous avez besoin dans le cadre de la procédure et mettre à jour l’article.
-
Un message d’erreur s’affiche : Si vous essayez d’importer plus de 2 000 contacts à la fois, un message d’erreur s’affiche. Utilisez un programme tel qu’Excel pour ouvrir le fichier CSV, diviser votre liste de contacts en fichiers .csv moins volumineux, puis importer chaque nouveau fichier CSV.
-
Aucun contact n’apparaît dans Outlook : Si aucun contact n’apparaît dans Outlook après la fin du processus d’importation, procédez comme suit :
-
Recherchez le fichier CSV que vous avez exporté à partir de votre système de messagerie source (par exemple, Google). Si vous avez exporté des contacts à partir de Google, le nom de fichier par défaut est contacts. csv.
-
Utilisez Excel pour ouvrir le fichier CSV que vous avez exporté à partir du système de messagerie source.
-
Vérifiez que le fichier CSV contient des informations. S’il n’y a pas d’informations dans le fichier CSV, l’exportation à partir du système de messagerie source ne fonctionne pas. Dans ce cas, procédez comme suit :
-
Supprimez le fichier contacts.csv.
-
Exportez à nouveau vos contacts à partir du système de messagerie source. Si vous effectuez une exportation à partir de Google, veillez à choisir d’exporter l' ensemble des contactsou le groupe de contacts approprié.
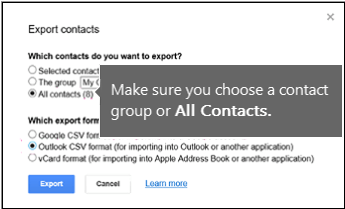
-
Après avoir exporté vos contacts, utilisez Excel pour ouvrir le fichier CSV et vérifiez que ce dernier contient les données appropriées. Lorsque vous fermez le fichier, Excel affiche un message du type « Voulez-vous vraiment enregistrer ce fichier au format CSV ? » Sélectionnez toujours Oui. Si vous choisissez Non, le fichier ne sera pas correctement enregistré et vous devrez recommencer l’opération avec un nouveau fichier contacts.csv.
-
Répétez les étapes permettant d’importer votre fichier contacts.csv dans Outlook.
-
-
-
Certaines informations concernant vos contacts sont manquantes : Après avoir importé vos contacts, si vous ouvrez Outlook et constatez que toutes les informations n’ont pas été importées, ouvrez le fichier CSV avec Excel pour déterminer si ces informations étaient présentes.
-
Vous pouvez modifier le fichier CSV à l’aide d’Excel de manière à ajouter les noms et les informations manquants.
-
Outlook requiert que les en-têtes de colonne se trouvent dans la première ligne. Ne les remplacez donc pas par d’autres informations.
-
Lorsque vous enregistrez le fichier CSV, Excel vous invite à le faire à l’aide de la commande « voulez-vous vraiment l’enregistrer au format CSV ? ». Sélectionnez toujours Oui. Si vous choisissez non, le fichier est alors déclassé et vous devez recommencer en exportant la liste de contacts à partir du système de messagerie source.
-
Répétez les étapes permettant d’importer votre fichier contacts.csv dans Outlook. À l’étape 5, lorsque vous êtes invité à choisir le mode de traitement des doublons, assurez-vous de sélectionner l’option Remplacer les doublons par les éléments importés.
-
Cet article vous a-t-il été utile ? N’hésitez pas à nous laisser un commentaire en bas de cette page pour nous le faire savoir. Nous allons utiliser vos commentaires pour vérifier les informations dont vous avez besoin dans le cadre de la procédure et mettre à jour l’article.
Si votre ruban ne ressemble pas à celui de la version de bureau d’Outlook, cela dit que vous utilisez Outlook sur le Web, qui ressemble à ce qui suit :
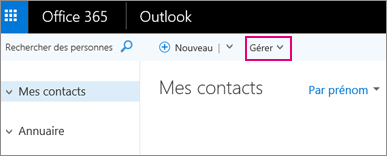
Pour importer des contacts dans Outlook sur le Web, sélectionnez gérer > importer des contacts, puis suivez les invites qui s’affichent pour importer vos contacts.
Le ruban Outlook Web App se présente comme suit :
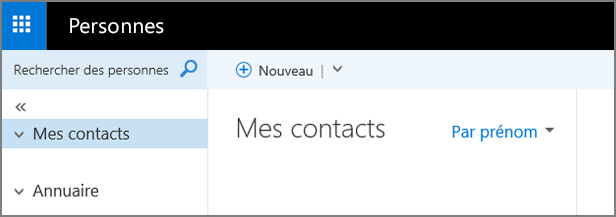
Pour importer des contacts dans Outlook Web App, vous devez utiliser Outlook sur votre ordinateur de bureau pour importer vos contacts. Découvrez Comment obtenir une copie d’Outlook.
Le ruban de l’application courrier pour Windows 10 se présente comme suit :

Dans Windows 10, les contacts sont stockés dans l’application contacts. Vous ne pouvez pas importer ou exporter des contacts à partir de l’application contacts dans Windows 10.
Ces options sont destinées aux personnes qui n’ont pas installé une copie d’Outlook sur leur ordinateur, mais souhaitent importer des contacts pour pouvoir y accéder dans Outlook Web App. Vous pouvez obtenir une copie d’Outlook installée sur un ordinateur de différentes manières :
-
Inscrivez-vous pour obtenir une version d’évaluation gratuite de 30 jours d' Microsoft 365. Il inclut Outlook que vous pouvez télécharger sur votre ordinateur. Ajoutez votre compte de messagerie à la version d’évaluation d’Outlook, puis importez vos contacts à l’aide de l’une des méthodes décrites dans cet article. Outlook se synchronise avec Outlook Web App et vos contacts y apparaissent. Lorsque vous avez terminé d’importer vos contacts, attendez la fin de la période d’évaluation. Vous aurez toujours accès à vos contacts dans Outlook Web App, mais vous ne pourrez plus accéder à Outlook sur votre ordinateur de bureau.
-
Recherchez un ami qui dispose d’Outlook sur son ordinateur. Ajoutez votre compte de courrier à Outlook, puis importez vos contacts vers votre compte de courrier (pas celui de votre ami). Outlook se synchronise avec Outlook Web App et vos contacts y apparaissent. Lorsque vous avez terminé d’importer vos contacts, supprimez votre compte de messagerie de la version de votre ami Outlook. Vous aurez toujours accès à vos contacts dans Outlook Web App.
-
Achat. Outlook propose de nombreuses fonctionnalités pratiques pour la gestion de votre courrier électronique. Néanmoins, il s’agit d’un achat coûteux d’importation de contacts et déconseillé s’il s’agit de la seule raison pour l’obtenir.
Cet article vous a-t-il été utile ? N’hésitez pas à nous laisser un commentaire en bas de cette page pour nous le faire savoir. Nous allons utiliser vos commentaires pour vérifier les informations dont vous avez besoin dans le cadre de la procédure et mettre à jour l’article.
Que dois-je savoir également ?
-
Si le même contact figure à la fois dans votre dossier contacts et dans le fichier. csv, un doublon est créé.
-
L’importation d’un trop grand nombre de contacts entraîne l’affichage d’un message d’erreur. Utilisez un programme tel qu’Excel pour ouvrir le fichier. csv et le scinder en fichiers plus petits, puis importez chaque fichier séparément.










