Remarque : Nous faisons de notre mieux pour vous fournir le contenu d’aide le plus récent aussi rapidement que possible dans votre langue. Cette page a été traduite automatiquement et peut donc contenir des erreurs grammaticales ou des imprécisions. Notre objectif est de faire en sorte que ce contenu vous soit utile. Pouvez-vous nous indiquer en bas de page si ces informations vous ont aidé ? Voici l’article en anglais à des fins de référence aisée.
Cet article explique comment enregistrer un espace de travail des tâches de flux de travail sous forme de modèle, puis comment importer le modèle vers une autre collection de sites.
Un espace de travail des tâches de flux de travail est un site SharePoint qui héberge toutes les tâches correspondant à un type de tâche de flux de travail SAP. Vous pouvez créer l’espace de travail des tâches de flux de travail dans un environnement de développement. Au terme de toutes les personnalisations et de tous les tests, vous pouvez enregistrer l’espace de travail des tâches de flux de travail sous forme de modèle et le déployer dans un environnement de production.
Important : Pour effectuer les étapes de la procédure suivante, vous devez être administrateur de collection de sites sur la collection de sites où existe le flux de travail racine.
Que voulez-vous faire ?
Enregistrer le modèle de flux de travail
Vous pouvez enregistrer un modèle de flux de travail à l’aide d’options dans SharePoint Designer 2013 ou SharePoint Server. Cette procédure décrit la façon d’enregistrer un modèle au moyen de SharePoint Server.
Pour enregistrer le modèle de flux de travail à l’aide de SharePoint Server, procédez comme suit :
-
Naviguez jusqu’à l’espace de travail des tâches de flux de travail, cliquez sur l’icône Paramètres, puis cliquez sur Paramètres du site.
-
Dans la page Paramètres du site, dans le groupe Actions du site, cliquez sur Enregistrer le site en tant que modèle.
-
Dans la page Enregistrer en tant que modèle, dans la zone nom de fichier, tapez le nom que vous souhaitez utiliser pour le fichier de modèle. Dans les zones nom du modèle et description du modèle, tapez un nom et une description pour le modèle.
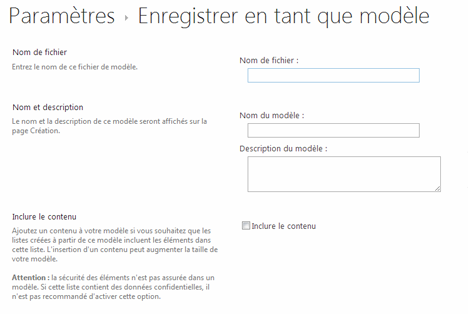
-
Vérifiez que la zone Inclure le contenu n’est pas sélectionnée.
-
Cliquez sur OK pour accepter les paramètres et enregistrer le modèle dans la galerie de solutions.
SharePoint Server affiche une fenêtre d’informations pendant que cette demande est traitée, puis il affiche un message à la fin du processus. -
Dans la page Opération terminée, cliquez sur le lien galerie de solutions pour gérer le nouveau modèle dans la galerie de solutions.
-
Dans la galerie de solutions, cliquez sur le nom du modèle que vous souhaitez télécharger.
-
Dans la boîte de dialogue Téléchargement de fichier, cliquez sur Enregistrer.
Le modèle est enregistré à l’emplacement du dossier de téléchargement de l’ordinateur.
Télécharger le modèle de flux de travail vers le nouveau site
-
Copiez le modèle de flux de travail enregistré à l’étape précédente dans l’environnement cible.
-
Accédez au site de niveau racine de la collection de sites où vous souhaitez utiliser le nouveau modèle.
-
À partir de la page d’accueil du site de niveau racine, cliquez sur l’icône Paramètres, puis cliquez sur Paramètres du site.
-
Dans la page Paramètres du site, dans le groupe Galeries du concepteur web, cliquez sur Solutions pour ouvrir la page Solutions de la galerie de solutions.
-
Sous l’onglet Solutions, cliquez sur Télécharger la solution.
-
Dans la boîte de dialogue Ajouter un document, cliquez sur Parcourir pour ouvrir la boîte de dialogue Choisir un fichier à télécharger.
-
Sélectionnez le nom du fichier de modèle à télécharger, puis cliquez sur Ouvrir.
-
Dans la boîte de dialogue Ajouter un document, vérifiez que la zone Choisir un fichier indique le nom et le chemin d’accès au fichier que vous souhaitez télécharger, puis cliquez sur OK. La boîte de dialogue Galerie de solutions – Activer des solutions s’affiche.
-
Dans la boîte de dialogue Galerie de solutions – Activer des solutions, cliquez sur Activer pour activer le modèle et revenir à la page Solutions.
Vous pouvez maintenant utiliser ce modèle pour créer un site de flux de travail qui utilise le modèle que vous avez téléchargé.
Importer le modèle de flux de travail SAP
-
Accédez au site du flux de travail racine qui doit contenir le nouveau flux de travail.
-
Cliquez sur l’icône Paramètres, puis cliquez sur Paramètres du site.
Remarque : Un site de flux de travail racine est un site pour lequel la fonctionnalité Duet Enterprise – Flux de travail SAP est activée.
-
Dans la page Paramètres du site, dans le groupe Configuration de flux de travail SAP, cliquez sur Importer un modèle de flux de travail SAP préconfiguré.
-
Dans la page Importer un modèle de flux de travail SAP préconfiguré, dans le volet Sélection du modèle, cliquez sur l’onglet Personnalisé.
-
Sélectionnez le nom du modèle de flux de travail que vous avez enregistré.
-
Dans le volet Type de contenu externe, entrez Tâche de flux de travail. En guise d’alternative, vous pouvez cliquer sur le bouton de recherche d’entité et sélectionner Tâche de flux de travail dans une liste. Cliquez sur le bouton de vérification d’entité pour vérifier le nom.
-
Dans le volet Date d’activation, spécifiez l’heure à laquelle Duet Enterprise doit activer le flux de travail.
-
Cliquez sur Activer.
-
Dans la boîte de dialogue Modèle importé avec succès, cliquez sur OK.
Un espace de travail est créé pour héberger toutes les tâches d’un type de tâche de flux de travail SAP. Avant de pouvoir utiliser ce flux de travail pour recevoir et gérer des tâches professionnelles SAP, vous devez accorder aux utilisateurs l’accès au type de tâche de flux de travail SAP. Si le modèle de flux de travail n’a pas été utilisé précédemment, vous devez également publier le flux de travail. Pour plus d’informations sur la façon accorder aux utilisateurs l’accès et comment publier un flux de travail, voir créer un flux de travail SAP sur un site Duet Enterprise.










