Si votre document comporte une page vierge indésirable, il est possible qu’il contienne des paragraphes vides, des sauts de page manuels ou des sauts de section. Il existe plusieurs façons de supprimer une page vide. La première étape consiste à déterminer la raison pour laquelle vous avez une page vide.
Remarques :
-
Si votre page vide s’affiche uniquement lorsque vous imprimez et n’apparaît pas dans Word, il est probable que votre imprimante soit configurée pour imprimer une page de séparation entre les tâches. Vérifiez les paramètres de l’imprimante.
-
Pour supprimer une page qui comporte du contenu, cliquez au début du contenu que vous voulez supprimer, maintenez la touche Maj enfoncée, puis cliquez à la fin du contenu que vous voulez supprimer. Lorsque vous êtes sûr de vouloir supprimer le contenu sélectionné, appuyez sur la touche Suppr de votre clavier.
-
Si vous souhaitez supprimer l’ensemble du document plutôt qu’une ou plusieurs pages de votre document, voir supprimer un fichier.
Méthode la plus simple
Si votre page vierge indésirable se trouve à la fin de votre document, la première chose à faire consiste à accéder à la fin du document en appuyant sur CTRL + fin et en appuyant sur retour arrière. S’il s’agit de quelques paragraphes supplémentaires ou d’un saut de page manuel errant, vous pouvez le supprimer rapidement.
Remarque : Il est possible que vous deviez appuyer plusieurs fois sur retour arrière s’il y a plusieurs paragraphes vides à supprimer.
Si cela ne fonctionne pas, réfléchissez à ce qui pourrait générer la page vierge. Dans la courte vidéo suivante, Doug vous aide à résoudre le problème.

Pour plus d’informations sur la suppression des pages indésirables, suivez les étapes ci-dessous.
Activez les marques de paragraphe pour voir ce qui génère la page vierge:
-
Appuyez sur CTRL + MAJ + 8 ou cliquez sur le bouton Afficher tout ( ¶ ) sous l’onglet Accueil du ruban.
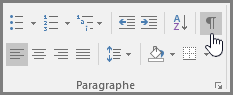
Une fois les marques de paragraphe activées, vous pouvez voir la cause des pages vides dans le document.
Paragraphes supplémentaires
Si vous avez des paragraphes supplémentaires vides à la fin de votre document, la page vierge inclut des marques de paragraphe vides (¶). Pour cela, sélectionnez et supprimez-les en appuyant sur la touche Suppr de votre clavier.
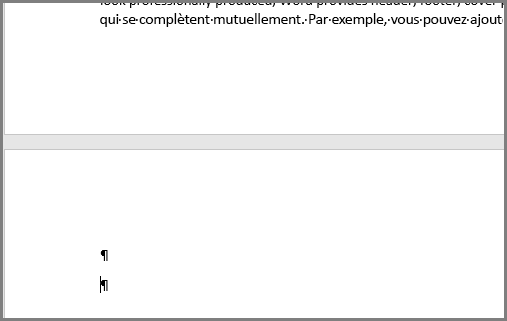
Saut de page manuel
Si la page vide est le résultat d’un saut de page manuel, vous pouvez placer le curseur directement devant le saut de page, puis appuyer sur SUPPR pour le supprimer.
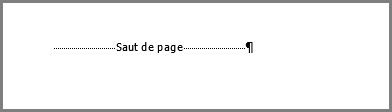
C’est également une des causes les plus courantes d’une page vierge indésirable au milieu d’un document.
Saut de section
Page suivante, page impaire et sauts de section page paire vous risquez de créer une page dans Word. Si votre page vide apparaît à la fin de votre document et que vous avez un saut de section, vous pouvez placer le curseur directement devant le saut de section, puis appuyer sur SUPPR pour le supprimer. Cette opération doit supprimer la page vierge.
Remarque : Si vous éprouvez des difficultés à voir vos sauts de section, essayez d’accéder à l’onglet affichage du ruban et de basculer en mode brouillon.
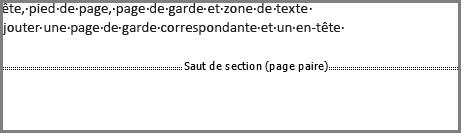
Attention : Si un saut de section est à l’origine d’une page vierge au milieu d’un document, le supprimer peut entraîner des problèmes de mise en forme. Si vous souhaitez que le contenu à la suite de ce point ait une mise en forme différente, conservez le saut de section. Vous ne souhaitez pas supprimer le saut de section, car cela entraînait la mise en forme des pages après le saut de section. Toutefois, vous pouvez remplacer le saut de section par un saut de section continu qui conserve les modifications de mise en forme sans insérer de page vierge.
Pour remplacer le saut de section par un saut de section continu:
-
Placez votre curseur après le saut de section que vous voulez modifier.
-
Accédez à l’onglet mise en page du ruban.
-
Cliquez sur le lanceur de la boîte de dialogue mise en page.
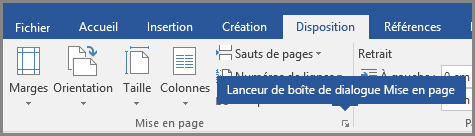
-
Dans l’onglet disposition de la boîte de dialogue mise en page, cliquez sur la liste déroulante début de la section , puis sélectionnez continu.
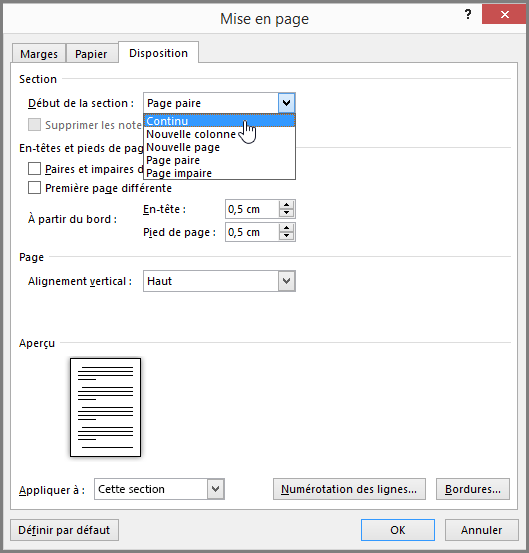
-
Cliquez sur OK.
Cela devrait supprimer la page vide sans affecter la mise en forme.
Tableau à la fin du document
Si vous avez toujours une page vierge indésirable à la fin de votre document, la page précédente inclut probablement un tableau qui va jusqu’en bas de cette page. Word nécessite un paragraphe vide après le tableau et si votre tableau a tout atteint la fin de la page, le paragraphe vide est alors placé sur la page suivante. Vous ne pouvez pas supprimer cette marque de paragraphe vide.
Remarque : De nombreux modèles de c.v. sont mis en forme avec des tableaux sur une pleine page.
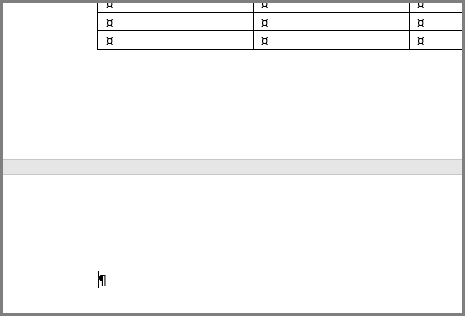
Pour résoudre ce problème, le plus simple est de masquer le paragraphe vide à la fin du document.
-
Sélectionnez la marque de paragraphe, puis appuyez sur CTRL + D pour ouvrir la boîte de dialogue police.
-
Cliquez sur la case à cocher masqué pour masquer ce paragraphe.
-
Désactivez l’option Afficher/masquer ¶ en cliquant sur le bouton dans le ruban ou en appuyant sur CTRL + MAJ + 8.
La page supplémentaire doit disparaître.
Vous avez des questions sur Word auxquelles nous n’avons pas répondu ici ?
Contribuer à l’amélioration de Word
Avez-vous des suggestions sur la manière dont nous pouvons améliorer Word ? Si c’est le cas, visitez Word User Voice et faites-le nous savoir.
Remarque : Si vous voulez supprimer la totalité du document, et non seulement une ou plusieurs pages vierges du document, accédez au Finder, localisez votre fichier et faites-le glisser vers la Corbeille. Vos éléments ne sont pas définitivement supprimés tant que vous n’avez pas vidé la Corbeille.
Dans l’onglet Accueil , cliquez sur Afficher tous les caractèresnon imprimables (¶) ou appuyez sur 
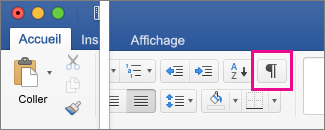
Marques de paragraphe vide
Si vous trouvez des marques de paragraphe vide (¶), sélectionnez-les et appuyez sur Supprimer.
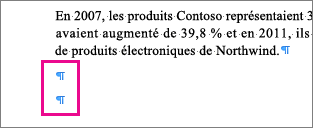
Sauts de page manuels
Pour supprimer un saut de page manuel, sélectionnez-le et appuyez sur Supprimer. Vous pouvez également cliquer dans la marge gauche en regard du saut de page pour le sélectionner, puis appuyer sur Supprimer.
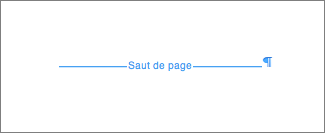
Sauts de section
Pour supprimer un saut de section, sélectionnez-le, puis appuyez sur Supprimer.
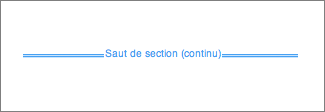
Remarque : Lorsque vous supprimez un saut de section, Word le combine avant et après le saut en une section. La nouvelle section combinée utilise la mise en forme de la deuxième section (celle qui suit le saut de section).
Pour conserver la mise en forme mais supprimer la page supplémentaire, double-cliquez sur le saut de section, puis dans la boîte de dialogue Document, définissez le début de la section sur Continu.

Tableaux pleine page
Si un tableau apparaît à la fin de votre document, Word insère un paragraphe vide après le tableau. Une page vierge peut alors apparaître. Ce paragraphe vide contient des informations de mise en forme que vous ne pouvez pas supprimer. En revanche, vous pouvez le rétrécir de sorte qu’il soit assez petit pour éviter que la page supplémentaire ne soit ajoutée.
-
Sélectionnez la marque de paragraphe en dessous du tableau (¶).
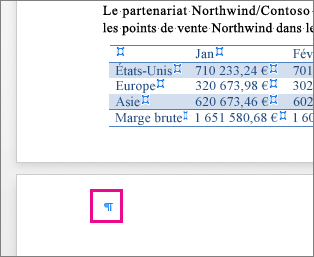
-
Sous l’onglet Accueil, cliquez dans la zone Taille de police.
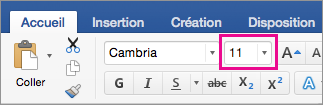
-
Entrez « 1 », puis appuyez sur Entrée.
Vous avez des questions sur Word 2016 pour Mac auxquelles nous n’avons pas répondu ici ?
Posez une question sur le Forum de réponses de Word pour Mac
Contribuer à l’amélioration de Word
Avez-vous des suggestions sur la manière dont nous pouvons améliorer Word ? Si c’est le cas, visitez Word for Mac User Voice.
Remarque : Si vous souhaitez supprimer l’ensemble du document plutôt qu’une seule page, voir Supprimer des fichiers ou des dossiers dans OneDrive.
Suivez ces étapes pour supprimer les paragraphes vides et les sauts de page à l’aide de Word pour le web.
-
Cliquez sur modifier le DocumentWord pour le webmodifier dans Word pour le web.
-
Les paragraphes vides apparaissent sous forme de lignes vides dans votre document. Pour les supprimer, il suffit de les sélectionner et de les supprimer. (Un paragraphe dans Word est un texte qui se termine par un retour à la ligne obligatoire).
-
Pour supprimer un saut de page, cliquez dessus pour le sélectionner, puis appuyez sur Suppr.
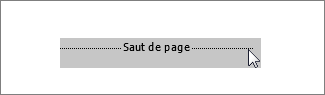
Si vous disposez de l’application de bureau Word, vous pouvez ouvrir le document à l’aide de la commande Ouvrir dans Word et supprimer des sauts de section.
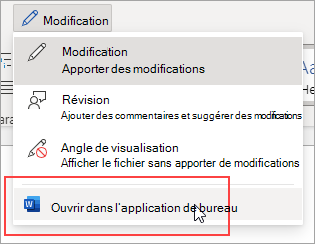
Lorsque le document est ouvert dans Word, reportez-vous à la rubrique Suppression d’une page dans Word ou Suppression d’une page vierge dans Word 2016 pour Mac. Si vous n’avez pas Word, vous pouvez essayer ou acheter la dernière version d’Office dès maintenant.
Conseil : Word pour le web fonctionne en toute transparence avec Word et d’autres programmes de bureau Office, que nous mettons à jour en fonction des informations telles que le vôtre. Pour consulter les dernières annonces concernant les fonctionnalités, consultez le blog Office Online.
Vous avez des questions sur Word pour le web auxquelles nous n’avons pas répondu ici?
Posez une question sur le mot correspondant à la communauté de questions sur le Web.
Contribuer à l’amélioration de Word
Avez-vous des suggestions sur la manière dont nous pouvons améliorer Word pour le web ? Si tel est le cas, veuillez consulter Word pour le Web UserVoice et faites-le nous savoir.










