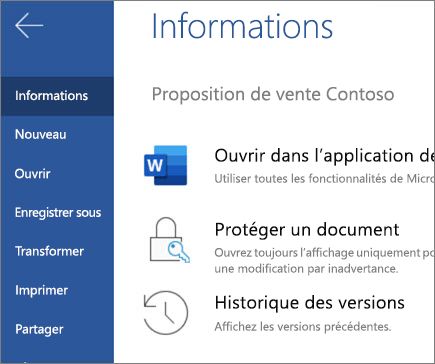Partager et collaborer dans Word pour le web
Avec Word pour le web, partagez votre fichier avec vos collègues pour commencer à collaborer immédiatement. Et que vous ayez besoin de créer, de co-éditer ou d’afficher l’historique de vos versions, travaillez n’importe où avec Word pour le web, où que vous soyez.
Partager votre document
-
Sélectionnez Partager.
-
Tapez les noms ou adresses e-mail des personnes avec lesquelles vous souhaitez partager.
-
Choisissez le niveau d’autorisation souhaité.
-
Ajoutez un message si vous le souhaitez, puis sélectionnez Envoyer.
D’autres options s’offrent à vous :
-
Sélectionnez Copier le lien pour créer un lien à partager dans un e-mail.
-
Sélectionnez Outlook pour créer un e-mail avec un lien partageable dans Outlook pour le web.
-
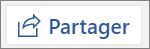
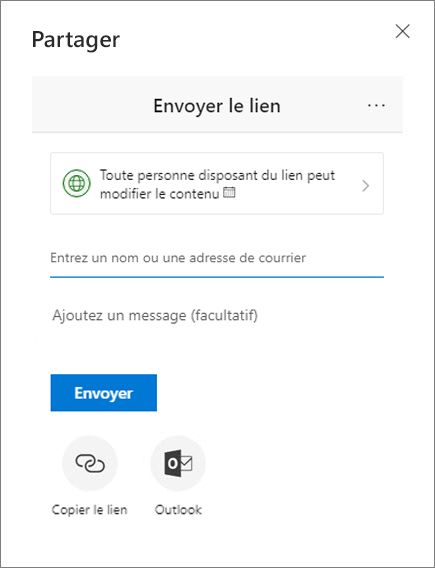
Co-éditer un document
Une fois que vous avez partagé votre document, les collaborateurs peuvent modifier des documents, @mention d’autres personnes, etc.
-
Sélectionnez l’emplacement où vous souhaitez apporter des modifications et commencez à modifier.
Si vous avez partagé votre document avec d’autres personnes, vous verrez leurs modifications en temps réel.
-
Tapez le symbole @ et les premières lettres du nom d’une personne pour les @mention.
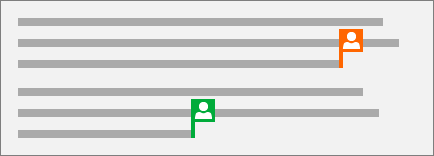
Ajouter un commentaire
-
Sélectionnez Révision > Nouveau commentaire.
Vous pouvez également sélectionner Insérer > Nouveau commentaire. Vous pouvez également cliquer avec le bouton droit dans votre document et sélectionner Nouveau commentaire.
Une bulle de commentaire

-
Rédigez un commentaire, puis sélectionnez Publier.

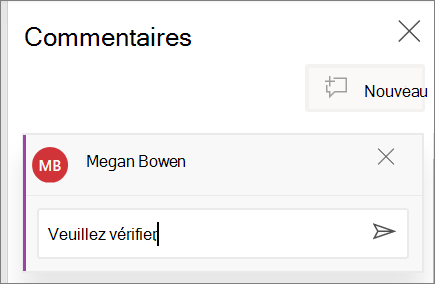
Répondre à, @mention ou supprimer un commentaire
-
Sélectionnez Répondre

-
Tapez @ et le nom d’une personne, puis choisissez le nom que vous souhaitez @mention.
-
Sélectionnez Révision > Supprimer le commentaire.
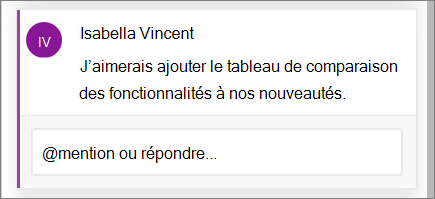
Réviser des commentaires
-
Sélectionnez Afficher les commentaires pour afficher tous les commentaires dans un document.
-
Sélectionnez Aperçu ou Suivant pour passer d’un commentaire à l’autre.

Afficher l’historique de vos versions
-
Cliquez sur Fichier > Parcourir l’historique des versions.