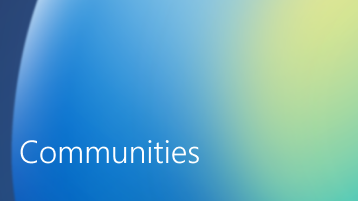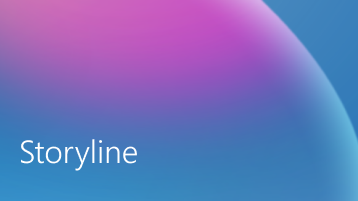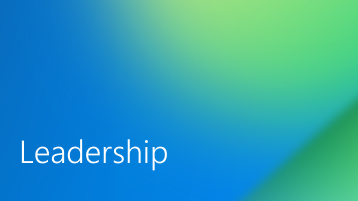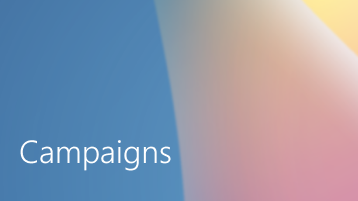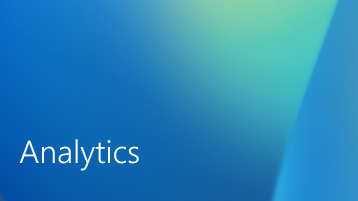Viva Engage help & learning
Announcing Copilot in Viva Enagage!
Copilot in Viva Engage is now generally available.
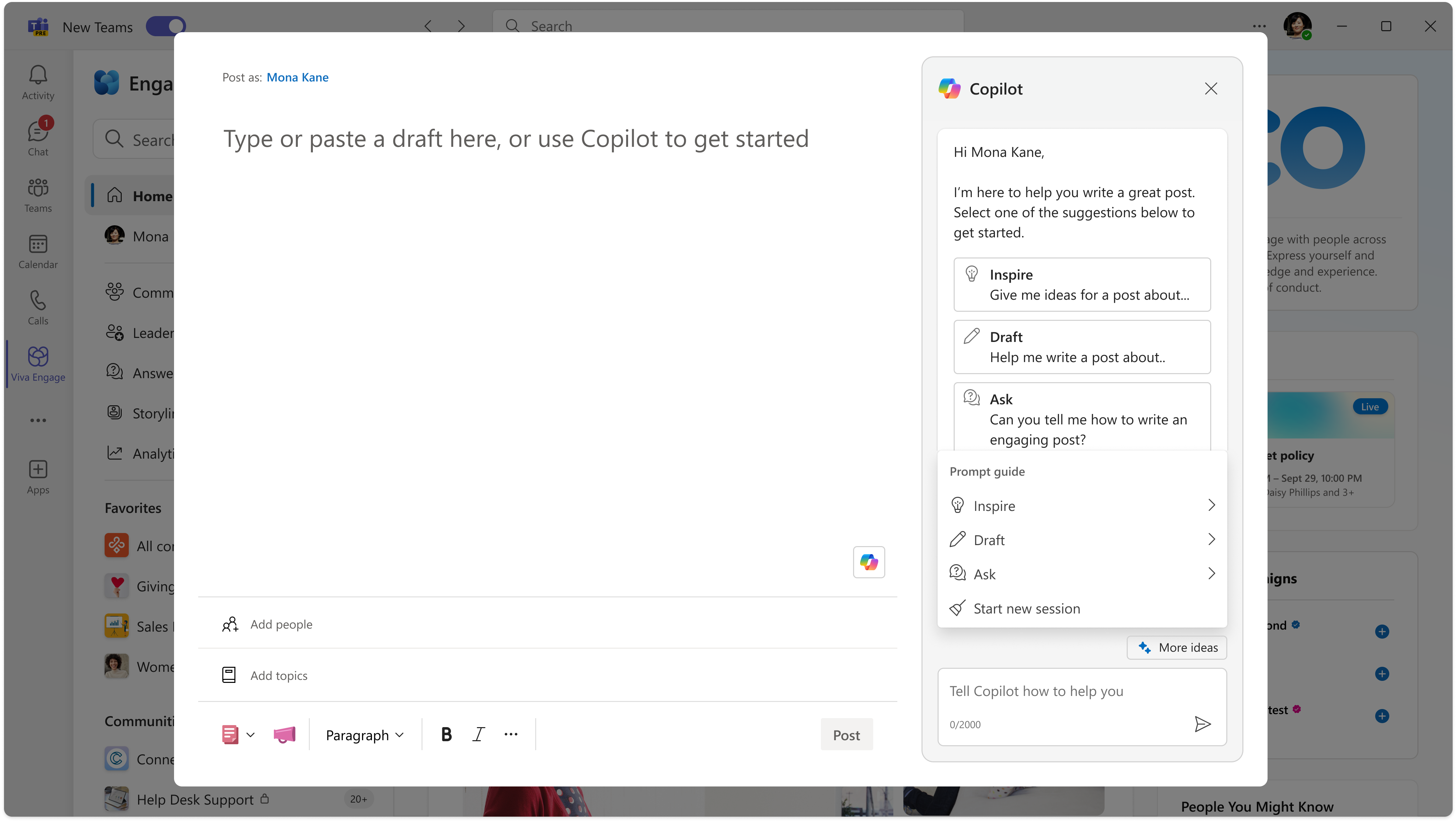

Get started with Viva Engage
Use Viva Engage to connect with co-workers in your organization through communities and conversations.
Explore Viva Engage
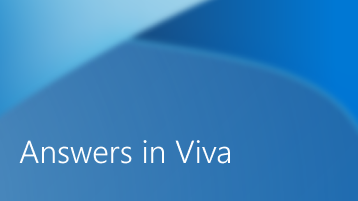
Use Answers in Viva to ask or view similar questions, or answer, upvote, or reply to questions.

Discover Viva
Grow together with Microsoft Viva—the employee experience platform within Microsoft 365 and Microsoft Teams.