Synthétis Découvrez comment planifier l’utilisation, l’accès et le flux de travail d’une bibliothèque de documents dans SharePoint 2013.
Cet article explique comment planifier des bibliothèques de documents dans votre solution de gestion de documents SharePoint Server 2016.
Les bibliothèques de documents sont des collections de fichiers sur SharePoint Server 2016 que vous partagez avec d’autres utilisateurs du site. La plupart des fonctionnalités de gestion de documents sont fournies via des bibliothèques de documents. Dans le cadre de la planification de la gestion des documents, vous devez déterminer le type de bibliothèque de documents qui correspond le mieux aux besoins de votre organisation. Si vous planifiez des bibliothèques de documents pour plusieurs sites, vous devrez peut-être planifier le flux de contenu d’un site vers un autre. Si vous envisagez d’utiliser des bibliothèques de documents en tant qu’emplacements de stockage, vous pouvez personnaliser la boîte de dialogue Office Professionnel 2013ouvrir et la boîte de dialogue Enregistrer pour vous assurer que les documents sont stockés dans l’emplacement de votre choix.
Avant de lire cet article, vous devez comprendre le processus de gestion de documents décrit dans vue d’ensemble de la gestion des documents (SharePoint Server 2010).
Remarque : La fonctionnalité de publication, le centre de documents, le Centre des enregistrements et le service Web liens publiés ne sont pas disponibles dans SharePoint Foundation 2013. Tout le contenu de cette rubrique s’applique aussi bien aux SharePoint Server 2016 qu’aux SharePoint Foundation 2013 sauf mention contraire.
Contenu de cet article :
-
Promotion des bibliothèques de documents à partir des applications clientes Office (SharePoint Server 2016 uniquement)
Déterminer le type de la bibliothèque
Lorsque vous identifiez les bibliothèques de documents qui répondent le mieux aux besoins de votre organisation, vous pouvez également déterminer que vous souhaitez utiliser plusieurs sites ou collections de sites. Par exemple, si vous créez du contenu en vue d’une publication sur des clients externes, vous aurez peut-être besoin d’un site pour créer et passer en revue du contenu et un site distinct, éventuellement dans un SharePoint Server 2016 d’installation distinct, dans lequel publier votre contenu.
Lorsque vous planifiez des bibliothèques de documents pour plusieurs sites, vous devez peut-être planifier le flux de contenu d’un site vers un autre, par processus manuels, flux de travail ou solutions personnalisées. Pour plus d’informations, reportez-vous à la section planifier le flux de contenu, plus loin dans cet article.
Le tableau suivant répertorie les utilisations typiques des bibliothèques de documents.
|
Bibliothèque |
Utilité |
|---|---|
|
Bibliothèque dans un site d’équipe |
Équipe partage de contenu facile entre homologues ; contrôle de contenu, tel que le contrôle de version ; SharePoint Server 2016 recherche. |
|
Bibliothèque dans une zone du portail |
Le contenu destiné à un public plus large au sein de l’Organisation ; similaire à une bibliothèque dans un site d’équipe, mais elle est généralement implémentée en utilisant un processus de révision et d’approbation plus strict. |
|
Bibliothèque dans un site Centre de documents (SharePoint Server 2016 uniquement) |
Une bibliothèque à grande échelle, utile en tant que base de connaissances d’entreprise ou archive historique ; inclut des fonctionnalités qui aident les utilisateurs à naviguer, à rechercher et à gérer de nombreux documents dans une hiérarchie profonde à l’aide d’un ensemble de composants WebPart spécialisés. |
|
Bibliothèque dans un centre des enregistrements (SharePoint Server 2016 uniquement) |
Gestion d’enregistrements spécialisées ; chaque bibliothèque correspond à un type d’enregistrement tel que contrat, que l’organisation doit conserver aux fins de conformité légale ; les bibliothèques conservent des documents, des métadonnées et des audits associés et sont censées être en lecture seule. |
|
Bibliothèque sur un site Internet (HTML) (SharePoint Server 2016 uniquement) |
Contenu de pages Web à incorporer à un site Web Internet ou intranet ; SharePoint Server 2016 prend en charge la modification directe des pages Web et gère automatiquement les bibliothèques de documents sous-jacentes pour chaque page. |
|
Library dans un site Internet (hybride) (SharePoint Server 2016 uniquement) |
Contenu disponible pour le téléchargement à partir d’un site Web. vous pouvez présenter du contenu à partir de bibliothèques de documents sur un site Internet. |
L’exemple suivant montre comment utiliser l’analyse que vous avez effectuée dans la section analyse de l' utilisation des documents de la section identifier les utilisateurs et analyser l’utilisation du document (SharePoint Server 2010) pour vous aider à planifier l’Organisation des bibliothèques de documents de votre entreprise. Dans cet exemple, contoso Ltd. transmet le contenu aux clients en fonction de la recherche du marché. Ce contenu est créé essentiellement par des consultants qui travaillent à distance. Il s’agit d’un cycle dans lequel les étapes suivantes se produisent :
-
Un partenaire évalue des idées d’engagements et des demandes de propositions.
-
Après avoir établi un contrat, un responsable de projet assemble une équipe de consultants et crée un site de travail spécifique à l’engagement dans lequel les résultats de la recherche sont enregistrés et le projet est finalisé.
-
Lorsque le projet est terminé, les documents du livrable sont publiés sur un site Internet sécurisé dans lequel les clients y ont accès.
-
L’équipe rédige des documents de meilleures pratiques et des études de cas en fonction du projet.
-
Les responsables de connaissances recueillent, organisent et archivent les meilleures pratiques et d’autres documents.
-
Les livrables, contrats et autres documents sont conservés en tant qu’enregistrements d’entreprise.
-
En utilisant le contenu géré par les responsables de connaissances, les partenaires évaluent les opportunités et créent de nouvelles propositions.
Le tableau suivant montre une analyse de l’utilisation des documents pour ce scénario.
|
Documents |
Utilité |
Auteur |
Utilisateurs |
Mise en forme |
|---|---|---|---|---|
|
Idées et demandes d’engagement |
Développer de nouveaux contrats client |
Responsable de projet |
Sales Manager ; responsable de projet |
.docx |
|
Jugé |
Décrire un engagement client proposé |
Responsable de projet |
Responsables de projet ; membres de l’équipe de projet ; nos |
.docx |
|
Contrats |
S’engager à un engagement de Conseil |
Avocat |
Chef de projet ; responsable de projet ; Sales Manager ; nos |
.docx |
|
Résultats de la recherche et ébauches de livrable de projet |
Générer des documents liés à l’engagement client |
Chef de projet ; le contributeur du projet ; consultant |
Éditeurs réviseurs techniques |
. docx et autres types |
|
Documents livrable |
Générer des livrables finaux, probablement convertis au format. docx |
Responsable de projet |
Clients |
|
|
Recommandations et documents d’étude de cas |
Capturer les connaissances de l’Organisation |
Le contributeur du projet ; consultant Knowledge Manager |
Tous les membres de l’équipe |
Différents types |
|
Dossiers d’entreprise (SharePoint Server 2016 uniquement) |
Conserver du contenu, tel que des contrats, en tant qu’enregistrements d’entreprise |
Tous |
Responsables des enregistrements d’entreprise ; juristes d’entreprise |
Tous |
Cette analyse de l’utilisation des documents suggère les exigences suivantes :
-
Les chefs de projet ont besoin des bibliothèques sur les sites d’équipe pour le stockage des idées d’engagements, des demandes d’engagements et des projets de propositions.
-
Les juristes ont besoin des bibliothèques d’un portail ou d’un site de gestion de documents centralisé pour le stockage des modèles de contrat et des contrats actifs.
-
Les chefs de projet et contributeurs ont besoin des bibliothèques sur les sites d’équipe pour créer des résultats de recherche, des livrables et des études de cas.
-
Les clients ont besoin des bibliothèques sur un site Internet pour afficher les livrables finaux. (SharePoint Server 2016 uniquement.)
-
Tous les membres de l’entreprise ont besoin d’accéder à un site Centre de documents pour afficher les meilleures pratiques et les documents d’étude de cas. (SharePoint Server 2016 uniquement.)
-
Les responsables des enregistrements d’entreprise et les juristes ont besoin d’accéder à un centre des enregistrements d’entreprise pour gérer les enregistrements d’entreprise. (SharePoint Server 2016 uniquement.)
La figure suivante montre comment ces bibliothèques peuvent être distribuées. Les sites sont hébergés dans trois collections de sites : une collection de sites Internet pour l’accès au client, une collection de sites extranet pour la création à distance par des membres d’équipe et une collection de sites intranet pour une maintenance sécurisée du site de gestion des enregistrements. (SharePoint Server 2016 uniquement.)
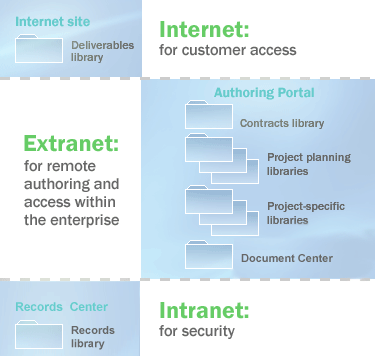
Planifier le flux de contenu
Le contenu d’une solution de gestion de documents est souvent dynamique, en passant d’un site à un autre si nécessaire pour répondre aux besoins des utilisateurs. Lorsque vous planifiez des bibliothèques de documents, vous planifiez souvent le flux de contenu d’une bibliothèque ou d’un site à l’autre. SharePoint Server 2016 inclut les méthodes suivantes pour déplacer du contenu, manuellement ou dynamiquement :
-
Vous pouvez créer des flux de travail personnalisés qui copient ou déplacent du contenu d’un site ou d’une bibliothèque vers un autre. Un flux de travail guide un document au sein d’un processus professionnel et attribue des tâches aux participants lorsque leur rôle dans le cycle de vie du document devient actif. Un flux de travail peut être conçu pour déplacer un document d’un site ou d’une bibliothèque vers un autre. Pour plus d’informations sur la planification des flux de travail, voir types de contenu et planification du flux de travail (SharePoint Server 2010).
-
Les auteurs peuvent copier un document dans une bibliothèque dans n’importe quel site sur lequel ils disposent d’autorisations d’édition. La relation entre la source et le document de destination est conservée afin que la copie puisse être actualisée selon les besoins.
-
Les pages Web et les sites Web entiers peuvent être prédéfinis et publiés d’un site à un autre, manuellement ou automatiquement en fonction d’une planification. (SharePoint Server 2016 uniquement.)
-
Le contenu peut être envoyé vers le site de gestion des enregistrements à l’aide de l’interface utilisateur SharePoint Server 2016, à l’aide d’un flux de travail ou à l’aide d’une solution personnalisée basée sur le modèle objet SharePoint Server 2016. (SharePoint Server 2016 uniquement.)
-
À l’aide de dossiers Web ou de lieux réseau, un auteur peut copier ou déplacer manuellement le contenu d’une bibliothèque de documents d’une bibliothèque ou d’un site vers un autre.
Dans l’exemple suivant, la figure ci-après illustre l’application de certaines de ces techniques de flux de contenu. Notez que le site Internet intermédiaire a été ajouté au site du portail de création. (SharePoint Server 2016 uniquement.)
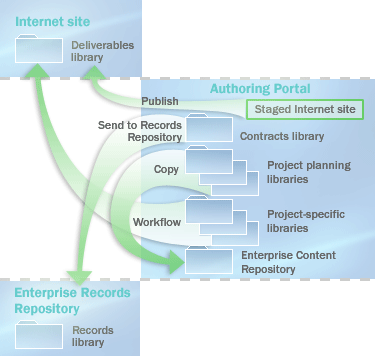
-
À l’aide des fonctionnalités de publication, un auteur peut publier des pages Web sur le site Internet. (SharePoint Server 2016 uniquement.)
-
À l’aide de la commande copier, un auteur peut copier des documents dans le site Centre de documents.
-
À l’aide d’un flux de travail personnalisé, un auteur peut copier des documents dans des bibliothèques de documents sur le site Internet.
-
À l’aide de la commande Envoyer à , un auteur peut envoyer des contrats au référentiel des enregistrements d’entreprise. (SharePoint Server 2016 uniquement.)
Promotion des bibliothèques de documents à partir des applications clientes Office
Important : Cette section s’applique uniquement aux SharePoint Server 2016.
Vous pouvez personnaliser la boîte de dialogue Office Professionnel 2013ouvrir et la boîte de dialogue Enregistrer pour encourager les membres de l’organisation à utiliser des bibliothèques de documents en tant qu’emplacements de stockage. En ajoutant des sites à la barre Mes emplacements en regard de la boîte de dialogue ouvrir et de la boîte de dialogue Enregistrer , vous pouvez fournir un accès unique aux emplacements dans lesquels les utilisateurs doivent stocker leurs documents. Cela permet aux membres de l’équipe d’interagir avec les bibliothèques de documents en utilisant l' enregistrement à partir des applications clientes d' Office Professionnel 2013 au lieu d’avoir accès directement au serveur pour télécharger leurs documents.
Pour promouvoir l’utilisation de sites dans la boîte de dialogue ouvrir et la boîte de dialogue Enregistrer , vous pouvez les publier à l’aide d’un service Web. Ce service fournit une liste des sites ciblés par des utilisateurs spécifiques en fonction de leurs rôles ou des sites dont ils sont membres. Une application cliente de Office Professionnel 2013 peut détecter automatiquement ce service sur le site mes sites de l’utilisateur. D’autres produits serveur peuvent également implémenter ce service Web et fournir l’emplacement du service à l’application cliente Office. Une fois le service Web configuré, Office Professionnel 2013 ajoute une entrée à la barre mon environnement et le remplit avec les emplacements définis par le service Web. Pour plus d’informations sur le service Web liens publiés, voir service Web liens publiés dans MSDN Library.
Les administrateurs peuvent alors définir des clés de Registre pour ajouter des sites spécifiques dans la barre mon environnement de la boîte de dialogue ouvrir d’Office et la boîte de dialogue Enregistrer . Les clés de Registre sont déployées à l’aide d’une stratégie de groupe et d’un modèle de service d’annuaire Active Directory fourni dans le Kit de ressources Office 2013.
Vous pouvez limiter les emplacements dans lesquels les membres de l’organisation peuvent enregistrer le contenu à l’aide de la boîte de dialogue Enregistrer d’Office. Par exemple, vous pouvez limiter la possibilité d’enregistrer des fichiers sur les ordinateurs de bureau et de obliger les utilisateurs à enregistrer du contenu dans une bibliothèque de documents. Dans Office Professionnel 2013, vous pouvez contrôler l’endroit où les utilisateurs peuvent accéder pour enregistrer leurs documents. Ce guide indique aux utilisateurs d’enregistrer les emplacements approuvés. Notez que cela ne garantit pas que les utilisateurs ne peuvent pas enregistrer des fichiers sur leur ordinateur local ou d’autres emplacements non approuvés. Plusieurs méthodes s’offrent à vous pour déplacer des fichiers sur un ordinateur, et les personnes motivées peuvent contourner la plupart des restrictions. Toutefois, si vous limitez l’accès à ces emplacements par le biais de la boîte de dialogue Enregistrer d’Office, vous pouvez réduire considérablement le nombre de membres de l’équipe qui utilisent ces emplacements non approuvés.
Pour limiter les emplacements disponibles dans la boîte de dialogue Enregistrer , utilisez une stratégie de groupe pour définir les clés de Registre appropriées afin d’activer ce paramètre et de définir les emplacements locaux, réseau ou serveur approuvés. Lorsque ce paramètre est activé, chaque emplacement non défini de cette manière (y compris les liens standard vers le bureau et les dossiers Favoris réseau) est supprimé de la barre mon environnement.
La liste des emplacements approuvés peut être limitée à une ou plusieurs applications Office. Par exemple, un administrateur peut limiter les emplacements d’enregistrement dans Access tout en permettant à d’autres applications Office d’enregistrer n’importe où.










