PowerPoint pour Microsoft 365 peut retranscrire les mots de votre présentation et les afficher sur l’écran comme légendes dans votre même langue ou sous forme de sous-titres traduits dans une autre langue. Cela peut vous aider à vous adapter aux individus de l’audience qui peuvent être sourds ou malentendants ou vous habituer à une autre langue, respectivement.
Il existe également les options de position, de taille, de couleur et autres options d’apparence pour les légendes et les sous-titres pour tenir compte des environnements différents et aux besoins du public.
Pour un résultat optimal, nous recommandons vivement l’utilisation d’un microphone sur casque connecté à l’appareil en cours d’exécution PowerPoint. Par ailleurs, la fonctionnalité nécessite une connexion internet fiable tout au long de votre présentation.
(NécessiteWindows 10 et versions ultérieures, avecPowerPoint pour Microsoft 365 version 16.0.11601.20178 ou ultérieure sur le canal actuel. La fonctionnalité n’est pas prise en charge si vous utilisez une version antérieure à Windows.)
Configuration des légendes et sous-titres
Vous pouvez choisir la langue que vous souhaitez parler lors d’une présentation et dans quelle langue la légende/le sous-titre texte devrait apparaître (c'est-à-dire, si vous souhaitez qu’il soit traduit). Vous pouvez sélectionner le microphone spécifique que vous souhaitez utiliser (s’il y a plusieurs micro raccordés à votre appareil), la position où les sous-titres apparaissent sur l’écran (bas ou haut et recouvert ou distinct à partir d’une diapositive) et d’autres options d’affichage.
-
Sur l’onglet du rubandiaporama, sélectionnez lesParamètres de sous-titre. Ou, vous pouvez ajuster les paramètres sans quitter votre présentation via le menu contextuel, Diaporama ou le mode PrésentateurMenus > Paramètres Sous-titre> Paramètres supplémentaires.

-
Utilisez Langue prononcés pour voir les langues de la voix qui PowerPoint peuvent reconnaître, puis sélectionnez celle qui vous convient. Il s’agit de la langue que vous parlerez lors d’une présentation. (Par défaut, cette option définit la langue correspondant à votre Langue d’édition Office.)
-
Utilisez laLangue de Sous-titre pour voir quelles langues PowerPoint peuvent afficher le visuel en tant que légendes ou sous-titres, puis sélectionnez celle qui vous convient. Il s’agit de la langue du texte qui s’affichera à votre public. Par défaut, il s’agit de la même langue que votre langue parlée, mais cela peut être une autre langue, ce qui signifie que la traduction aura lieu.
-
Dans le menuParamètres de sous-titre, définir la position souhaitée des légendes ou des sous-titres. Ils apparaissent sur la marge supérieure ou inférieure de la diapositive (recouverte) ou ils apparaissent au-dessus de la partie supérieure ou en dessous de la partie inférieure de la diapositive (ancrée). Le paramètre par défaut estEn-dessous de la Diapositive.
-
Les autres paramètres de l’ apparence sont disponibles en cliquant surParamètres de sous-titre > Paramètres Supplémentaires (Windows).
Vous pouvez modifier la couleur, la taille, la transparence et le style de police des sous-titres. Vous pouvez modifier l’arrière-plan pour améliorer le contraste et faciliter la lecture du texte.
Activer ou désactiver la fonctionnalité lors d’une présentation
Si vous êtes au milieu d’une présentation et que vous souhaitez activer ou désactiver la fonctionnalité, cliquez sur le boutonActiver/désactiver les sous-titresen mode diaporama ou en mode Présentateur, dans la barre d’outils située sous la diapositive principale :
EnMode Diaporama:

En Mode Présentateur:
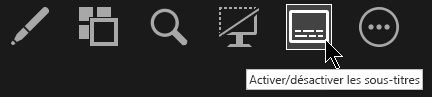
Vous pouvez également activer/désactiver les sous-titres dans le menu contextuel, ou avec la touche de raccourci J.
Pour que les sous-titres redémarrent toujours lorsqu’une présentation de diaporama commence à partir du ruban, vous pouvez accéder auDiaporama > Toujours Utiliser les Sous-titres pour activer cette fonctionnalité pour toutes les présentations. (Par défaut, il est désactivé). Puis, en diaporama et en mode Présentateur, une transcription en direct de vos mots s’affiche.
(Cette fonctionnalité nécessitePowerPoint pour Microsoft 365 pour Mac version 16.22.127.0 ou ultérieure.)
Configuration des légendes et sous-titres
Vous pouvez choisir la langue que vous souhaitez parler lors d’une présentation et dans quelle langue la légende/le sous-titre texte devrait apparaître (c'est-à-dire, si vous souhaitez qu’il soit traduit). Vous pouvez sélectionner le microphone spécifique que vous souhaitez utiliser (s’il y a plusieurs micro raccordés à votre appareil), la position où les sous-titres apparaissent sur l’écran (bas ou haut et recouvert ou distinct à partir d’une diapositive) et d’autres options d’affichage.
-
Sur l’onglet du rubandiaporama, sélectionnez lesParamètres de sous-titre.
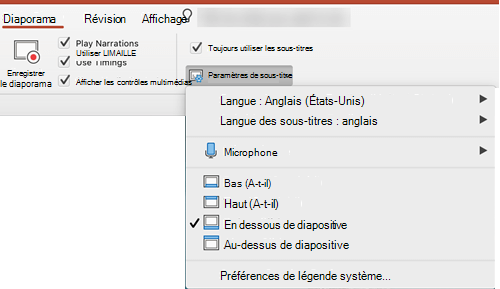
-
Utilisez Langue prononcés pour voir les langues de la voix qui PowerPoint peuvent reconnaître, puis sélectionnez celle qui vous convient. Il s’agit de la langue que vous parlerez lors d’une présentation. (Par défaut, cette option définira la langue correspondant à votre langue d’édition Office.)
-
Utilisez laLangue de Sous-titre pour voir quelles langues PowerPoint peuvent afficher le visuel en tant que légendes ou sous-titres, puis sélectionnez celle qui vous convient. Il s’agit de la langue du texte qui s’affichera à votre public. Par défaut, il s’agit de la même langue que votre langue parlée, mais cela peut être une autre langue, ce qui signifie que la traduction aura lieu.
-
Dans le menuParamètres de sous-titre, définir la position souhaitée des légendes ou des sous-titres. Ils apparaissent sur la marge supérieure ou inférieure de la diapositive (recouverte) ou ils apparaissent au-dessus de la partie supérieure ou en dessous de la partie inférieure de la diapositive (ancrée). Le paramètre par défaut estEn-dessous de la Diapositive.
-
Les autres paramètres de l’apparence sont disponibles en cliquant surParamètres de sous-titre > Préférences Légende du Système.
Vous pouvez modifier la couleur, la taille, la transparence et le style de police des sous-titres. Vous pouvez modifier l’arrière-plan pour améliorer le contraste et faciliter la lecture du texte.
Activer ou désactiver la fonctionnalité lors d’une présentation
Si vous êtes au milieu d’une présentation et que vous souhaitez activer ou désactiver la fonctionnalité, cliquez sur le boutonActiver/désactiver les sous-titresen mode diaporama ou en mode Présentateur, dans la barre d’outils située sous la diapositive principale :
EnMode Diaporama:
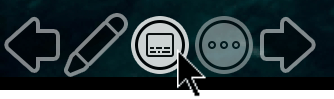
En Mode Présentateur:
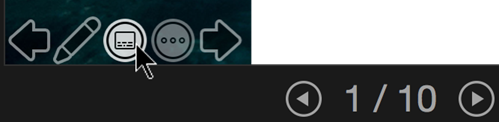
(Cette fonctionnalité est compatible avec les navigateurs web suivants :Microsoft Edge, Google Chrome 34+, Mozilla Firefox 25+)
Configuration des légendes et sous-titres
Vous pouvez choisir la langue que vous souhaitez parler lors d’une présentation et dans quelle langue la légende/le sous-titre texte devrait apparaître (c'est-à-dire, si vous souhaitez qu’il soit traduit). Vous pouvez également sélectionner si les sous-titres apparaissent en haut ou en bas de l’écran.
Ruban simplifié: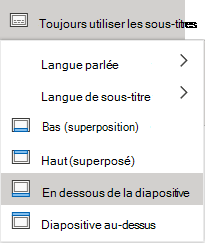
Ruban classique :
-
(Ruban smplifed) Sous l’onglet du ruban Diaporama, sélectionnez la flèche déroulante en regard de Toujours utiliser les sous-titres pour ouvrir le menu des options.
(Ruban Classique) Sur l’onglet de rubanAffichage, sélectionnezUtiliser les Sous-titres. Cliquez ensuite sur Paramètres de sous-titres pour ouvrir le menu des options.
-
Utilisez Langue prononcés pour voir les langues de la voix qui PowerPoint peuvent reconnaître, puis sélectionnez celle qui vous convient. Il s’agit de la langue que vous parlerez lors d’une présentation. (Par défaut, cette option définira la langue correspondant à votre aux paramètres locaux de votre navigateur.)
-
Utilisez laLangue de Sous-titre pour voir quelles langues PowerPoint peuvent afficher le visuel en tant que légendes ou sous-titres, puis sélectionnez celle qui vous convient. Il s’agit de la langue du texte qui s’affichera à votre public. (Par défaut, il s’agit de la même langue que votre langue parlée, mais cela peut être une autre langue, ce qui signifie que la traduction aura lieu.)
-
Définir la position souhaitée des légendes ou des sous-titres : ils apparaissent superposés dans la marge supérieure ou inférieure de la diapositive. Le paramètre par défaut estEn-dessous(Recouvert).
Activer ou désactiver la fonctionnalité lors d’une présentation
Pour que les sous-titres démarrent toujours lorsqu’un diaporama est présenté, sélectionnez Afficher > Toujours utiliser les sous-titres.
Si vous êtes en train de donner une présentation et que vous souhaitez activer ou désactiver la fonctionnalité, cliquez sur le bouton Utiliser les sous-titres dans le diaporama, dans la barre d’outils sous la diapositive main :

Activer/Désactiver le raccourci clavier: J
Conseils
-
Si vous voyez des problèmes dans les sous-titres ou les sous-titres, essayez de parler plus délibérément.
-
Essayez d’éviter ou d’éliminer les bruits de fond qui peuvent interférer avec votre voix.
-
Les légendes & Les sous-titres dépendent d’un service de reconnaissance vocale basé sur le cloud. Il est donc important de disposer d’une connexion Internet rapide et fiable.
Tous les éléments langues prises en charge par les légendes et sous-titres en direct (commande vocale)
Plusieurs langues tous les éléments sont prises en charge en tant que commande vocale pour animer les légendes et les sous-titres PowerPoint pour Microsoft 365. Les langues marquées commeAperçu sont proposées avant la prise en charge complète et auront généralement une précision inférieure, ce qui s’améliorera au fil du temps.
|
Langues complétement prise en charge |
Aperçu langues* |
|---|---|
|
Chinois (RPC) |
Arabe |
|
English (Canada) |
Danois |
|
English (United Kingdom) |
Néerlandais |
|
English (United States) |
English (Australia) |
|
Français (France) |
English (India) |
|
Allemand (Allemagne) |
Finnois |
|
Italien (Italie) |
Français (Canada) |
|
Espagnol (Espagne) |
Hindi |
|
Japonais |
|
|
Coréen |
|
|
Norvégien |
|
|
Portugais (Brésil) |
|
|
Russe |
|
|
Espagnol (Mexique) |
|
|
Suédois |
* « Aperçu langues » n’est pas entièrement pris en charge pour le moment. Notre reconnaissance de ces langues s’améliorera au fil du temps.
Tous les éléments langues pris en charge par les légendes et sous-titres en direct (commande vocale)
PowerPoint pour Microsoft 365 peut afficher des légendes ou des sous-titres dans une des plus de 60 langues :
|
Afrikaans |
Letton |
|
Arabe |
Lituanien |
|
Bangla |
Malgache |
|
Bosniaque |
Malais |
|
Bulgare |
Maltais |
|
Chinois (traditionnel) |
Maori |
|
Catalan |
Norvégien (Bokmål) |
|
Chinois (simplifié) |
Perse |
|
Chinois (traditionnel) |
Polonais |
|
Croate |
Portugais |
|
Tchèque |
Querétaro Otomi |
|
Danois |
Roumain |
|
Néerlandais |
Russe |
|
Anglais |
Samoan |
|
Estonien |
Serbe (cyrillique) |
|
Fidjien |
Serbe (latin) |
|
Filipino |
Slovaque |
|
Finnois |
Slovène |
|
Français |
Espagnol |
|
Allemand |
Suédois |
|
Grec |
Tahitian |
|
Créole Haïtien |
Tamoul |
|
Hébreu |
Telugu |
|
Hindi |
Thaï |
|
Hmong Daw |
Tongan |
|
Hongrois |
Turc |
|
Islandais |
Ukrainien |
|
Indonésien |
Ourdou |
|
Italien |
Vietnamien |
|
Japonais |
Gallois |
|
Kiswahili |
Yucatec Maya |
|
Coréen |
Informations importantes concernant les légendes et sous-titres en direct
PowerPoint les sous-titres en direct & les sous-titres sont l’une des fonctionnalités cloud améliorées dans Microsoft 365 et sont alimentées par Microsoft Speech Services. Vos énoncés vocaux seront envoyés à Microsoft pour vous fournir ce service. Pour plus d’informations sur les services connectés voir Exploiter Office plus intelligemment.
Support technique pour les clients atteints de handicaps
L’objectif de Microsoft est d’offrir la meilleure expérience possible à tous ses clients. Si vous souffrez d’un handicap ou si vous avez des questions liées à l’accessibilité, veuillez contacter Microsoft Answer Desk Accessibilité pour obtenir une assistance technique. Les membres de l’équipe du support Answer Desk Accessibilité sont formés à l’utilisation des technologies d’assistance les plus répandues et peuvent vous offrir une aide en anglais, en espagnol, en français et en langue des signes américaine. Accédez au site Microsoft Answer Desk Accessibilité pour connaître les informations de contact pour votre pays ou région.
Si vous êtes un utilisateur au sein d’un organisme gouvernemental, d’une PME ou d’une grande entreprise, veuillez contacter Answer Desk Accessibilité pour les entreprises.
Voir aussi
Fonctionnalités d’accessibilité dans la lecture vidéo et audio sur PowerPoint
Configurer votre appareil pour l’utiliser avec l’accessibilité dans Microsoft 365
Rendre vos présentations PowerPoint accessibles
Ajouter manuellement des sous-titres ou des sous-titres dans PowerPoint










