De nombreux utilisateurs constatent que l’utilisation d’un clavier externe avec des raccourcis clavier dans le menu Fichier des applications Microsoft 365 dans Windows les aide à travailler plus efficacement. Pour les utilisateurs ayant des problèmes de mobilité ou des problèmes de vision, les raccourcis clavier peuvent être plus faciles que l’utilisation de l’écran tactile et constituent une alternative essentielle à l’utilisation d'une souris.
Le menu Fichier contient des options de gestion de vos fichiers Microsoft 365, comptes et paramètres d’application, auxquels vous pouvez accéder directement à partir de la vue normale ou édition à l’aide des raccourcis ci-dessous.
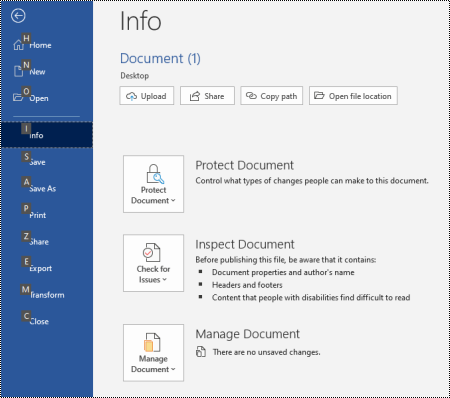
Dans le menu Fichier , vous pouvez effectuer des tâches qui traitent de ce qui se passe en arrière-plan, et c’est pourquoi le menu Fichier est également appelé « mode Backstage ».
Remarques :
-
Les raccourcis décrits dans cette rubrique font référence à la disposition du clavier américain. Il est possible que les touches d’autres dispositions ne correspondent pas exactement aux touches d’un clavier américain.
-
Un signe plus (+) dans un raccourci signifie que vous devez appuyer sur plusieurs touches en même temps.
-
Un signe virgule (,) dans un raccourci signifie que vous devez appuyer sur plusieurs touches dans l’ordre.
-
Pour trouver rapidement un raccourci dans cet article, vous pouvez utiliser la recherche. Appuyez sur Ctrl+F, puis tapez les mots à rechercher.
Contenu de cet article
Utiliser les raccourcis clavier du menu Fichier
Une info-bulle a été attribuée à chaque page et option du menu Fichier . Vous pouvez utiliser les touches d’accès pour sélectionner des options, explorer d’autres paramètres et ouvrir des boîtes de dialogue dans le menu Fichier au lieu de donner le raccourci clavier complet à chaque fois.
Les touches d’accès apparaissent sous forme de lettres, de chiffres ou d’une combinaison des deux dans une petite zone carrée sur les pages et options du menu Fichier .
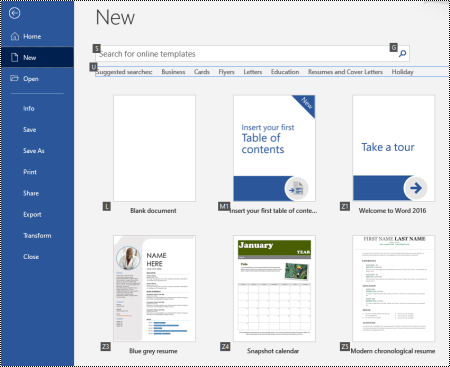
Conseil : Si les touches d’accès ne sont pas affichées, appuyez sur Alt. Si une touche d’accès est grisée, l’option n’est pas disponible.
-
Appuyez sur Alt+F pour ouvrir le menu Fichier. Les touches d’accès sont affichées dans les options de la page de menu Fichier .
-
Sur votre clavier, appuyez sur la touche correspondant à la lettre dans l’info-bulle de la page pour sélectionner et ouvrir la page. Par exemple, pour ouvrir la page Nouveau dans Word, appuyez sur N.
La page s’ouvre et un nouvel ensemble d’infos clés s’affiche sur les options de la page sélectionnée.
-
Pour sélectionner une option sur la page, appuyez sur la touche clavier correspondant à la lettre d’info-bulle.
Par exemple, dans la page Nouveau dans Word, appuyez sur S pour accéder au champ Rechercher des modèles en ligne.
Si vous naviguez dans le menu Fichier à l’aide d’un lecteur d’écran et que vous accédez à une option avec une touche d’accès, vous entendez le nom de l’option, suivi du raccourci complet. Par exemple, lorsque vous atteignez le bouton Imprimer, le Narrateur annonce : « Bouton Imprimer, Alt, F, P, P ».
Dans les tableaux ci-dessous, la première ligne de données sous la ligne d’en-tête contient généralement le raccourci complet vers une page. Les lignes suivantes contiennent les touches d’accès utilisées sur cette page.
Raccourcis clavier fréquemment utilisés
Ce tableau répertorie les raccourcis les plus fréquemment utilisés pour accéder aux options du menu Fichier dansMicrosoft 365.
|
Pour |
Appuyez sur |
|---|---|
|
Ouvrir le menu Fichier. |
Alt+F |
|
Dans le menu Fichier , utilisez les raccourcis suivants : |
|
|
Ouvrez la page d’accueil pour accéder à vos fichiers récents, épinglés ou partagés, créez un fichier vide ou utilisez un modèle, puis recherchez un fichier sur une seule page. |
H |
|
Ouvrez la page Nouveau pour créer un fichier vide ou recherchez un modèle. |
N |
|
Enregistrez un fichier avec les valeurs par défaut. Cette option est disponible lorsque l’option Enregistrement automatique n’est pas sélectionnée. |
S |
|
Ouvrez la boîte de dialogue Enregistrer sous pour enregistrer votre fichier avec un autre nom ou à un autre emplacement. |
A, 1 ou A, O |
|
Ouvrez la page Imprimer pour définir les options d’impression et imprimer un fichier. |
P |
|
Quittez le menu Fichier et revenez à l’affichage normal, édition ou Boîte de réception. |
Échap |
Créer un fichierMicrosoft 365
Ce tableau répertorie les raccourcis permettant de créer un fichier Microsoft 365 à l’aide des options de la page Nouveau du menu Fichier .
Conseil : Pour créer rapidement un fichier ou un e-mail vide, appuyez sur Ctrl+N.
|
Pour : |
Appuyez sur |
|---|---|
|
Ouvrez la page Nouveau . |
Alt+F, N |
|
Dans la page Nouveau , utilisez les raccourcis suivants : |
|
|
Créez un fichier à l’aide d’un modèle dans la liste des modèles d’application. |
Z, suivi d’un nombre de 1 à 9 ou d’une lettre de A à P, puis C. Par exemple, appuyez sur Z, 1, C. |
|
Recherchez des modèles en ligne. |
S, tapez vos mots de recherche, puis appuyez sur Entrée |
|
Effectuez une recherche prédéfinie pour les types de modèles. |
U, suivi d’un nombre de 1 à 7. Par exemple, appuyez sur U, 1. |
Répertorier, ouvrir et rechercher des fichiers
Ce tableau répertorie les raccourcis permettant de répertorier, d’ouvrir et de rechercher des fichiersMicrosoft 365 à l’aide des options de la page Ouvrir du menu Fichier . Vous pouvez également utiliser des raccourcis pour ouvrir des dossiers dans différents emplacements d’enregistrement, par exemple, sur votre PC ou OneDrive.
Conseil : Pour ouvrir rapidement un fichier et afficher la liste de vos fichiers récents, appuyez sur Ctrl+O.
|
Pour : |
Appuyez sur |
|---|---|
|
Ouvrez la page Ouvrir . |
Alt+F, O |
|
Dans la page Ouvrir , utilisez les raccourcis suivants : |
|
|
Recherchez un fichier dans vos fichiers récents. |
R, E et tapez vos mots de recherche |
|
Affichez la liste de vos fichiers récents. |
R, Y, 2 |
|
Affichez la liste de vos dossiers récents. |
R, Y, 3 |
|
Affichez la liste des fichiers qui ont été partagés avec vous ou que vous avez partagés avec d’autres personnes. |
Y, 1 |
|
Affichez une liste de fichiers et de dossiers sur votre entreprise OneDrive. |
S, 1 |
|
Affichez la liste des sites sur SharePoint que vous utilisez et suivez. |
S, 2 |
|
Affichez une liste de fichiers et de dossiers sur votre OneDrive personnel. |
K |
|
Affichez les options de navigation et une liste de fichiers et de dossiers sur votre appareil local. |
C |
|
Ouvrez la boîte de dialogue ouvrirWindows standard pour rechercher des fichiers et des dossiers. |
O |
|
Ouvrez un document récent qui a été fermé sans enregistrement. |
U, recherchez le fichier, puis appuyez sur Entrée |
Enregistrer et renommer des fichiers Microsoft 365
Ce tableau répertorie les raccourcis permettant d’enregistrer et de renommer Microsoft 365 fichiers à l’aide des options du menu Fichier , de la page Enregistrer ou de la page Enregistrer sous , auxquelles vous pouvez accéder à partir du mode normal ou édition.
Conseil : Pour enregistrer rapidement un fichier, appuyez sur Ctrl+S.
|
Pour effectuer cette action |
Appuyez sur |
|---|---|
|
Enregistrez un fichier avec les valeurs par défaut. Cette option est disponible lorsque l’option Enregistrement automatique n’est pas sélectionnée. |
S |
|
Ouvrez la page Enregistrer ou Enregistrer sous . |
A |
|
Dans la page Enregistrer ou Enregistrer sous , utilisez les raccourcis suivants : |
|
|
Ajoutez un emplacement cloud où enregistrer votre fichier. |
A, A |
|
Renommez un fichier. |
A, Y, 3 |
|
Enregistrez une copie du fichier dans Documents sur votre PC. |
A, C, Y, 8 pour déplacer l’emplacement vers Documents. Appuyez ensuite sur Alt+A, Y, 5 pour enregistrer. |
|
Ouvrez la boîte de dialogue Enregistrer sous pour enregistrer votre fichier avec un autre nom ou à un autre emplacement. |
A, 1 ou A, O |
Imprimer des fichiers Microsoft 365
Ce tableau répertorie les raccourcis pour l’impression de fichiers Microsoft 365 à l’aide des options de la page Imprimer du menu Fichier auquel vous pouvez accéder à partir du mode normal ou édition.
Conseil : Pour imprimer rapidement un fichier avec les paramètres par défaut, appuyez sur Ctrl+P, P.
|
Pour effectuer cette action |
Appuyez sur |
|---|---|
|
Ouvrez la page Imprimer . |
Alt+F, P |
|
Dans la page Imprimer , utilisez les raccourcis suivants : |
|
|
Ouvrez le menu imprimante pour sélectionner une imprimante. |
I |
|
Ouvrez le menu pour sélectionner la plage d’impression. |
A |
|
Définir la plage d’impression par numéro de page ou de diapositive. |
S |
|
Définissez l’orientation de la page pour l’impression. |
O |
|
Définissez le format du papier. |
L |
Créer un fichier PDF ou XPS ou modifier le type de fichier
Ce tableau répertorie les raccourcis permettant de modifier le type de fichier et de créer un fichier PDF ou XPS de votre fichier Microsoft 365 à l’aide des options de la page Exporter du menu Fichier .
|
Pour effectuer cette action |
Appuyez sur |
|---|---|
|
Ouvrez la page Exporter . |
Alt+F, E |
|
Dans la page Exporter , utilisez les raccourcis suivants : |
|
|
Créez un fichier PDF ou XPS de votre fichier Microsoft 365. |
A |
|
Modifiez le type de fichier de votre fichier Microsoft 365. |
C, choisissez un type de fichier, puis enregistrez votre fichier. |
|
Dans PowerPoint, ouvrez la boîte de dialogue Envoyer à MicrosoftWord pour créer des documents de votre présentation au format Word. |
H, A |
Protéger, inspecter et gérer vos fichiers Microsoft 365
Ce tableau répertorie les raccourcis permettant de protéger et de gérer vos fichiers Microsoft 365 à l’aide des options de la page Informations du menu Fichier .
|
Pour : |
Appuyez sur |
|---|---|
|
Ouvrez la page Informations . |
Alt+F, I |
|
Dans la page Informations , utilisez les raccourcis suivants : |
|
|
Copiez le chemin d’accès à votre fichier. |
C |
|
Ouvrez l’emplacement du fichier. |
F |
|
Ouvrez le menu Protéger le document pour définir le type de modifications que d’autres utilisateurs peuvent apporter. |
P |
|
Vérifiez les propriétés masquées et les informations personnelles de votre fichier avant la publication. |
Je, je |
Transformer votre document Word en page web
Ce tableau répertorie les raccourcis permettant de transformer un document Word en page web MicrosoftSway à l’aide des options du menu Fichier .
|
Pour : |
Appuyez sur |
|---|---|
|
Ouvrez la boîte de dialogue Transformer en page web . |
Alt+F, M |
Accéder aux informations de votre compte Microsoft 365
Ce tableau répertorie les raccourcis permettant d’accéder aux informations de votre compte Microsoft 365. Vous pouvez, par exemple, modifier la photo et les case activée de votre compte pour les mises à jour Microsoft 365 disponibles à l’aide des options de la page Compte du menu Fichier. Dans Outlook, la page est appelée compteMicrosoft 365.
|
Pour effectuer cette action |
Appuyez sur |
|---|---|
|
Ouvrez la page Compte ou compteMicrosoft 365. |
Alt+F, D |
|
Dans la page Compte ou Microsoft 365 Compte, utilisez les raccourcis suivants : |
|
|
Modifiez la photo de votre compte. |
C |
|
Déconnectez-vous de votre compte. |
E |
|
Changer de compte d’utilisateur. |
S |
|
Recherchez et appliquez les mises à jour Microsoft 365 disponibles. |
R, U |
Accéder aux informations de votre compte de messagerie Outlook
Ce tableau répertorie les raccourcis permettant d’accéder aux informations de votre compte de messagerie Outlook. Vous pouvez, par exemple, gérer les paramètres de votre compte et définir un message de réponse automatique (d’absence du bureau) à l’aide des options de la page Informations sur le compte du menu Fichier .
|
Pour |
Appuyez sur |
|---|---|
|
Ouvrez la page Informations sur le compte . |
Alt+F, I |
|
Dans la page Informations sur le compte , utilisez les raccourcis suivants : |
|
|
Accédez au menu des paramètres du compte de messagerie. |
S |
|
Ouvrez la boîte de dialogue Réponses automatiques pour ajouter un message d’absence du bureau. |
O |
|
Ouvrez la boîte de dialogue pour ajouter un nouveau compte à Outlook. |
D |
|
Videz le dossier Éléments supprimés . |
T, Y |
|
Ouvrez la boîte de dialogue Règles et alertes pour organiser les e-mails entrants et recevoir des mises à jour lorsque des éléments ont été modifiés ou supprimés. |
R |
Accéder aux paramètres et options de l’application Microsoft 365
Ce tableau répertorie les raccourcis permettant d’ouvrir la boîte de dialogue Options et d’accéder aux paramètres et options de votre application Microsoft 365. Selon l’application, vous pouvez, par exemple, gérer les paramètres de vérification orthographique ou personnaliser l’apparence de l’application.
|
Pour : |
Appuyez sur |
|---|---|
|
Ouvrez la boîte de dialogue Options . |
Alt+F, T |
|
Dans la boîte de dialogue Options , utilisez les raccourcis suivants : |
|
|
Dans Outlook, activez ou désactivez l’option Lire un son pour les messages reçus. |
M, puis la touche Tab et P. Appuyez sur Espace pour activer ou désactiver l’option. |
|
Accédez à l’option Vérification pour modifier les paramètres d’orthographe et de grammaire. |
P |
|
Modifiez le thème Microsoft 365. |
G, puis la touche Tab et T |
Envoyer des commentaires sur les applications Microsoft 365
Ce tableau répertorie les raccourcis permettant d’envoyer des commentaires sur les applications Microsoft 365 à l’aide des options de la page Commentaires du menu Fichier .
|
Pour effectuer cette action |
Appuyez sur |
|---|---|
|
Ouvrez la page Commentaires . |
Alt+F, K |
|
Dans la page Commentaires , utilisez les raccourcis suivants : |
|
|
Ouvrez le formulaire pour envoyer des commentaires positifs. |
L |
|
Ouvrez le formulaire pour envoyer des commentaires négatifs. |
D |
|
Ouvrez la page web pour suggérer une nouvelle fonctionnalité ou une amélioration. |
S |
Voir aussi
Rendre votre contenu accessible à tous
Raccourcis clavier pour Outlook
Utiliser les raccourcis clavier pour créer des présentations PowerPoint
Utiliser les raccourcis clavier pour effectuer des présentations PowerPoint
Support technique pour les clients atteints de handicaps
L’objectif de Microsoft est d’offrir la meilleure expérience possible à tous ses clients. Si vous souffrez d’un handicap ou si vous avez des questions liées à l’accessibilité, veuillez contacter Microsoft Answer Desk Accessibilité pour obtenir une assistance technique. Les membres de l’équipe du support Answer Desk Accessibilité sont formés à l’utilisation des technologies d’assistance les plus répandues et peuvent vous offrir une aide en anglais, en espagnol, en français et en langue des signes américaine. Accédez au site Microsoft Answer Desk Accessibilité pour connaître les informations de contact pour votre pays ou région.
Si vous êtes un utilisateur au sein d’un organisme gouvernemental, d’une PME ou d’une grande entreprise, veuillez contacter Answer Desk Accessibilité pour les entreprises.











