Lorsque vous supprimez accidentellement des éléments Outlook, tels que des messages électroniques, des rendez-vous de calendrier, des contacts ou des tâches, vous pouvez souvent les récupérer s’ils se trouvent dans vos dossiers Éléments supprimés ou Courrier indésirable. Dans certains cas, vous pouvez même récupérer des éléments après avoir vidé le dossier Éléments supprimés.
Le premier endroit pour rechercher un élément supprimé, tel qu’un message électronique, un rendez-vous de calendrier, un contact ou une tâche, est le dossier Éléments supprimés. Si ce n’est pas le cas, vous pourrez peut-être toujours le récupérer, selon le type d’Outlook que vous utilisez.
Sélectionnez une option d'onglet ci-dessous pour la version d'Outlook que vous utilisez. Quelle version d'Outlook ai-je ?
Remarque : Si les étapes sous cet onglet Nouvel Outlook ne fonctionnent pas, vous n’utilisez peut-être pas encore nouvel Outlook pour Windows. Sélectionnez l’onglet Outlook classique et suivez ces étapes à la place.
Restaurer des éléments à partir de vos dossiers Éléments supprimés ou Courrier indésirable dans le nouvel Outlook
-
Sélectionnez le dossier Éléments supprimés ou Courrier indésirable . Si les dossiers sont masqués, sélectionnez l’icône Afficher le volet de navigation.
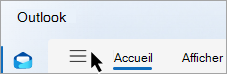
-
Sélectionnez le ou les éléments que vous souhaitez restaurer en pointant sur l’élément et en cochant la case en regard de celui-ci.
-
Sous l’onglet Accueil du ruban, sélectionnez Déplacer. Choisissez un dossier dans la liste, ou sélectionnez Déplacer vers un autre dossier, puis choisissez un emplacement dans la liste complète des dossiers. Vous pouvez également faire glisser des messages vers d’autres dossiers, ou cliquer avec le bouton droit et sélectionner Restaurer.
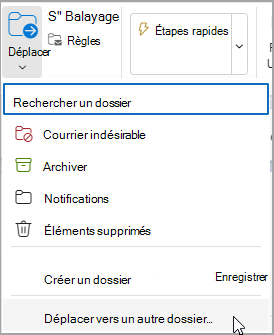
Récupérer un élément qui n’est plus présent dans votre dossier Éléments supprimés
Si vous ne trouvez pas d’élément dans le dossier Éléments supprimés, l’emplacement suivant à rechercher est le dossier Éléments récupérables .
-
Sélectionnez le dossier Éléments supprimés , puis sélectionnez Récupérer les éléments supprimés de ce dossier.
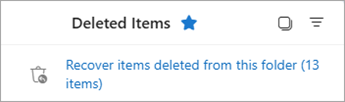
-
Pointez sur un élément et cochez la case en regard de celui-ci. Sélectionnez Restaurer dans le ruban Accueil.
Conseil : Vous pouvez sélectionner plusieurs éléments ou cocher la case en regard de Éléments récupérables pour sélectionner tous les messages. Sélectionnez Restaurer.
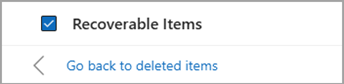
|
La prise en charge guidée de votre navigateur peut offrir des solutions numériques aux Office problèmes. |
Récupérer des éléments de vos dossiers Éléments supprimés ou Courrier indésirable dans Outlook classique
-
Sélectionnez le dossier Éléments supprimés ou Courrier indésirable.
-
Sélectionnez les éléments que vous souhaitez récupérer.
-
Sélectionnez et maintenez (ou cliquez avec le bouton droit) l’élément, sélectionnez Déplacer, puis sélectionnez le dossier vers lequel vous souhaitez le déplacer.
-
Vous pouvez également sélectionner l’élément et, sous l’onglet Accueil du ruban, sélectionner Déplacer. Choisissez un dossier dans la liste, ou sélectionnez Déplacer vers un autre dossier, puis choisissez un emplacement dans la liste complète des dossiers. Vous pouvez également faire glisser des messages vers d’autres dossiers.
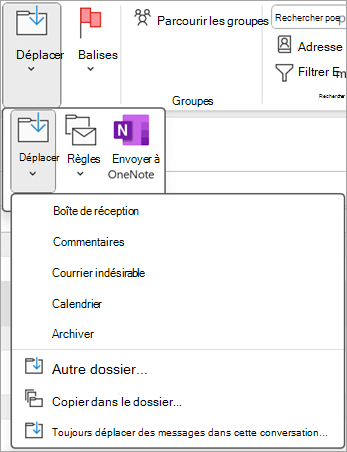
Récupérer un élément qui n’est plus présent dans votre dossier Éléments supprimés
Si vous ne trouvez pas d’élément dans le dossier Éléments supprimés , l’emplacement suivant à rechercher est le dossier Éléments récupérables . Ce dossier masqué est l’emplacement dans lequel les éléments sont déplacés lorsque vous effectuez l’une des actions suivantes :
-
Supprimez un élément du dossier Éléments supprimés .
-
Videz le dossier Éléments supprimés .
-
Supprimez définitivement un élément de la boîte de réception ou d’un autre dossier en le sélectionnant et en appuyant sur Maj+Suppr.
Regardez cette vidéo ou suivez les étapes de cette section pour récupérer des éléments à partir du dossier Éléments récupérables .

-
Vérifiez que vous êtes en ligne et connecté au serveur de messagerie.
-
Dans Outlook, accédez à votre liste de dossiers de messagerie, puis sélectionnez Éléments supprimés.
Important : Si vous ne voyez pas le dossier Éléments supprimés , mais que vous voyez plutôt le dossier Corbeille , votre compte ne prend pas en charge la récupération d’un élément qui n’est plus dans votre dossier Éléments supprimés .
-
Sous l’onglet Accueil , sélectionnez Récupérer les éléments supprimés du serveur.
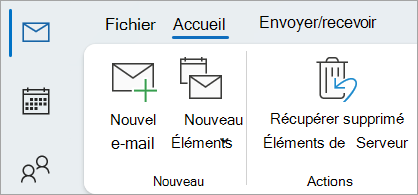
Important : S’il n’existe aucune commande Récupérer les éléments supprimés dans le menu, votre compte ne prend pas en charge la récupération d’un élément qui n’est plus dans votre dossier Éléments supprimés .
-
Sélectionnez les éléments que vous souhaitez récupérer, sélectionnez Restaurer les éléments sélectionnés, puis sélectionnez OK.
-
Si vous n’avez pas trouvé votre élément supprimé dans la fenêtre Récupérer les éléments supprimés , contactez votre administrateur système.
Récupérer les dossiers supprimés
Vous pouvez récupérer un dossier supprimé (avec tous ses messages) s’il se trouve toujours dans votre dossier Éléments supprimés. Pour récupérer le dossier, sélectionnez Développer pour développer Éléments supprimés. Recherchez le dossier, puis sélectionnez, maintenez-le et faites glisser pour le déplacer à son emplacement approprié dans la liste des dossiers.
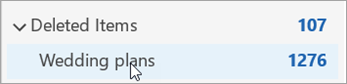
Remarque : Vous ne pouvez pas récupérer un dossier qui a été supprimé définitivement. Toutefois, vous pouvez suivre les étapes décrites dans cette rubrique pour récupérer les messages du dossier que vous avez supprimé.
Les éléments restaurés à partir des éléments récupérables sont accessibles dans le dossier Éléments supprimés
Lorsque vous récupérez des éléments à partir du dossier Éléments récupérables , ils sont déplacés vers le dossier Éléments supprimés . Après avoir récupéré un élément, vous pouvez le trouver dans votre dossier Éléments supprimés , puis le déplacer vers un autre dossier.
Conseils et résolution des problèmes
-
Pour vous aider à trouver un élément spécifique dans la fenêtre Récupérer les éléments supprimés , sélectionnez l’en-tête de colonne Objet, Supprimé activé ou À partir de pour trier les éléments en fonction de cette colonne.
Notez que la date Deleted On spécifie quand les éléments ont été supprimés définitivement (à l’aide de Maj+Suppr ) ou quand ils ont été supprimés du dossier Éléments supprimés .
-
Tous les éléments du dossier Éléments récupérables, y compris les contacts, les éléments de calendrier et les tâches, sont représentés par la même icône d’enveloppe.
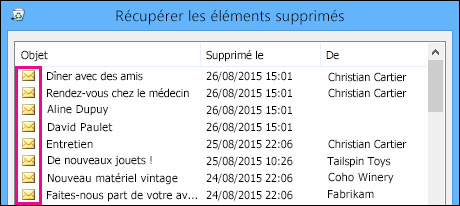
-
Si vous recherchez un contact, triez par colonne Objet , puis recherchez le nom de la personne. Vous pouvez également trier par la colonne De pour rechercher des entrées vides. Cela est dû au fait que les contacts n’ont pas de champ De .
-
Si vous recherchez un rendez-vous de calendrier ou une tâche, triez par la colonne De , puis recherchez votre nom.
-
Pour récupérer plusieurs éléments, appuyez sur Ctrl lorsque vous sélectionnez chaque élément, puis sélectionnez Restaurer les éléments sélectionnés. Vous pouvez également récupérer plusieurs éléments adjacents en sélectionnant le premier élément, en maintenant la touche Maj enfoncée, puis en sélectionnant le dernier élément à récupérer.
-
Votre administrateur a peut-être spécifié la durée pendant laquelle les éléments du dossier Éléments récupérables sont disponibles pour la récupération. Par exemple, il existe peut-être une stratégie configurée pour supprimer tout contenu de votre dossier Éléments supprimés datant de plus de 30 jours, et une autre stratégie permettant de récupérer des éléments du dossier Éléments récupérables pendant 14 jours supplémentaires.
Une fois la période de récupération expirée, votre administrateur peut toujours être en mesure de récupérer un élément. Si vous ne trouvez pas l’élément dans le dossier Éléments récupérables, demandez à votre administrateur s’il peut être récupéré. Si aucun d’entre vous ne trouve l’élément, l’élément a probablement été supprimé définitivement de votre boîte aux lettres et ne peut pas être récupéré. -
Lorsque vous supprimez plusieurs éléments Outlook, vous pouvez les voir répertoriés dans le dossier Éléments supprimés . Si vous devez récupérer les éléments, vous pouvez les retourner uniquement dans les dossiers suivants.
Élément
Dossier
Demandes de réunion (IPM. Schedule.Meeting.Request)
Calendrier
Rendez-vous (IPM. Éléments de rendez-vous)
Calendrier
Messages électroniques (IPM. Remarque)
Mail
Contacts (IPM. Contact)
Contacts
Chacun de ces dossiers représente une classe de message spécifique. Lorsque vous sélectionnez plusieurs éléments, puis que vous commencez à les déplacer, Outlook crée un élément Outlook spécifique à la classe de message du dossier de destination. Tous les éléments sélectionnés que vous déplacez sont affectés au nouvel élément.
Récupérer des éléments de vos dossiers Éléments supprimés ou Courrier indésirable dans Outlook.com et Outlook sur le web
Remarques :
-
L’e-mail est automatiquement supprimé de votre dossier Éléments supprimés après 30 jours.
-
Les éléments supprimés de votre dossier Éléments supprimés sont récupérables pendant 30 jours.
-
Le courrier indésirable est conservé pendant 10 jours avant d’être automatiquement supprimé.
-
Les noms des dossiers de messagerie sont identiques, mais les liens hypertexte de dossier répertoriés ci-dessous ne fonctionnent pas si vous vous connectez avec un compte professionnel ou scolaire.
-
Sélectionnez le dossier Éléments supprimés ou Courrier indésirable . Si les dossiers sont masqués, sélectionnez l’icône Afficher le volet de navigation.
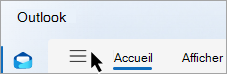
-
Sélectionnez le ou les éléments que vous souhaitez récupérer en pointant sur l’élément et en cochant la case en regard de celui-ci. Si vous ne voyez pas de case à cocher, sélectionnez et maintenez la touche enfoncée (ou cliquez avec le bouton droit) sur le message, puis sélectionnez Déplacer > boîte de réception, ou choisissez un autre dossier.
-
Sous l’onglet Accueil du ruban, sélectionnez Déplacer. Choisissez un dossier dans la liste, ou sélectionnez Déplacer vers un autre dossier, puis choisissez un emplacement dans la liste complète des dossiers. Vous pouvez également faire glisser des messages vers d’autres dossiers.
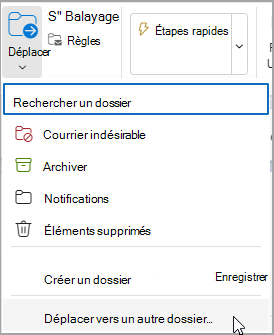
Restaurer des éléments à partir d’un courrier indésirable
Parfois, les messages apparaissent dans votre dossier Courrier indésirable qui ne sont pas indésirables. Il est recommandé de vérifier régulièrement votre courrier indésirable, car les courriers indésirables seront définitivement supprimés :
-
Dans 10 jours sur Outlook.com
-
Dans 30 jours pour Outlook sur le web
Restaurer des e-mails à partir de votre dossier Courrier indésirable
-
Pour effectuer une restauration à partir du dossier Courrier indésirable , sélectionnez le message que vous souhaitez récupérer. Dans le ruban, sélectionnez Rapport > Pas de courrier indésirable. Outlook vous demande si vous souhaitez signaler l’expéditeur comme « non indésirable ».
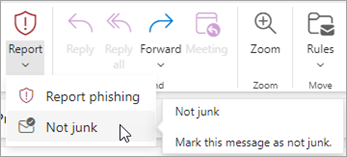
Récupérer un message électronique qui a été supprimé de votre dossier Éléments supprimés
Si vous ne retrouvez pas un élément dans le dossier Éléments supprimés, nous vous conseillons de regarder dans le dossier Éléments récupérables.
Remarques :
-
Vous ne pouvez pas accéder au dossier Éléments récupérables si vous utilisez un navigateur mobile. Pour accéder au dossier Éléments récupérables, utilisez un PC ou un Mac.
-
Si les messages supprimés que vous voulez récupérer n’apparaissent pas, ils ont probablement été supprimés définitivement du dossier Éléments supprimés ou Courrier indésirable. Il n’est pas recommandé d’utiliser un de ces dossiers pour stocker vos messages. Si vous voulez stocker vos messages dans des dossiers autres que votre boîte de réception, voir Utilisation des dossiers de messages.
-
Dans le volet gauche, sélectionnez le dossier Éléments supprimés.
-
En haut de la liste des messages, sélectionnez Récupérer les éléments supprimés de ce dossier.
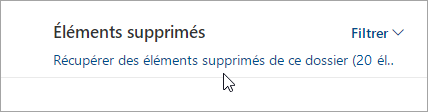
-
Sélectionnez les éléments que vous souhaitez récupérer, puis sélectionnez Restaurer.
Remarques :
-
Vous pouvez sélectionner tous les messages uniquement si tous les messages sont visibles. Cela permet d’empêcher les actions accidentelles sur les messages que vous ne voyez pas.
-
Ctrl+Clic sélectionne les messages individuels, Maj+Clic sélectionne tout ce qui se trouve entre deux clics.
-
Où sont déplacés les éléments récupérés ?
Les éléments que vous sélectionnez afin de les récupérer sont restaurés dans leur dossier d’origine, le cas échéant. Si un dossier d’origine n’existe plus, les éléments sont restaurés comme suit :
-
Les messages vont dans votre boîte de réception.
-
Les éléments de calendrier vont dans votre Calendrier.
-
Les contacts vont dans votre dossier Contacts.
-
Les tâches vont dans votre dossier Tâches.
Empêcher Outlook de vider votre dossier Éléments supprimés chaque fois que vous vous déconnectez
Outlook peut vider votre dossier Éléments supprimés chaque fois que vous vous déconnectez. Pour modifier ceci :
-
En haut de la page, sélectionnez Paramètres .
-
Sélectionnez Gestion des messages.
-
Sous Lors de la déconnexion, décochez la case en regard de Vider mon dossier d’éléments supprimés.
Vous avez encore besoin d’aide ?
|
|
Pour obtenir de l’aide dans Outlook.com, cliquez ici ou sélectionnez Aide dans la barre de menus et entrez votre requête. Si l'auto-assistance ne résout pas votre problème, faites défiler la page jusqu'à la rubrique Avez-vous toujours besoin d'aide ? et sélectionnez Oui. Pour nous contacter dans Outlook.com, vous devez vous connecter. Si vous ne pouvez pas vous connecter, cliquez ici. |
|
|
|
Pour obtenir de l’aide sur votre compte Microsoft et vos requêtes, visitez Compte et aide à la facturation. |
|
|
|
Pour obtenir de l’aide et résoudre les problèmes liés à d’autres produits et services Microsoft enter votre problème ici. |
|
|
|
Posez des questions, suivez des discussions et partagez vos connaissances dans les forums Outlook.com Community. |
Voir aussi
Afficher une réunion refusée sur mon calendrier
Restaurer ou récupérer un contact supprimé dans Outlook











