Si vous rencontrez des problèmes pour ouvrir des fichiers et documents Microsoft 365 dans des bibliothèques de documents SharePoint, voici quelques suggestions pour vous aider.
Nous vous recommandons de synchroniser votre bibliothèque de documents avec votre ordinateur pour travailler avec les documents. La synchronisation crée un dossier local sur votre ordinateur où vous pouvez ouvrir et modifier des fichiers facilement. Lorsque vous enregistrez un document, il est automatiquement téléchargé sur le site SharePointou OneDrive professionnel ou scolaire. Pour plus d'informations, voir Synchronisation des fichiers SharePoint avec votre ordinateur.
Si le problème survient lors de l’utilisation de la commande Ouvrir avec l’Explorateur ou Afficher le fichier dans l’Explorateur de fichiers, voir Ouvrir dans l’Explorateur ou afficher avec l’Explorateur de fichiers.
Télécharger et ouvrir des fichiers localement
Certains problèmes sont dus à des différences de versions de SharePoint Serveur et Microsoft 365. Si vous ne parvenez pas à le faire fonctionner, essayez de télécharger le fichier et de l’ouvrir localement.
-
Selon la version de SharePoint, effectuez l’une des opérations suivantes :
Dans SharePoint, sélectionnez le fichier, puis cliquez sur Télécharger dans la barre de commandes, ou cliquez sur les points de suspension (... ), puis sur Télécharger.
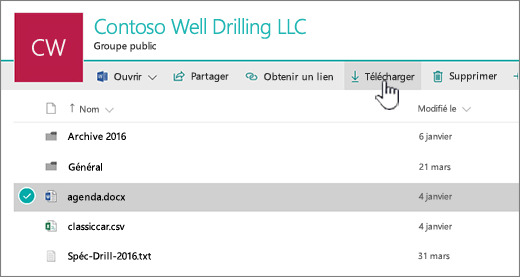
Dans SharePoint Server 2016, sélectionnez un fichier, cliquez sur Plus dans la barre de commandes, puis sur Télécharger, ou sur le document, puis sur Télécharger.
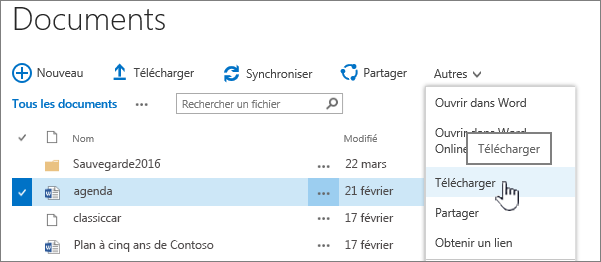
Pour SharePoint Server 2013, sélectionnez un fichier, cliquez sur les points de suspension (...), cliquez sur les points de suspension de la boîte de dialogue, puis sur Télécharger.
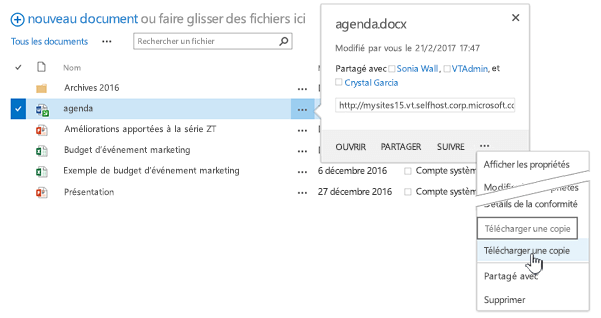
Pour SharePoint Server 2010, cliquez sur la flèche vers le bas d’un fichier, cliquez sur Envoyer vers, puis sur Télécharger une copie.
-
Dans votre navigateur, cliquez sur Enregistrer, puis sur Ouvrir le dossier pour ouvrir le dossier où se trouve le fichier.
-
Cliquez avec le bouton droit sur le fichier dans le dossier Bureau, puis cliquez sur Ouvrir avec.
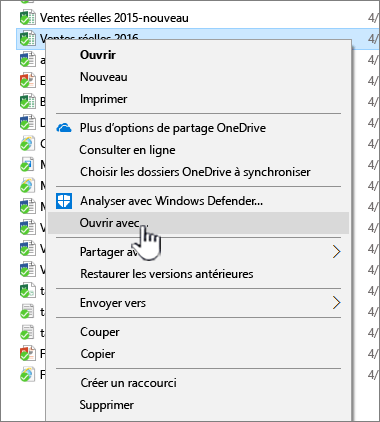
-
Choisissez l’application que vous souhaitez utiliser. Si le fichier n’a pas été affecté, une boîte de dialogue s’affiche pour en sélectionner une. Si l’application n’est pas dans la liste, cliquez sur Choisir une autre application.
-
Cochez la case Toujours utiliser cette application pour ouvrir.
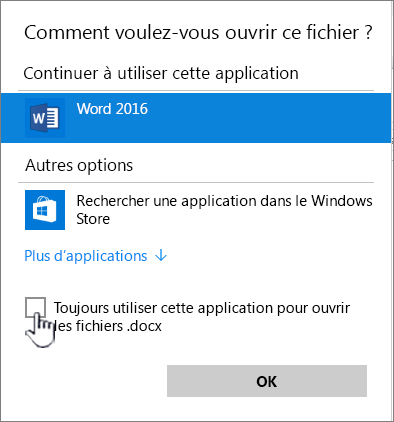
-
Fermez l’application et essayez de cliquer deux fois le fichier pour voir s’il ouvre l’application correcte.
Pour déterminer la version de SharePoint que vous utilisez, voir Quelle est la version de SharePoint que j’utilise ?
Pour obtenir la version de Microsoft 365 que vous utilisez, voir Quelle est la version d’Office que j’utilise ? ou Rechercher des informations pour d’autres versions d’Office.
Remarque : Si vous avez effectué la mise à niveau à partir d’une version antérieure d’Microsoft 365 vers Office 2013 ou Office 2016 sur votre ordinateur, certains programmes, comme Visio et Project, peuvent ne pas avoir été mis à niveau. Si vous utilisez les programmes, effectuez la mise à jour vers la version 2013 ou 2016. En revanche, si vous ne les utilisez plus, désinstallez-les.
Fichier endommagé
Si le fichier s’est ouvert précédemment mais ne s’ouvre plus, il est peut-être endommagé ou son format n’est pas compatible avec une de vos applications. Lorsque vous enregistrez un fichier, essayez de l’ouvrir pour vous assurer qu’il a été enregistré correctement. Si vous partagez un fichier avec d’autres utilisateurs, assurez-vous qu’ils enregistrent complètement les fichiers et utilisent le même format de fichier. Par exemple, si une feuille de calcul est ouverte en tant que fichier .xls, assurez-vous qu’elle est enregistrée également en format .xls.
Des fichiers endommagés peuvent également empêcher leur ouverture dans SharePoint. Si vous pensez qu’un fichier est endommagé, téléchargez le document et essayez l’une des méthodes décrites dans les rubriques suivantes :
Formats de fichier non pris en charge
Les versions plus récentes d’Microsoft 365 ajoutent de nouvelles fonctionnalités qui peuvent ne pas être disponibles avec les versions antérieures d’Microsoft 365. Les nouvelles versions peuvent lire des documents créés par une version plus ancienne, mais l’inverse n’est pas vrai. Par exemple, Excel 2016 enregistre les fichiers en format .xlsx, alors qu’Excel 2003 ne lit que le format .xls. Lors du partage de fichiers dans SharePoint, vérifiez que vos utilisateurs ont des versions compatibles d’Microsoft 365 pour les documents. Si vous utilisez Microsoft 365, vous pouvez installer la dernière version sur votre poste de travail à partir du lien en ligne.










