Vous pouvez supprimer des fichiers ou des photos spécifiques sur Microsoft OneDrive, ou vous pouvez supprimer des dossiers entiers et tous les éléments qu’ils contiennent. Si nécessaire, vous pourrez peut-être restaurer des fichiers supprimés à partir de la corbeille OneDrive.
-
Dans la barre des tâches, sélectionnez Explorateur de fichiers

-
Sélectionnez votre dossier OneDrive, sélectionnez les éléments à supprimer, puis appuyez sur la touche Suppr de votre clavier.
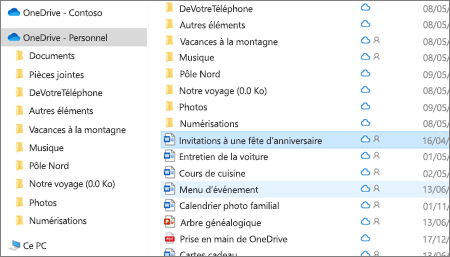
-
Ouvrez une fenêtre Mac Finder .
-
Accédez au dossier OneDrive approprié, puis sélectionnez le ou les éléments à supprimer.
-
Cliquez avec le bouton droit sur l’élément ou les éléments, puis sélectionnez Déplacer vers la Corbeille. Vous pouvez également glisser-déplacer le ou les éléments du dossier vers votre Corbeille.
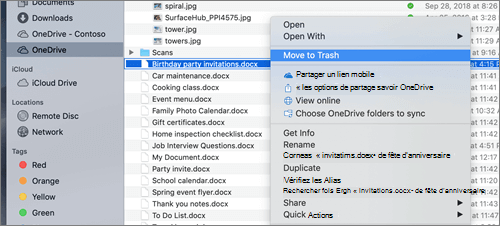
-
Accédez au site web OneDrive. Vous devrez peut-être vous connecter à votre compte professionnel ou scolaire ou à votre compte Microsoft.
-
Sélectionnez les fichiers ou dossiers à supprimer en pointant sur chaque élément et en cliquant sur le cercle case activée zone qui s’affiche.
Remarque : L’image de gauche ci-dessous montre les éléments en mode Liste, l’image de droite affiche les éléments en mode Vignettes ou Photos.
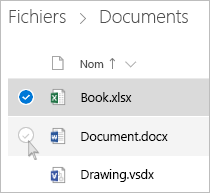
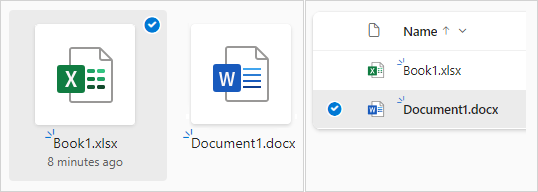
-
Pour sélectionner tous les fichiers dans un dossier, cliquez sur le cercle se trouvant à gauche de la ligne d’en-tête ou appuyez sur Ctrl+A. (Vous pouvez également sélectionner plusieurs fichiers simultanément en sélectionnant un fichier puis en faisant défiler jusqu’au bas de la liste et en maintenant la touche MAJ enfoncée tout en effectuant un clic gauche sur le dernier élément que vous voulez sélectionner.)
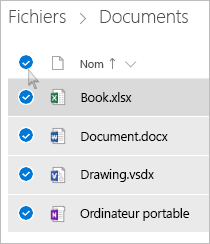
-
Dans la barre en haut de la page, sélectionnez Supprimer. (Vous pouvez également cliquer avec le bouton droit sur le fichier ou dossier sélectionné, puis sélectionner Supprimer.)
Remarque : Si vous ne voyez pas l’icône Supprimer dans la barre de navigation supérieure, ou lorsque vous cliquez avec le bouton droit sur un élément sélectionné, vous n’êtes peut-être pas autorisé à supprimer ce fichier ou ce dossier.
-
Pour supprimer un dossier, plutôt que son contenu, vous devrez peut-être monter ou sauvegarder un niveau pour sélectionner l’ensemble du dossier.
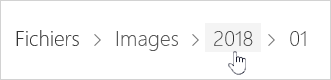
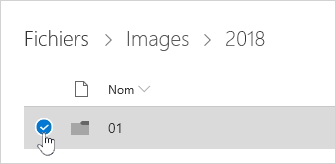
Remarques :
-
Un dossier OneDrive personnel n’a pas besoin d’être vide avant de le supprimer. Toutefois, vous souhaiterez peut-être case activée à l’avance qu’il ne contient aucun fichier ou sous-dossier que vous souhaitez conserver.
-
AvecOneDrive professionnel ou scolaire comptes, un dossier doit être vide avant de pouvoir le supprimer, si votre administrateur a activé la rétention dans OneDrive professionnel ou scolaire comptes.
-
Les éléments ne peuvent pas être supprimés de votre liste Récents, mais uniquement supprimés.
Remarque : Ces instructions s’appliquent uniquement si vous êtes connecté avec un compte Microsoft (OneDrive pour les particuliers). Ils ne s’appliquent pas à OneDrive pour le travail ou l’école.
-
Pour supprimer des éléments de votre vue Récent, sélectionnez les fichiers ou dossiers à supprimer en pointant sur chaque élément et en cliquant sur le cercle case activée zone qui s’affiche. Dans la barre en haut de la page, sélectionnez Supprimer.
-
Pour supprimer un élément de votre liste Récents , accédez au dossier dans lequel se trouve l’élément. Pour trouver le dossier, examinez les détails de l’élément pour voir le chemin d’accès exact.
Ouvrez la vue Partagée, puis sélectionnez les fichiers ou dossiers à supprimer en pointant sur chaque élément et en cliquant sur le cercle case activée zone qui s’affiche.
Pour supprimer un élément partagé par d’autres utilisateurs, sélectionnez-le, puis sélectionnez Supprimer de la liste partagée dans la barre en haut de la page.
Pour supprimer un élément de Partagé par moi, sélectionnez l’élément, sélectionnez Informations 
-
Pour les fichiers partagés avec un lien, sélectionnez Tout le monde avec ce lien... puis sélectionnez Supprimer le lien.
-
Pour les fichiers partagés avec d’autres personnes, sélectionnez Peut modifier ou Peut afficher sous leur nom, puis sélectionnez Arrêter le partage.
Conseils :
-
Si vous ne voyez pas les informations partagées , plusieurs éléments peuvent être sélectionnés. Sélectionnez un seul élément pour modifier le partage.
-
Pour plus d’informations, consultez Arrêter le partage de fichiers ou dossiers OneDrive ou modifier les autorisations.
-
Supprimer de votre OneDrive mais pas de votre ordinateur
Si vous souhaitez conserver un fichier, une photo ou un dossier sur votre ordinateur, mais pas sur OneDrive, utilisez Explorateur de fichiers ou mac Finder pour déplacer le fichier en dehors de votre dossier OneDrive vers un autre dossier sur votre ordinateur.
Supprimer de votre ordinateur, mais pas de votre OneDrive
Si vous souhaitez conserver un fichier, une photo ou un dossier sur votre OneDrive, mais pas sur votre ordinateur (car vous ne souhaitez pas qu’il occupe de l’espace), placez le fichier dans votre dossier OneDrive, puis activez Fichiers à la demande (Windows) ou Fichiers à la demande (Mac). Vous verrez toujours le fichier dans le dossier OneDrive sur votre ordinateur, mais il ne prendra aucun espace disque dur.
Vous pouvez également choisir les dossiers OneDrive à synchroniser avec votre ordinateur afin de ne voir que certains dossiers sur votre ordinateur.
Supprimer de votre OneDrive et de votre ordinateur
Si le fichier ou le dossier dans votreOneDrive, utilisez Explorateur de fichiers ou mac Finder pour rechercher et supprimer le fichier, la photo ou le dossier.
Remarque : Lorsque de nombreux fichiers sont supprimés en même temps, OneDrive vous invite à confirmer s’il s’agit d’une opération intentionnelle.
Vos fichiers et dossiers supprimés sont stockés dans la corbeille OneDrive à partir de laquelle vous pouvez restaurer les fichiers si nécessaire.
Tout d’abord, sélectionnez Corbeille dans le OneDrive navigation de gauche.
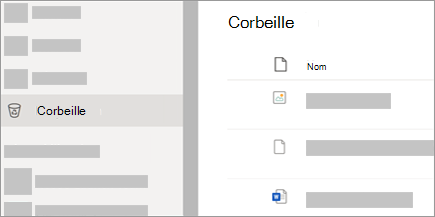
-
Pour supprimer définitivement des fichiers ou dossiers spécifiques de la Corbeille, sélectionnez ces éléments, puis sélectionnez Supprimer dans le volet de navigation supérieur.
-
Pour supprimer définitivement l’intégralité de la corbeille en même temps, sélectionnez Corbeille vide dans le volet de navigation supérieur.
Remarque : Une fois que vous avez supprimé des fichiers de la corbeille OneDrive, il peut y avoir un court délai pour voir que cela se reflète dans la disponibilité de stockage de votre compte OneDrive.
Voir aussi
Restaurer des fichiers ou des dossiers supprimés dans OneDrive
Restaurer une version précédente d’un fichier stocké dans OneDrive
Restaurer votre espace OneDrive
Sélectionnez les dossiers de OneDrive à synchroniser avec votre ordinateur
Vous avez besoin d’une aide supplémentaire ?
|
|
Contacter le support
Pour obtenir un support technique, accédez à Contacter Support Microsoft, saisissez votre problème et sélectionnez Aide. Si vous avez encore besoin d’aide, sélectionnezContacter l’assistance à la clientèle pour être dirigé vers la meilleure option d’assistance à la clientèle. |
|
|
|
Administrateurs
|












