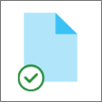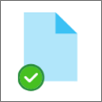Lorsque vous synchronisez votre OneDrive ou une bibliothèque SharePoint avec votre appareil, les fichiers synchronisés sont disponibles pour fonctionner dans Explorateur de fichiers.
Chaque fois que vous ouvrez un fichier OneDrive ou SharePoint à partir de Explorateur de fichiers, puis que vous l’enregistrez, vos modifications sont automatiquement synchronisées avec le cloud.
Par défaut, les fichiers synchronisés sont disponibles pour fonctionner quand vous êtes connecté à Internet, mais ils n’occupent pas d’espace de stockage sur votre appareil.
Vous pouvez facilement modifier l’état d’un fichier afin de pouvoir travailler dessus même lorsque vous êtes hors connexion. (Pour plus d’informations, voir ce que signifient les icônes « status » dans Explorateur de fichiers ci-dessous.)
Où trouver des fichiers synchronisés dans Explorateur de fichiers
Une fois synchronisé, le volet de navigation Explorateur de fichiers sur la gauche contient des dossiers de niveau supérieur pour n’importe quelle bibliothèque SharePoint ou OneDrive que vous avez synchronisée :
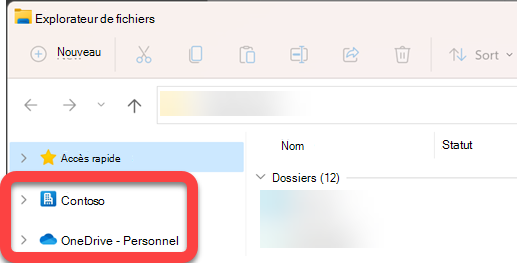
-
Les fichiers OneDrive apparaissent sous un dossier nommé OneDrive.... Et si vous utilisez plusieurs comptes OneDrive, vos fichiers personnels apparaissent sous un dossier nommé OneDrive – Personnel, et vos fichiers professionnels ou scolaires apparaissent sous un dossier nommé OneDrive – OrganizationName.
-
Les fichiers SharePoint apparaissent sous un dossier nommé pour votre organisation (par exemple, « Contoso » dans l’image ci-dessus).
Déplacer ou copier un fichier synchronisé dans Explorateur de fichiers
-
Dans Explorateur de fichiers, sélectionnez le fichier que vous souhaitez déplacer ou copier.
-
Sélectionnez Ctrl+C (à copier) ou Ctrl+X (à couper, afin de pouvoir déplacer le fichier).
-
Dans Explorateur de fichiers, accédez au dossier où vous souhaitez placer le fichier.
-
Sélectionnez le dossier, puis appuyez sur Ctrl+V.
La modification est effectuée à la fois dans le système de fichiers de votre appareil et dans votre bibliothèque OneDrive ou SharePoint synchronisée.
Charger un fichier sur OneDrive ou SharePoint à l’aide de l’Explorateur de fichiers
Vous pouvez ajouter un fichier à OneDrive ou SharePoint en le collant dans un dossier, comme décrit dans « Déplacer ou copier » ci-dessus.
Vous pouvez également faire glisser un fichier dans un dossier synchronisé dans Explorateur de fichiers. Faites glisser l’icône de fichier sur le dossier auquel vous souhaitez l’ajouter, puis relâchez le bouton de la souris.
Lorsque vous ajoutez un fichier à un dossier synchronisé par l’une ou l’autre méthode, le fichier est synchronisé avec votre stockage cloud et devient disponible dans OneDrive ou SharePoint sur tous vos appareils.
Ouvrir un fichier à l’aide de Explorateur de fichiers
Pour ouvrir un fichier synchronisé à partir de Explorateur de fichiers, sélectionnez-le, appuyez sur Entrée ou double-cliquez dessus.
Supprimer un fichier à l’aide de Explorateur de fichiers
Pour supprimer un fichier, sélectionnez-le et appuyez sur la touche Supprimer.
Que se passe-t-il quand je supprime un fichier synchronisé ?
Lorsque vous supprimez un fichier synchronisé en ligne uniquement de votre appareil, il est supprimé de tous les appareils et du cloud. Toutefois, vous pouvez restaurer ces fichiers et dossiers supprimés en accédant à la corbeille de votre OneDrive ou de votre bibliothèque SharePoint dans votre navigateur web. Sélectionnez le fichier là-bas, puis sélectionnez Restaurer.
Si vous avez supprimé un fichier synchronisé qui a été téléchargé sur votre appareil, après la suppression, il se trouve également dans la corbeille de votre appareil .
Combien de temps les fichiers restent-ils dans la corbeille ?
-
Dans OneDrive Personnel (lorsque vous êtes connecté avec un compte Microsoft), les fichiers supprimés restent dans la corbeille jusqu’à 30 jours.
-
Dans OneDrive professionnel ou scolaire, ou dansSharePoint dans Microsoft 365 (lorsque vous êtes connecté avec un compte professionnel ou scolaire), les fichiers supprimés restent dans la corbeille jusqu’à 93 jours.
Supprimer la synchronisation
Si vous ne souhaitez pas synchroniser tous vos dossiers avec votre ordinateur, vous pouvez spécifier les dossiers que vous souhaitez synchroniser ou désynchroniser. Pour obtenir des instructions complètes, consultez Choisir les dossiers à synchroniser avec votre ordinateur .
(Lorsque vous désynchronisez, les fichiers sont supprimés de Explorateur de fichiers, mais ils sont toujours disponibles dans le cloud. Vous pouvez y accéder à l’aide de votre navigateur web pour accéder à votre OneDrive ou à votre bibliothèque SharePoint.)
Signification des icônes « status » dans Explorateur de fichiers
Lorsque vous affichez un dossier OneDrive ou SharePoint dans Explorateur de fichiers, l’état de chaque fichier s’affiche avec une icône.
Cette fonctionnalité est appelée Fichiers à la demande : les fichiers synchronisés sont disponibles dans votre système de fichiers lorsque vous en avez besoin, mais ils ne prennent pas d’espace de stockage sur votre appareil si vous ne le souhaitez pas.
|
Icône |
Sens |
|---|---|
|
|
Une icône de cloud bleu indique que le fichier est uniquement disponible en ligne. Les fichiers en ligne uniquement ne prennent pas de place sur votre ordinateur. Vous voyez une icône cloud pour chaque fichier en ligne uniquement dans Explorateur de fichiers, mais le fichier ne se télécharge pas sur votre appareil tant que vous ne l’avez pas ouvert. Vous ne pouvez pas ouvrir de fichiers en ligne uniquement lorsque votre appareil n’est pas connecté à Internet. |
|
|
Lorsque vous ouvrez un fichier en ligne uniquement, il est téléchargé sur votre appareil et devient un fichier disponible localement. Vous pouvez ouvrir un fichier disponible localement à tout moment, même sans accès à Internet. Si vous avez besoin de plus d’espace, vous pouvez revenir au fichier en ligne uniquement. Cliquez avec le bouton droit sur le fichier et sélectionnez Libérer de l’espace. |
|
|
Seuls les fichiers que vous marquez comme toujours sur cet appareil ont le cercle vert avec la coche blanche. Ces fichiers toujours disponibles ont été téléchargés sur votre appareil et occupent de l’espace, mais ils sont toujours là pour vous, même lorsque vous êtes hors connexion. |
|
|
La synchronisation entre votre appareil et le stockage cloud est en attente. |
En savoir plus sur les fichiers OneDrive à la demande.
Voir aussi
Je reçois un message « Disque plein » dans OneDrive