Nous savons à quel point il est important pour vous d’accéder à vos fichiers et de les utiliser sur le web. C’est pourquoi nous avons créé la prochaine génération d’application web OneDrive avec les performances comme l’un de nos objectifs main. Nous nous sommes assurés que OneDrive offre la meilleure expérience web possible pour chaque utilisateur, quelle que soit la qualité de sa connexion Internet. En plus de cela, vous pouvez maintenant continuer à travailler avec vos fichiers sur l’application web OneDrive même lorsque vous êtes hors connexion et que vous n’avez pas accès à Internet.
Désormais, sur les appareils Windows (Windows 10 et versions ultérieures) et macOS (macOS 12 Monterey ou version ultérieure) exécutant l’application Synchronisation OneDrive, vous pouvez continuer à utiliser l’application web OneDrive même lorsque vous êtes hors connexion ou que vous perdez la connexion Internet à l’aide du mode oneDrive hors connexion. Vous pouvez afficher, renommer, déplacer, copier tous vos fichiers et créer des dossiers. Lorsque vos fichiers sont disponibles pour un accès hors connexion, vous pouvez les ouvrir sur votre appareil dans une application native directement à partir de l’application web OneDrive. Toutes les modifications de métadonnées que vous apportez hors connexion à vos fichiers dans le navigateur sont automatiquement synchronisées avec OneDrive lorsque votre connexion Internet est restaurée. Le mode hors connexion sera activé pour vous par défaut (consultez la section « Limitations actuelles du mode hors connexion » ci-dessous pour obtenir la liste des restrictions du mode hors connexion), mais vous avez toujours le contrôle pour désactiver (puis réactiver ultérieurement) le mode hors connexion, si vous le souhaitez.
Pour ce faire, une copie des métadonnées de votre fichier qui alimente l’application web OneDrive est stockée localement en toute sécurité sur votre appareil. Ces données sur votre appareil ne sont disponibles que pour vous. Si quelqu’un d’autre devait se connecter sur votre appareil, ces données locales sur l’appareil ne seraient pas disponibles. Nous respectons les directives de confidentialité décrites dans la Déclaration de confidentialité Microsoft.
Un serveur web local sécurisé sur votre appareil gère les opérations que vous effectuez sur vos fichiers, telles que l’affichage, le tri, le renommage, le déplacement et la copie où ces opérations doivent généralement être gérées par le service cloud OneDrive. Cela entraîne des interactions rapides et fluides avec vos fichiers, telles que le chargement de vos fichiers et dossiers, le tri, le renommage, le déplacement, le changement de nom, etc. Et toutes ces opérations continueront de fonctionner même lorsque vous êtes hors connexion, que vous perdez votre connexion Internet ou que vous rencontrez une interruption de service dans l’application.
Pour vérifier que le mode hors connexion OneDrive est prêt à être utilisé
Remarque : Le mode hors connexion est un paramètre par appareil qui doit être configuré sur chaque appareil que vous utilisez pour accéder à l’application web OneDrive.
-
Ouvrez OneDrive pour le web.
-
Dans le coin supérieur droit de la page, si vous voyez l’icône


Lorsque le mode hors connexion est activé, les modifications que vous apportez sont synchronisées avec le cloud immédiatement (si vous êtes en ligne) ou ultérieurement lorsque la connexion Internet est restaurée (si vous êtes hors connexion au moment où vous apportez les modifications).
Résoudre les modifications hors connexion en conflit
Lorsque vous travaillez hors connexion, il est possible qu’un conflit se produise si deux personnes modifient le même élément en même temps de différentes manières. OneDrive tente de résoudre automatiquement le conflit, mais s’il ne peut pas le faire, il vous informera du conflit afin que vous puissiez le résoudre de manière appropriée.
Pour résoudre un conflit
-
Si un conflit existe, une notification toast s’affiche dans OneDrive pour le web.

-
Cliquez sur l’icône

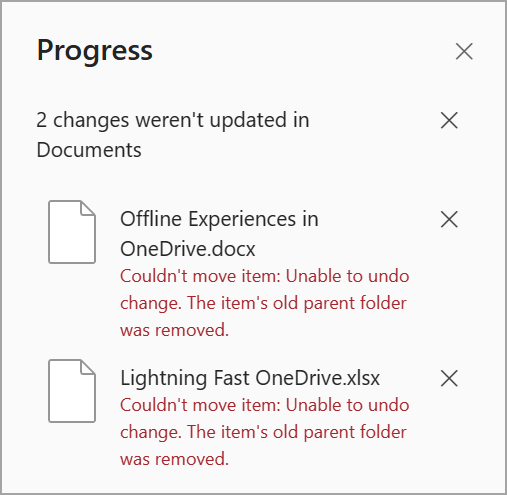
-
Vous résolvez les conflits en les supprimant ou en les corrigeant manuellement.
Désactiver le mode hors connexion
Remarque : Le mode hors connexion est un paramètre par appareil qui doit être configuré sur chaque appareil que vous utilisez pour accéder à l’application web OneDrive.
-
Pour désactiver le mode hors connexion, accédez à La vue Mes fichiers.
-
Développez le volet d’informations en sélectionnant le bouton Informations.
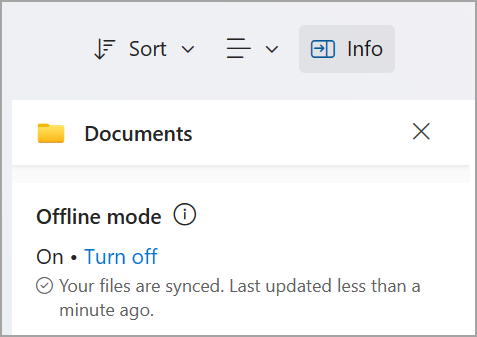
-
Sélectionnez Désactiverpour désactiver le mode hors connexion.
-
Une boîte de dialogue de confirmation s’affiche, à partir de laquelle vous pouvez procéder à la désactivation ou à l’annulation du mode hors connexion.
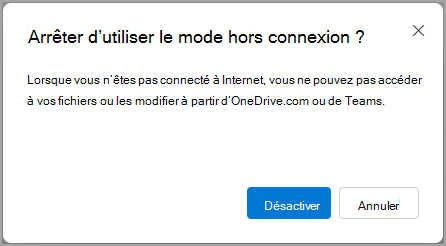
Après avoir désactivé le mode hors connexion, la prochaine fois que vous ouvrez OneDrive pour le web, vous ne verrez plus l’icône 
Utilisation de votre application web OneDrive en mode hors connexion
Lorsque vous travaillez hors connexion, vous pouvez toujours ouvrir et utiliser OneDrive pour le web. Les fonctionnalités qui ne sont pas disponibles lorsque vous êtes hors connexion sont grisées pour indiquer que vous ne pouvez pas les utiliser pour le moment, comme illustré ci-dessous. Lorsque vous êtes hors connexion, vous pouvez toujours voir, renommer, déplacer et copier vos fichiers, ainsi que créer des dossiers.

Mise à disposition des fichiers hors connexion
L’accès aux fichiers hors connexion et la synchronisation sont fondamentaux pour OneDrive. Vous pouvez désormais tirer parti de la puissance des fichiers à la demande OneDrive dans l’application web OneDrive. Lorsque vous souhaitez que des fichiers et des dossiers soient disponibles pour l’accès hors connexion sur votre appareil, vous pouvez désormais les sélectionner pour qu’ils soient toujours disponibles localement directement à partir de l’application web OneDrive. Vous pouvez rendre les fichiers disponibles hors connexion sur votre appareil ou même libérer de l’espace en mettant des fichiers hors connexion en ligne uniquement. Et vous pouvez le faire directement à partir de l’application web OneDrive sans avoir à naviguer vers Explorateur de fichiers ou finder.
Rendre le fichier ou le dossier disponible hors connexion
-
Vérifiez que vous synchronisez votre OneDrive avec Synchronisation OneDrive’application.
-
Sélectionnez le fichier ou dossier (vous pouvez sélectionner plusieurs) que vous souhaitez rendre disponible hors connexion sur votre appareil.
-
Cliquez sur « ... » (sélectionnez d’autres actions pour cet élément) et dans le menu contextuel qui s’ouvre, cliquez sur

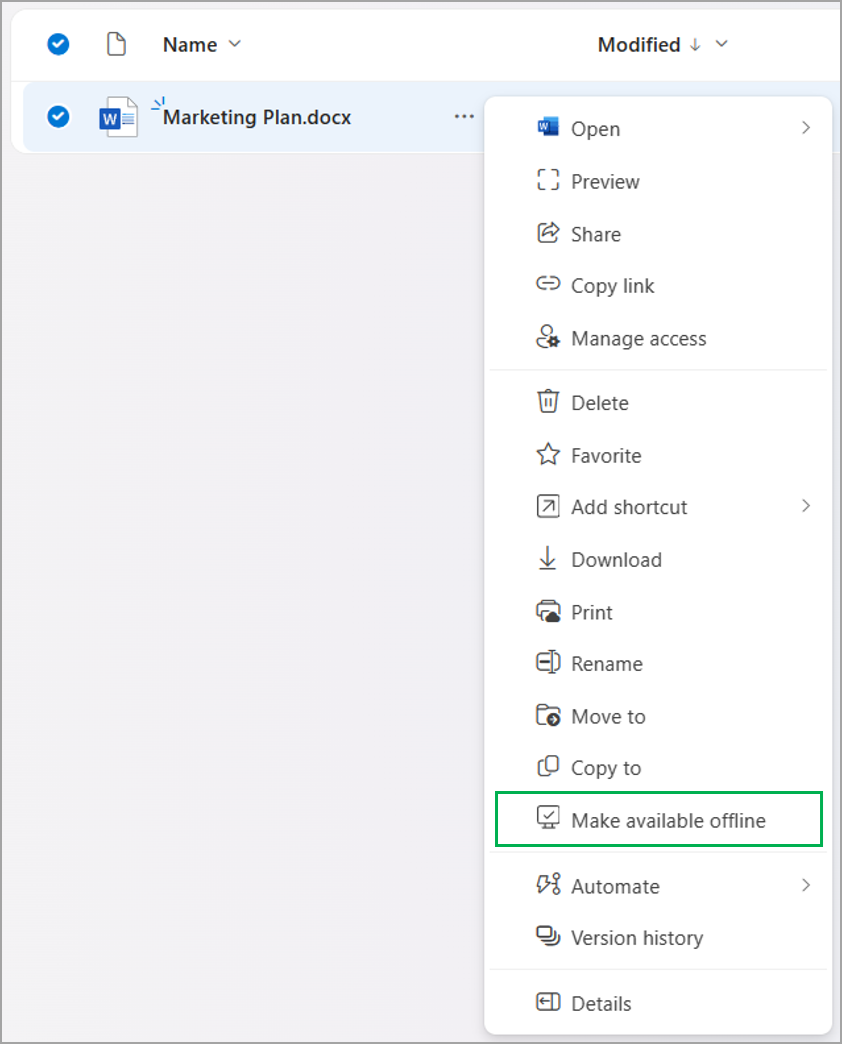
Remarque : Vous pouvez également cliquer sur le


-
Le fichier ou le dossier sera ensuite téléchargé sur votre ordinateur. Une fois que vous avez terminé, un toast vous informe que le fichier est disponible lorsque vous êtes hors connexion.

-
Vous verrez une icône « disponible hors connexion » en regard des fichiers et dossier que vous avez marqués comme étant disponibles hors connexion.

Libérez de l’espace sur votre appareil
Vous pouvez également libérer de l’espace sur votre ordinateur en mettant des fichiers hors connexion en ligne uniquement. Vous ne pourrez ouvrir ces fichiers que lorsque vous êtes en ligne, mais vous pourrez toujours renommer, déplacer ou copier ces fichiers lorsque vous êtes hors connexion.
-
Sélectionnez un fichier ou un dossier (vous pouvez sélectionner plusieurs) marqué comme « disponible hors connexion » que vous ne souhaitez plus être disponible hors connexion.
-
Cliquez sur « ... » (sélectionnez d’autres actions pour cet élément) et dans le menu contextuel qui s’ouvre, cliquez sur

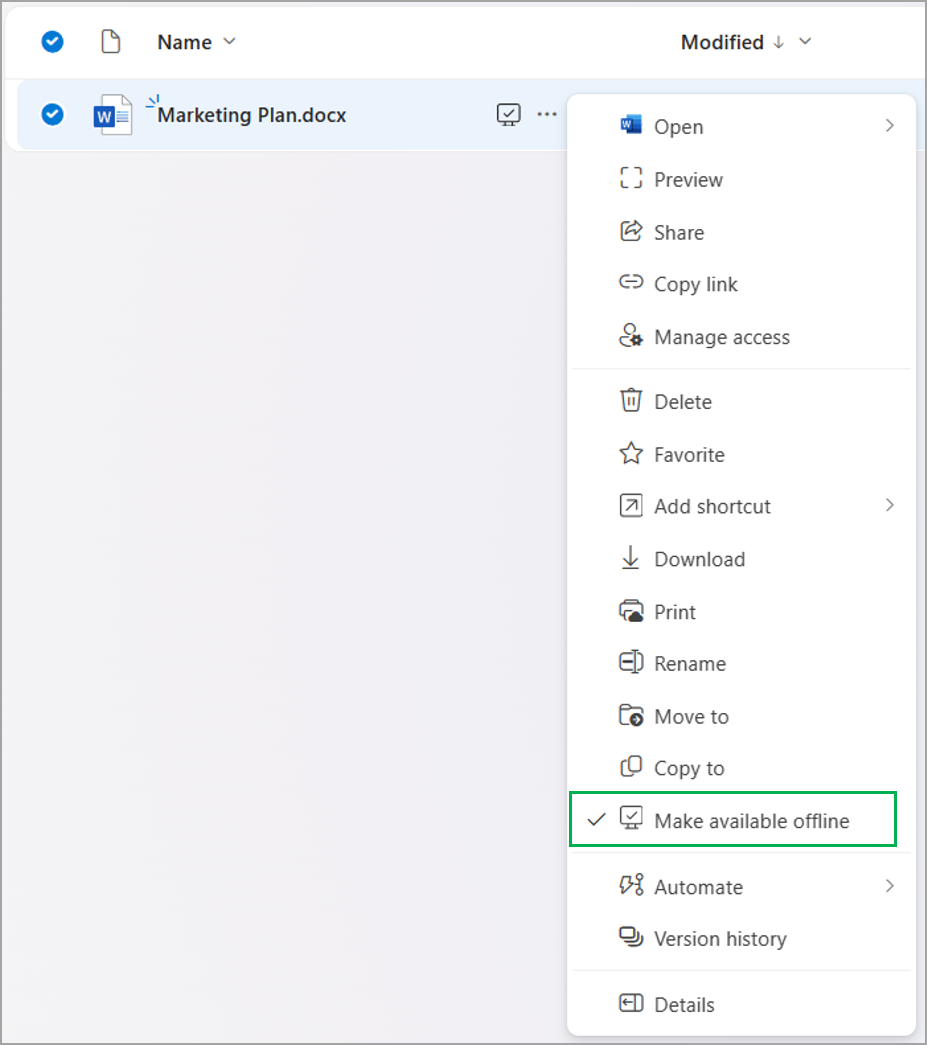
Remarque : Vous pouvez également cliquer sur le


-
Le fichier ou le dossier est alors marqué comme étant en ligne uniquement. Une fois que vous avez terminé, un toast vous informe que le fichier n’est plus disponible lorsque vous êtes hors connexion.

-
Vous ne verrez plus l’icône « disponible hors connexion » en regard du fichier ou du dossier que vous avez choisi de ne pas être disponible hors connexion sur votre ordinateur.

Remarques :
-
L’action « Rendre disponible hors connexion » fonctionne sur l’application OneDrive pour le web et Synchronisation OneDrive sur Windows et macOS.
-
Vous pouvez rendre le fichier disponible hors connexion dans Windows Explorateur de fichiers ou macOS Finder et l’état de disponibilité hors connexion du fichier sera également mis à jour dans OneDrive pour le web.
Limitations actuelles du mode hors connexion
-
Le mode hors connexion n’est pris en charge que pour les utilisateurs oneDrive professionnels et scolaires
-
Le mode hors connexion est actuellement pris en charge uniquement sur les appareils Windows (Windows 10 et versions ultérieures) et macOS (macOS 12 Monterey ou version ultérieure) et les navigateurs Chromium (Microsoft Edge, Google Chrome)
-
Actuellement, le mode hors connexion n’est pas pris en charge si vous avez ajouté un raccourci aux dossiers partagés dans OneDrive.
-
Le mode hors connexion est pris en charge si vous avez 250 000 fichiers ou moins dans votre OneDrive.
-
Une expérience hors connexion complète dans OneDrive pour le web, où vous pouvez effectuer toutes les opérations disponibles en ligne n’est pas encore prise en charge. Les fonctionnalités suivantes ne sont pas disponibles lorsque vous êtes hors connexion.
-
Affichage de vos bibliothèques de documents récentes sous Accès rapide
-
Partage, copie de liens, téléchargement de vos fichiers
-
Suppression de fichiers
-
Gestion de l’accès à vos fichiers
-
Aperçu de votre fichier dans l’aperçu en ligne
-
Utilisation de « Recherche »
-
Création et gestion de flux Power Automate
-
Copilote
-
Affichage de l’historique des versions des fichiers
-
Accéder à la « Corbeille »
Bande passante impliquée dans l’utilisation du mode hors connexion
Par rapport à Synchronisation OneDrive application, la bande passante consommée par le mode hors connexion est minime et dépend en grande partie de la taille de votre OneDrive et de la fréquence à laquelle vos fichiers OneDrive sont modifiés. Lors de la première configuration du mode hors connexion, une copie locale des métadonnées de votre fichier est téléchargée et stockée en toute sécurité sur votre ordinateur. Le contenu réel de vos fichiers ne sera pas téléchargé. Une fois le mode hors connexion configuré, seules les modifications apportées à vos métadonnées de fichier entraînent une activité de chargement ou de téléchargement sur le réseau.
Voir aussi
Configurer la synchronisation des listes sur Mac - SharePoint dans Microsoft 365 | Microsoft Learn
Listes stratégies de synchronisation - SharePoint dans Microsoft 365 | Microsoft Learn
Modifier des listes hors connexion - Support Microsoft
Listes stratégies de synchronisation - SharePoint dans Microsoft 365 | Microsoft Learn










