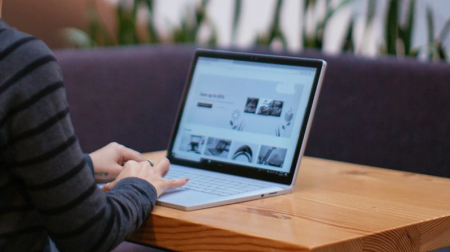
Est-il difficile d’identifier le texte d’un document ou les détails d’une feuille de calcul ? Votre écran a-t-il l’air si lumineux qu’il fait mal aux yeux et tout ce qu’il contient se perd dans l’arrière-plan blanc? Dans cet article, vous trouverez des conseils et des astuces sur la façon d’expérimenter les options de couleur sur votre ordinateur et dans les applicationsMicrosoft 365 pour vous permettre de voir plus facilement les éléments sur votre écran. Vous trouverez également des instructions sur la façon de passer à un thème à contraste élevé pour réduire la couleur d’arrière-plan blanche à l’écran.
Comment faire trouver les meilleurs paramètres de couleur et de contraste pour moi ?
Pour trouver les paramètres de couleur et de contraste qui fonctionnent pour vous, réfléchissez d’abord à ce que vous faites sur votre ordinateur la plupart du temps et aux applications que vous utilisez pendant la journée. Écrivez-vous et lisez-vous des e-mails ou des documents, entrez et analysez-vous des données dans des feuilles de calcul, participez-vous à des réunions en ligne ou recherchez-vous des informations sur Internet ? Vous pouvez modifier des photos ou utiliser une application de gestion de projet ou de compte ? Avez-vous besoin de voir les détails les plus minuscules sur votre écran, d’identifier les nuances de couleurs ou simplement de rendre le travail sur votre ordinateur plus confortable sur vos yeux?
Ensuite, lisez cet article et déterminez les conseils et astuces que vous devez essayer en premier. Nous sommes tous différents, et c’est pourquoi l’expérimentation est l’étape la plus importante pour trouver les meilleures options de couleur et de contraste pour vous. Ne vous inquiétez pas, vous pouvez toujours revenir aux paramètres de couleur et de contraste d’origine si vous n’aimez pas l’apparence des choses sur votre écran.
Notez que certaines options de couleur et de contraste affectent tous les éléments de votre écran, d’autres affectent uniquement les applicationsMicrosoft 365 ou une seule application. Chaque fois que vous modifiez les options de couleur et de contraste, vérifiez les applications et fonctionnalités que vous utilisez le plus pour voir à quoi elles ressemblent avec les nouveaux paramètres.
Découvrez comment modifier la couleur et le contraste sur votre ordinateur pour faciliter l’affichage et la lecture à l’écran. Vous allez découvrir ce qu’il faut faire, par exemple, si votre écran est trop lumineux, si le pointeur de la souris semble disparaître sur l’arrière-plan ou si les éléments de votre écran semblent flous. Vous allez également apprendre à modifier les couleurs et le contraste dansMicrosoft 365 applications pour les rendre plus accessibles.
Dans cette rubrique
-
Je veux transformer mon écran principalement blanc en un principalement noir
-
Je veux que Windows utilise uniquement les couleurs sombres, pas les applications
-
Comment puis-je inverser les couleurs de mon écran pour protéger mes yeux ?
-
Je ne vois pas les détails dans la barre des tâches, le menu Démarrer ou le Centre de notifications
-
Dans Microsoft Teams, j’ai besoin d’un arrière-plan plus sombre pour réduire l’éblouissement
-
Dans les applications Microsoft 365, les couleurs du ruban et de l’arrière-plan sont trop claires
-
Les couleurs et la luminosité sur les sites web fatiguent mes yeux
Les couleurs de l’écran sont trop vives
Lorsque vous travaillez sur votre ordinateur depuis longtemps, la luminosité de l’écran peut vous faire mal aux yeux. Essayez d’activer l’éclairage nocturne. Il change la température de couleur de votre écran qui affichera des couleurs plus chaudes qui sont plus faciles pour vos yeux. Cela réduit également l’éblouissement des arrière-plans blancs et du contenu.
L’éclairage nocturne n’est pas disponible si votre appareil utilise les pilotes DisplayLink ou Affichage de base.
-
Pour ouvrir Paramètres sur votre ordinateur, appuyez sur la touche de logo Windows +I ou sélectionnez Démarrer > Paramètres .
-
Sélectionnez Affichage> système .
-
Sous Luminosité & couleur, activez le commutateur Veilleuse .
-
Sélectionnez Veilleuse et désactivez le commutateur Planifier l’éclairage nocturne .
-
Pour ajuster l’intensité de la lumière, utilisez le curseur Force pour modifier l’intensité. Selon l’intensité, il peut devenir blanc en tan, jaune, orange ou rouge.
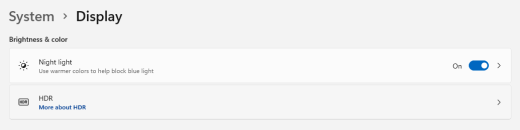
Je veux transformer mon écran principalement blanc en un principalement noir
Que vous ayez une sensibilité à la lumière, une préférence visuelle ou qu’il soit difficile de voir et de lire ce qui se trouve à l’écran, essayez d’appliquer un filtre de couleur. Les filtres de couleur modifient la palette de couleurs à l’écran et peuvent vous aider à mieux distinguer les éléments qui diffèrent uniquement par la couleur.
-
Pour accéder aux paramètres d’accessibilité sur votre ordinateur, appuyez sur la touche de logo Windows+U ou sélectionnez Démarrer > Paramètres > Accessibilité.
-
Sélectionnez Filtres de couleurs.
-
Activez le commutateur Filtres de couleurs .
-
Sélectionnez l’un des filtres de couleurs disponibles. Les couleurs de votre écran changent à mesure que vous effectuez une sélection. Vérifiez également l’apparence des couleurs dans les applications que vous utilisez le plus. Par exemple, l’option Inversée inverse les couleurs de votre écran et peut rendre le travail dans la plupart des applications plus confortable.
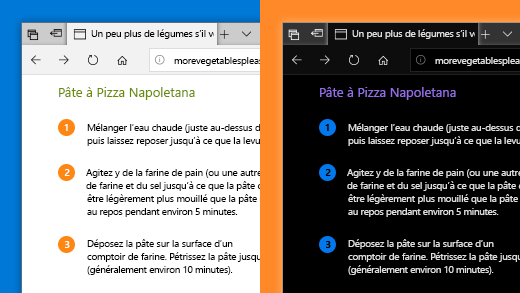
Je suis dalton et je veux ajuster les couleurs de mon écran
Windows est fourni avec des filtres daltoniens pré-conçus pour la deutéranopie, la protanopia et la tritanopia.
-
Pour accéder aux paramètres d’accessibilité sur votre ordinateur, appuyez sur la touche de logo Windows+U ou sélectionnez Démarrer > Paramètres > Accessibilité.
-
Sélectionnez Filtres de couleurs.
-
Activez le commutateur Filtres de couleurs .
-
Dans la liste des filtres, sélectionnez le filtre souhaité. Les couleurs de votre écran changent à mesure que vous effectuez une sélection. Lorsque le filtre approprié à adapter au daltonisme est défini, les neuf sections de la roue de couleur d’aperçu sont visibles et distinctes. Vérifiez également l’apparence des couleurs dans les applications que vous utilisez le plus.
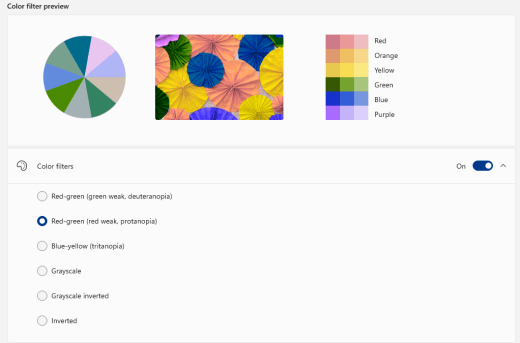
Je veux que Windows utilise des couleurs sombres
Si vous souhaitez réduire la tension oculaire dans un environnement faible ou pas clair, ou si vous avez une vision faible ou une photosensibilité, vous pouvez passer en mode de couleur foncée. Une fois activé, le mode de couleur foncée s’étend sur les élémentsWindows tels que la barre des tâches, le menu Démarrer, le Centre de notifications, la console Windows, Explorateur de fichiers et les paramètres. De nombreuses applications Microsoft Store seront également affectées.
-
Pour ouvrir Paramètres sur votre ordinateur, appuyez sur la touche de logo Windows +I ou sélectionnez Démarrer > Paramètres .
-
Sélectionnez Personnalisation > Couleurs.
-
Développez le menu Choisir votre mode, puis sélectionnez Sombre. Vérifiez à quoi ressemble le mode sombre dans les applications que vous utilisez le plus.
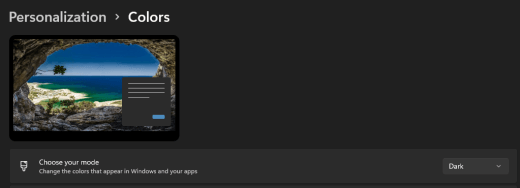
Je veux seulement Windows utiliser des couleurs sombres, pas les applications
Si vous souhaitez queWindows et les applications utilisent différents modes de couleur, vous pouvez modifier les modes indépendamment. Par exemple, les élémentsWindows peuvent utiliser le mode sombre et les applications le mode clair simultanément.
-
Pour ouvrir Paramètres sur votre ordinateur, appuyez sur la touche de logo Windows +I ou sélectionnez Démarrer > Paramètres .
-
Sélectionnez Personnalisation > Couleurs.
-
Développez le menu Choisir votre mode, puis sélectionnez Personnalisé.
-
Dans Choisir votre mode Windows par défaut, sélectionnez Sombre si vous souhaitez que les élémentsWindows apparaissent sombres.
-
Dans Choisir le mode d’application par défaut, sélectionnez Clair si vous souhaitez que les applications apparaissent légères.
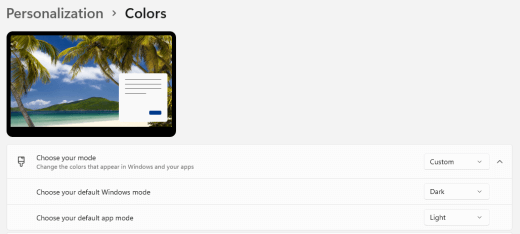
Le texte et les détails semblent flous sur mon écran
Si le texte et d’autres éléments de votre écran semblent flous ou se mélangent, ou si vous avez l’impression d’avoir trop d’arrière-plan blanc, ou si vous travaillez dans un environnement avec des lumières ou des reflets très lumineux, essayez d’appliquer un thème à contraste élevé. Les couleurs fortement contrastées peuvent vous aider à identifier plus facilement les détails de votre écran. Windows est fourni avec des thèmes de contraste de couleurs prédéfinis, mais vous pouvez également créer votre propre thème. Cela vous permet de sélectionner des combinaisons de couleurs qui vous conviennent le mieux.
L’utilisation d’un thème à contraste élevé modifie le contraste surWindows et la plupart des applications. Par exemple, dansWord les couleurs du document sont ajustées en fonction du thème à contraste élevé sélectionné. Vous pouvez toujours modifier la couleur du texte dans votre document comme d’habitude. Pour plus d’informations sur les options de contraste élevé, consultez Modifier le contraste de couleur dans Windows.
-
Pour accéder aux paramètres d’accessibilité sur votre ordinateur, appuyez sur la touche de logo Windows+U ou sélectionnez Démarrer > Paramètres > Accessibilité.
-
Sélectionnez Thèmes de contraste.
-
Développez le menu Thèmes de contraste , puis sélectionnez le thème souhaité.
-
Si vous souhaitez personnaliser le thème à contraste élevé sélectionné, sélectionnez Modifier. Sous Modifier le thème de contraste, sélectionnez le rectangle de couleur pour la zone que vous souhaitez personnaliser, par exemple Texte. Ensuite, effectuez l’une des opérations suivantes pour sélectionner une couleur pour la zone :
-
Sélectionnez une couleur dans le volet de couleurs et utilisez le curseur situé sous le volet de couleurs pour ajuster la couleur.
-
Dans la liste du modèle de couleur, sélectionnez RVB ou HSV, puis entrez les valeurs du modèle sélectionné.
-
Dans le champ # (signe numérique), entrez la valeur hexadécimale de la couleur souhaitée.
Une fois que vous êtes satisfait des couleurs personnalisées, sélectionnez Terminé. Vérifiez que les couleurs fonctionnent dans les applications que vous utilisez le plus.
-
-
Pour enregistrer et appliquer votre sélection, sélectionnez Appliquer.
Conseil : Pour activer ou désactiver rapidement le thème à contraste élevé sélectionné à l’aide de votre clavier, appuyez sur Alt gauche+Maj gauche+Écran d’impression.
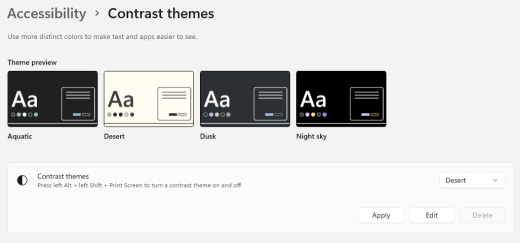
Comment puis-je inverser les couleurs de mon écran pour protéger mes yeux ?
Si vous travaillez dans des conditions de faible ou pas de lumière, avez une certaine faible vision ou une condition de photosensibilité, ou avez des migraines, essayez d’inverser les couleurs sur l’écran pour réduire la pression sur vos yeux. Lorsque les couleurs sont inversées, la couleur de chaque pixel sur l’écran est inversée. Par exemple, le noir devient blanc, le rouge devient turquoise et le vert devient violet.
Utiliser des filtres de couleurs pour inverser les couleurs
-
Pour accéder aux paramètres d’accessibilité sur votre ordinateur, appuyez sur la touche de logo Windows+U ou sélectionnez Démarrer > Paramètres > Accessibilité.
-
Sélectionnez Filtres de couleurs.
-
Activez le commutateur Filtres de couleurs .
-
Sélectionnez Inversé.
Inverser les couleurs lors de l’utilisation de la Loupe
-
Pour accéder aux paramètres d’accessibilité sur votre ordinateur, appuyez sur la touche de logo Windows+U ou sélectionnez Démarrer > Paramètres > Accessibilité.
-
Sélectionnez Loupe.
-
Activez le commutateur Activer la Loupe .
Conseil : Pour activer la Loupe à l’aide d’un raccourci clavier, appuyez sur la touche de logo Windows+signe Plus (+).
-
Sous Apparence, sélectionnez Inverser les couleurs pour inverser les couleurs à l’écran.
Conseil : Pour utiliser un raccourci clavier pour inverser les couleurs, appuyez sur Ctrl+Alt+I.
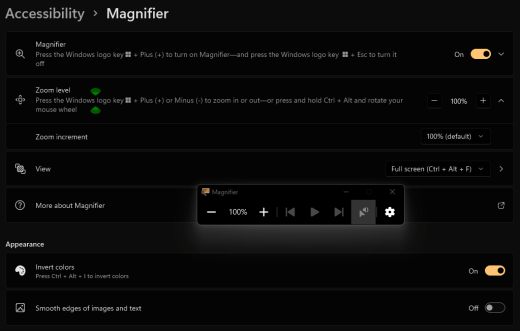
Je ne vois pas les détails dans la barre des tâches, le menu Démarrer ou le Centre de notifications
Si l'Windows barre des tâches, le menu Démarrer et le centre de notifications semblent flous ou si vous avez des difficultés à identifier les éléments qu’ils contiennent, essayez de désactiver les effets de transparenceWindows. Vous pouvez également essayer d’activer le mode de couleur sombreWindows comme indiqué dans Je veux que Windows utilise des couleurs foncées.
La désactivation des effets de transparence rend la barre des tâches, le menu Démarrer et le centre de notifications plus opaques, ce qui vous permet d’identifier plus facilement les objets qu’ils contiennent.
-
Pour ouvrir Paramètres sur votre ordinateur, appuyez sur la touche de logo Windows +I ou sélectionnez Démarrer > Paramètres .
-
Sélectionnez Personnalisation > Couleurs.
-
Désactivez le commutateur Effets de transparence .
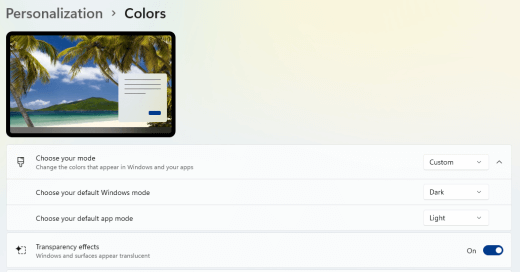
Dans Microsoft Teams réunions, l’arrière-plan occupé rend difficile pour moi de voir les visages des participants
Si vous trouvez difficile d’identifier les personnes d’une réunionMicrosoft Teams ou de lire les lèvres parce qu’un participant utilise une couleur ou un motif d’arrière-plan trop occupé ou faible, vous pouvez demander au participant d’utiliser une couleur d’arrière-plan avec plus de contraste. Pour plus d’informations sur les arrière-plansMicrosoft Teams, consultez Modifier votre arrière-plan pour une réunion Teams.
DansMicrosoft Teams, j’ai besoin d’un arrière-plan plus sombre pour réduire l’éblouissement
Vous pouvez passer à un thème à contraste élevé qui affecte uniquement les couleurs dansMicrosoft Teams.
-
DansMicrosoft Teams, sélectionnez (Paramètres, etc.).
-
Sélectionnez Paramètres > Général.
-
Sous Thème, sélectionnez le thème Contraste élevé .
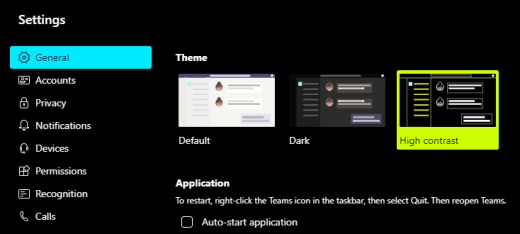
Dans les applications Microsoft 365, les couleurs du ruban et de l’arrière-plan sont trop claires
Dans la plupart des applications Microsoft 365, vous pouvez modifier le thème pour rendre les couleurs de l’application plus accessibles. La modification du thème dans une application le modifie dans les applications.
-
Dans une applicationMicrosoft 365, par exemple Outlook, sélectionnezOptions de > de fichiers > Général.
-
Dans la liste Thème Office , sélectionnez Noir. Dans Outlook, si vous ne souhaitez pas que l’arrière-plan du message s’obscurcit, activez la case à cocher Ne jamais modifier la couleur d’arrière-plan du message .
-
Pour appliquer les modifications, sélectionnez OK.
-
Si vous souhaitez revenir au thème par défaut, accédez à la liste Thème Office , sélectionnez Utiliser le paramètre système, puis sélectionnez OK.
Pour plus d’informations sur la modification de l’apparence de votreMicrosoft 365 Apps, consultez Modifier l’apparence de Microsoft 365.
Je souhaite utiliser l’arrière-plan noir dans Word
Dans Word, vous pouvez utiliser la vue Lecteur immersif pour remplacer la couleur d’arrière-plan par le noir.
-
Dans Word, sélectionnez Afficher lesLecteur immersif >.
-
Pour modifier la couleur d’arrière-plan, sous l’onglet Lecteur immersif, sélectionnez Couleur de page, puis

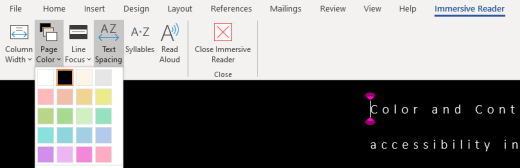
DansMicrosoft Edge, les couleurs semblent trop brillantes
Parfois, les couleurs sur les sites web semblent trop vives et il est difficile d’identifier les détails. DansMicrosoft Edge, vous pouvez basculer vers un thème plus foncé ou utiliser l’affichage Lecteur immersif pour modifier le thème de la page en thème sombre, de sorte que la couleur d’arrière-plan du site web passe au noir.
Basculer vers une couleur de thème plus foncée
-
DansMicrosoft Edge, sélectionnez (Paramètres, etc.) > Paramètres > Apparence.
-
Sous Apparence globale, sélectionnez Sombre.
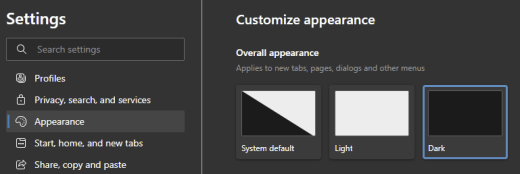
Utiliser Lecteur immersif pour modifier la couleur d’arrière-plan
Sur les sites web qui ignorent la préférence pour un thème plus foncé, vous pouvez utiliser Lecteur immersif pour ajuster le thème de page du site web et modifier la couleur d’arrière-plan en noir.
Remarque : Lecteur immersif est disponible uniquement pour des pages web spécifiques. Si vous ne voyez pas le Lecteur immersif button dans la barre d’adresses, la page ne prend pas en charge cette fonctionnalité.
-
DansMicrosoft Edge, accédez au site web où vous souhaitez modifier la couleur d’arrière-plan.
-
Pour activer Lecteur immersif, sélectionnez

-
Dans la vue Lecteur immersif, sélectionnez Préférences de texte.
-
Sous Thèmes de page, sélectionnez

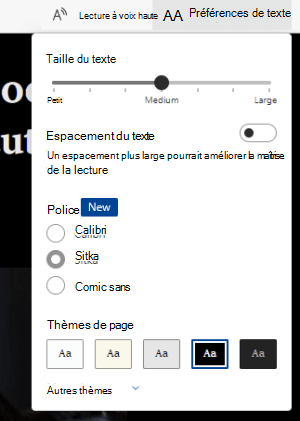
Les couleurs et la luminosité sur les sites web fatiguent mes yeux
Parfois, la conception occupée ou les couleurs vives des sites web peuvent rendre vos yeux fatigués ou même douloureux. Certains sites web sont très colorés, d’autres peuvent contenir des informations que vous devez lire et réviser dans les moindres détails, ou ils peuvent avoir de longs passages de texte sur une couleur d’arrière-plan inhabituelle.
Il existe des compléments gratuits que vous pouvez utiliser avec votre navigateur favori pour prendre soin de vos yeux. Avec un complément, vous pouvez rapidement créer des thèmes sombres pour les sites web. Vous pouvez également ajuster la luminosité et les polices pour rendre la navigation encore plus confortable pour vos yeux.
Je préfère les couleurs blancs sur mon écran
Si vous trouvez le texte noir sur blanc difficile à lire et préférez les couleurs hors blanc, il existe des outils logiciels visuels commerciaux qui peuvent vous aider à lire et même à naviguer sur le web sur un PC. Ces outils sont également appelés outils de teinte système.
Les outils peuvent inclure une superposition colorée pour l’ensemble de l’écran, de sorte que tout est teinté et plus facile à voir et à lire. Vous pouvez choisir n’importe quelle couleur et modifier la couleur et l’intensité en fonction de l’heure de la journée, des conditions de lumière et de ce que vous trouvez le mieux.
Le pointeur de la souris est difficile à trouver
Si le pointeur de la souris semble disparaître en arrière-plan, vous pouvez modifier la couleur du pointeur de la souris. Cela peut vous aider à voir le pointeur de la souris plus facilement par rapport à différentes couleurs d’arrière-plan. La modification de la couleur du pointeur de la souris modifie également la couleur du curseur de texte. Pour plus d’informations sur les options supplémentaires du pointeur de souris, reportez-vous à Rendre Windows plus facile à voir.
-
Pour accéder aux paramètres d’accessibilité sur votre ordinateur, appuyez sur la touche de logo Windows+U ou sélectionnez Démarrer > Paramètres > Accessibilité.
-
Sélectionnez Pointeur de la souris et interaction tactile.
-
Sous Pointeur de la souris, ajustez le curseur Taille jusqu’à ce que le pointeur de votre souris corresponde à la taille souhaitée.
-
Sous Style de pointeur de souris, sélectionnez une option pour modifier la couleur du pointeur de votre souris en blanc, noir, inversé ou l’une des couleurs brillantes recommandées. Pour personnaliser la couleur du pointeur, sélectionnez Choisir une autre couleur.
Conseil : Pour afficher les options Couleurs recommandées et Choisir une autre couleur, sélectionnez d’abord

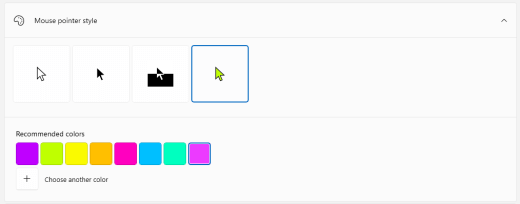
-
Si vous souhaitez revenir à la couleur de pointeur par défautWindows, sélectionnez

Le curseur de texte est difficile à trouver
Si le curseur de texte semble disparaître en arrière-plan, vous pouvez activer l’indicateur de curseur de texte et utiliser une couleur d’indicateur qui vous permet de voir le curseur plus facilement. Pour plus d’informations sur les options de curseur de texte supplémentaires, reportez-vous à Rendre Windows plus facile à voir.
-
Pour accéder aux paramètres d’accessibilité sur votre ordinateur, appuyez sur la touche de logo Windows+U ou sélectionnez Démarrer > Paramètres > Accessibilité.
-
Sélectionnez Curseur de texte.
-
Activez le commutateur Indicateur de curseur de texte .
-
Ajustez le curseur Taille jusqu’à ce que la taille se présente comme vous le souhaitez dans l’aperçu.
-
Pour modifier la couleur de l’indicateur, sélectionnez-en une dans le menu Couleurs recommandées , ou sélectionnez Choisir une autre couleur pour choisir une couleur personnalisée.
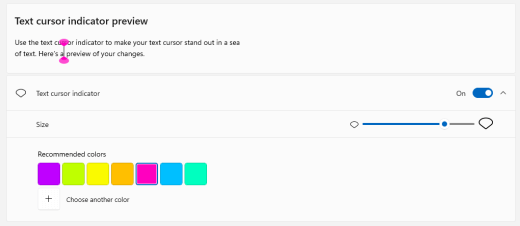
Voir aussi
Améliorer la lisibilité de Windows
Découvrir les fonctionnalités d’accessibilité de Windows
Utiliser la Loupe pour mieux voir les éléments à l'écran
Agrandir le texte et les applications
Outils d’accessibilité pour Microsoft Teams
Configurer votre appareil pour qu’il fonctionne avec l’accessibilité dans Microsoft 365
Découvrez comment modifier la couleur et le contraste sur votre ordinateur pour faciliter l’affichage et la lecture à l’écran. Vous allez découvrir ce qu’il faut faire, par exemple, si votre écran est trop lumineux, si le pointeur de la souris semble disparaître sur l’arrière-plan ou si les éléments de votre écran semblent flous. Vous allez également apprendre à modifier les couleurs et le contraste dansMicrosoft 365 applications pour les rendre plus accessibles.
Dans cette rubrique
-
Je veux transformer mon écran principalement blanc en un principalement noir
-
Je veux que Windows utilise uniquement les couleurs sombres, pas les applications
-
Comment puis-je inverser les couleurs de mon écran pour protéger mes yeux ?
-
Je ne vois pas les détails dans la barre des tâches, le menu Démarrer ou le Centre de notifications
-
Dans Microsoft Teams, j’ai besoin d’un arrière-plan plus sombre pour réduire l’éblouissement
-
Dans les applications Microsoft 365, les couleurs du ruban et de l’arrière-plan sont trop claires
-
Les couleurs et la luminosité sur les sites web fatiguent mes yeux
Les couleurs de l’écran sont trop vives
Lorsque vous travaillez sur votre ordinateur depuis longtemps, la luminosité de l’écran peut vous faire mal aux yeux. Essayez d’activer l’éclairage nocturne. Il change la température de couleur de votre écran qui affichera des couleurs plus chaudes qui sont plus faciles pour vos yeux. Cela réduit également l’éblouissement des arrière-plans blancs et du contenu.
L’éclairage nocturne n’est pas disponible si votre appareil utilise les pilotes DisplayLink ou Affichage de base.
-
Sélectionnez (Démarrer) > (Paramètres) > Système > Affichage.
-
Sous Luminosité et couleur, activez le commutateur Veilleuse .
-
Sélectionnez Paramètres d’éclairage nocturne et désactivez le commutateur Planifier l’éclairage nocturne .
-
Pour ajuster l’intensité de la lumière, dans les paramètres d’éclairage nocturne, utilisez le curseur Force pour modifier l’intensité. Selon l’intensité, il peut devenir blanc en tan, jaune, orange ou rouge.
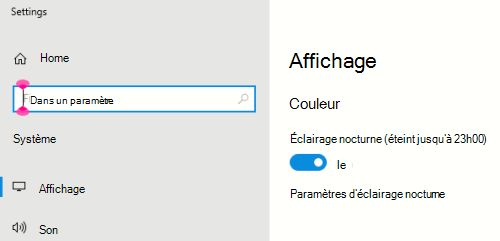
Je veux transformer mon écran principalement blanc en un principalement noir
Que vous ayez une sensibilité à la lumière, une préférence visuelle ou qu’il soit difficile de voir et de lire ce qui se trouve à l’écran, essayez d’appliquer un filtre de couleur. Les filtres de couleur modifient la palette de couleurs à l’écran et peuvent vous aider à mieux distinguer les éléments qui diffèrent uniquement par la couleur.
-
Sélectionnez (Démarrer) > (Paramètres) > Options d’ergonomie > Filtres de couleur.
-
Activez le commutateur Activer les filtres de couleurs .
-
Sélectionnez l’un des filtres de couleurs disponibles. Les couleurs de votre écran changent à mesure que vous effectuez une sélection. Vérifiez également l’apparence des couleurs dans les applications que vous utilisez le plus. Par exemple, l’option Inversée inverse les couleurs de votre écran et peut rendre le travail dans la plupart des applications plus confortable.
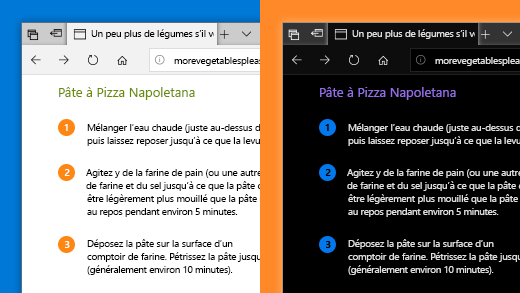
Je suis dalton et je veux ajuster les couleurs de mon écran
Windows est fourni avec des filtres daltoniens pré-conçus pour la deutéranopie, la protanopia et la tritanopia.
-
Sélectionnez (Démarrer) > (Paramètres) > Options d’ergonomie > Filtres de couleur.
-
Activez le commutateur Activer les filtres de couleurs.
-
Sous Ou sélectionnez un filtre daltoniens pour rendre les neuf couleurs de la roue plus distinctes, sélectionnez le filtre souhaité. Les couleurs de votre écran changent à mesure que vous effectuez une sélection. Lorsque le filtre approprié à adapter au daltonisme est défini, les neuf sections de la roue de couleur sont visibles et distinctes. Vérifiez également l’apparence des couleurs dans les applications que vous utilisez le plus.
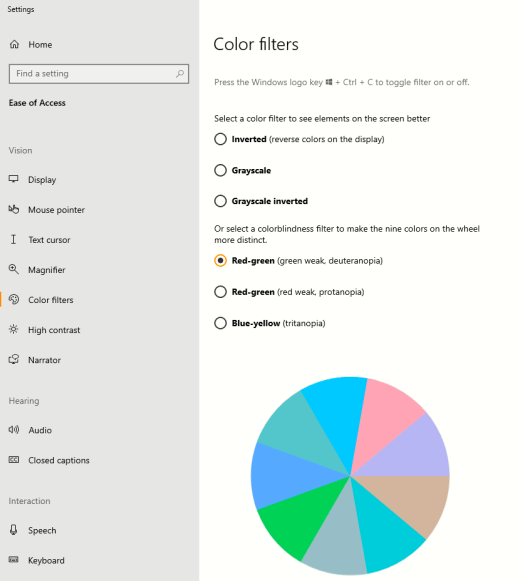
Je veux que Windows utilise des couleurs sombres
Si vous souhaitez réduire la tension oculaire dans un environnement faible ou pas clair, ou si vous avez une vision faible ou une photosensibilité, vous pouvez passer en mode de couleur foncée. Une fois activé, le mode de couleur foncée s’étend sur les élémentsWindows tels que la barre des tâches, le menu Démarrer, le Centre de notifications, la console Windows, Explorateur de fichiers et les paramètres. De nombreuses applications Microsoft Store seront également affectées.
-
Sélectionnez (Démarrer) > (Paramètres) > Personnalisation > Couleurs.
-
Dans la liste Choisir votre couleur , sélectionnez Sombre. Vérifiez à quoi ressemble le mode sombre dans les applications que vous utilisez le plus.
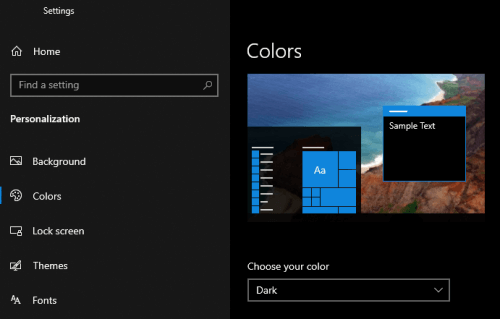
Je veux seulement Windows utiliser des couleurs sombres, pas les applications
Si vous souhaitez queWindows et les applications utilisent différents modes de couleur, vous pouvez modifier les modes indépendamment. Par exemple, les élémentsWindows peuvent utiliser le mode sombre et les applications le mode clair simultanément.
-
Sélectionnez (Démarrer) > (Paramètres) > Personnalisation > Couleurs.
-
Dans la liste Choisir votre couleur , sélectionnez Personnalisé.
-
Dans Choisir votre mode Windows par défaut, sélectionnez Sombre si vous souhaitez que les élémentsWindows apparaissent sombres.
-
Dans Choisir le mode d’application par défaut, sélectionnez Clair si vous souhaitez que les applications apparaissent légères.
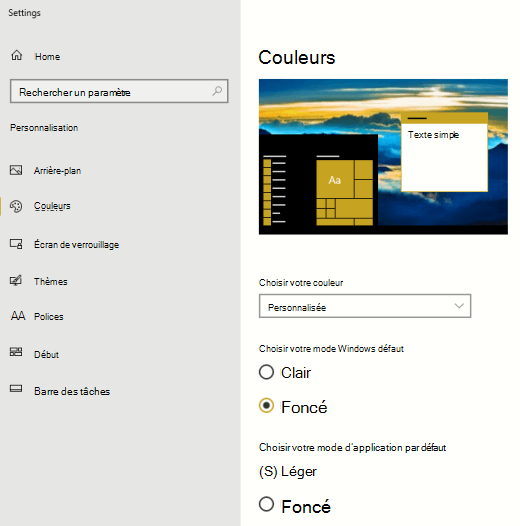
Le texte et les détails semblent flous sur mon écran
Si le texte et d’autres éléments de votre écran semblent flous ou se mélangent, ou si vous avez l’impression d’avoir trop d’arrière-plan blanc, ou si vous travaillez dans un environnement avec des lumières ou des reflets très lumineux, essayez d’appliquer un thème à contraste élevé. Les couleurs fortement contrastées peuvent vous aider à identifier plus facilement les détails de votre écran. Windows est fourni avec des thèmes de contraste de couleurs prédéfinis, mais vous pouvez également créer votre propre thème. Cela vous permet de sélectionner des combinaisons de couleurs qui vous conviennent le mieux.
L’utilisation d’un thème à contraste élevé modifie le contraste surWindows et la plupart des applications. Par exemple, dansWord les couleurs du document sont ajustées en fonction du thème à contraste élevé sélectionné. Vous pouvez toujours modifier la couleur du texte dans votre document comme d’habitude. Pour plus d’informations sur les options de contraste élevé, consultez Modifier le contraste de couleur dans Windows.
-
Pour activer le thème par défaut ou actuellement sélectionné à contraste élevé, sélectionnez (Démarrer) > (Paramètres) > Options d’ergonomie > Contraste élevé.
-
Activez le commutateur Activer le contraste élevé .
-
Pour passer à un autre thème, dans la liste Choisir un thème , sélectionnez le thème souhaité. Par exemple, sélectionnez Noir à contraste élevé ou Blanc à contraste élevé pour une expérience de contraste élevé réelle.
-
Pour personnaliser le thème à contraste élevé sélectionné, sélectionnez le rectangle de couleur pour la zone que vous souhaitez personnaliser, par exemple Texte. Ensuite, effectuez l’une des opérations suivantes pour sélectionner une couleur pour la zone :
-
Sélectionnez une couleur dans le volet de couleurs et utilisez le curseur situé sous le volet de couleurs pour ajuster la couleur.
-
Dans la liste du modèle de couleur, sélectionnez RVB ou HSV, puis entrez les valeurs du modèle sélectionné.
-
Dans le champ # (signe numérique), entrez la valeur hexadécimale de la couleur souhaitée.
Une fois que vous êtes satisfait des couleurs personnalisées, sélectionnez Terminé. Vérifiez que les couleurs fonctionnent dans les applications que vous utilisez le plus.
-
-
Pour enregistrer et appliquer votre sélection, sélectionnez Appliquer.
Conseil : Pour activer ou désactiver rapidement le thème à contraste élevé sélectionné à l’aide de votre clavier, appuyez sur Alt gauche+Maj gauche+Écran d’impression.
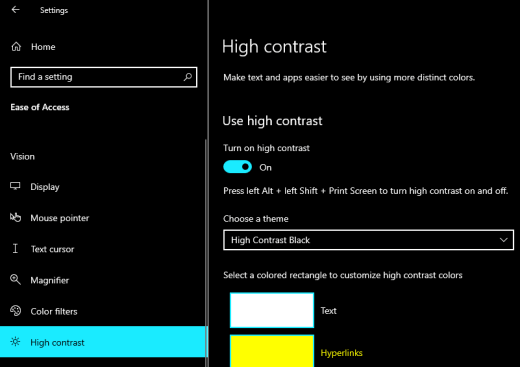
Comment puis-je inverser les couleurs de mon écran pour protéger mes yeux ?
Si vous travaillez dans des conditions de faible ou pas de lumière, avez une certaine faible vision ou une condition de photosensibilité, ou avez des migraines, essayez d’inverser les couleurs sur l’écran pour réduire la pression sur vos yeux. Lorsque les couleurs sont inversées, la couleur de chaque pixel sur l’écran est inversée. Par exemple, le noir devient blanc, le rouge devient turquoise et le vert devient violet.
Utiliser des filtres de couleurs pour inverser les couleurs
-
Sélectionnez (Démarrer) > (Paramètres) > Options d’ergonomie > Filtres de couleur.
-
Activez le commutateur Activer les filtres de couleurs .
-
Sélectionnez Inversé.
Inverser les couleurs lors de l’utilisation de la Loupe
-
Sélectionnez (Démarrer) > (Paramètres) > Options d’ergonomie > Loupe.
-
Activez le commutateur Activer la Loupe .
Conseil : Pour activer la Loupe à l’aide d’un raccourci clavier, appuyez sur la touche de logo Windows+signe Plus (+).
-
Pour inverser les couleurs de l’écran, sélectionnez Inverser les couleurs.
Conseil : Pour utiliser un raccourci clavier pour inverser les couleurs, appuyez sur Ctrl+Alt+I.
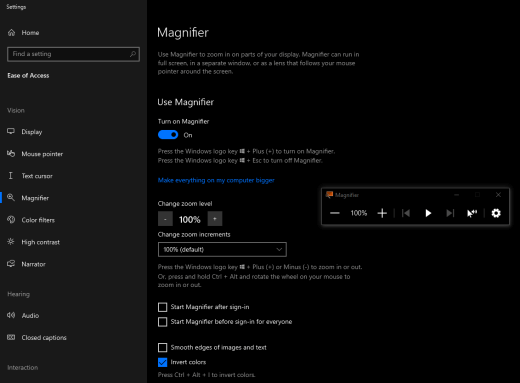
Je ne vois pas les détails dans la barre des tâches, le menu Démarrer ou le Centre de notifications
Si l'Windows barre des tâches, le menu Démarrer et le centre de notifications semblent flous ou si vous avez des difficultés à identifier les éléments qu’ils contiennent, essayez de désactiver les effets de transparenceWindows. Vous pouvez également essayer d’activer le mode de couleur sombreWindows comme indiqué dans Je veux que Windows utilise des couleurs foncées.
La désactivation des effets de transparence rend la barre des tâches, le menu Démarrer et le centre de notifications plus opaques, ce qui vous permet d’identifier plus facilement les objets qu’ils contiennent.
-
Sélectionnez (Démarrer) > (Paramètres) > Personnalisation > Couleurs.
-
Désactivez le commutateur Effets de transparence .
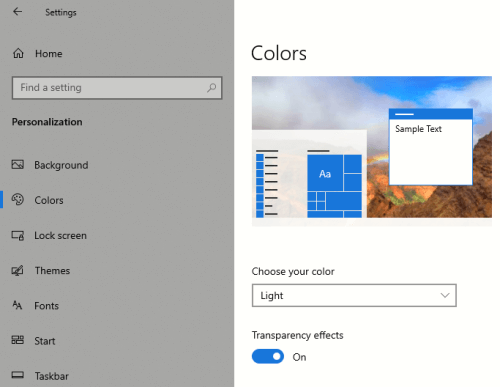
Dans Microsoft Teams réunions, l’arrière-plan occupé rend difficile pour moi de voir les visages des participants
Si vous trouvez difficile d’identifier les personnes d’une réunionMicrosoft Teams ou de lire les lèvres parce qu’un participant utilise une couleur ou un motif d’arrière-plan trop occupé ou faible, vous pouvez demander au participant d’utiliser une couleur d’arrière-plan avec plus de contraste. Pour plus d’informations sur les arrière-plansMicrosoft Teams, consultez Modifier votre arrière-plan pour une réunion Teams.
DansMicrosoft Teams, j’ai besoin d’un arrière-plan plus sombre pour réduire l’éblouissement
Vous pouvez passer à un thème à contraste élevé qui affecte uniquement les couleurs dansMicrosoft Teams.
-
DansMicrosoft Teams, sélectionnez le bouton image de profil dans le coin supérieur droit de l’application.
-
Sélectionnez Paramètres > Général.
-
Sous Thème, sélectionnez le thème Contraste élevé .
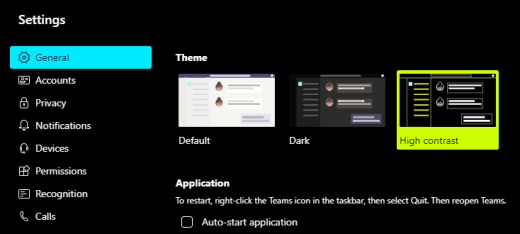
Dans les applications Microsoft 365, les couleurs du ruban et de l’arrière-plan sont trop claires
Dans la plupart des applications Microsoft 365, vous pouvez modifier le thème pour rendre les couleurs de l’application plus accessibles. La modification du thème dans une application le modifie dans les applications.
-
Dans une applicationMicrosoft 365, par exemple Outlook, sélectionnezOptions de > de fichiers > Général.
-
Dans la liste Thème Office , sélectionnez Noir. Dans Outlook, si vous ne souhaitez pas que l’arrière-plan du message s’obscurcit, activez la case à cocher Ne jamais modifier la couleur d’arrière-plan du message .
-
Pour appliquer les modifications, sélectionnez OK.
-
Si vous souhaitez revenir au thème par défaut, accédez à la liste Thème Office , sélectionnez Utiliser le paramètre système, puis sélectionnez OK.
Pour plus d’informations sur la modification de l’apparence de votreMicrosoft 365 Apps, consultez Modifier l’apparence de Microsoft 365.
Je souhaite utiliser l’arrière-plan noir dans Word
Dans Word, vous pouvez utiliser la vue Lecteur immersif pour remplacer la couleur d’arrière-plan par le noir.
-
Dans Word, sélectionnez Afficher lesLecteur immersif >.
-
Pour modifier la couleur d’arrière-plan, sous l’onglet Lecteur immersif, sélectionnez Couleur de page, puis

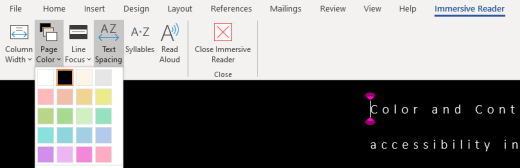
DansMicrosoft Edge, les couleurs semblent trop brillantes
Parfois, les couleurs sur les sites web semblent trop vives et il est difficile d’identifier les détails. DansMicrosoft Edge, vous pouvez basculer vers un thème plus foncé ou utiliser l’affichage Lecteur immersif pour modifier le thème de la page en thème sombre, de sorte que la couleur d’arrière-plan du site web passe au noir.
Basculer vers une couleur de thème plus foncée
-
DansMicrosoft Edge, sélectionnez (Paramètres, etc.) > Paramètres > Apparence.
-
Dans la liste Thème par défaut , sélectionnez Sombre.
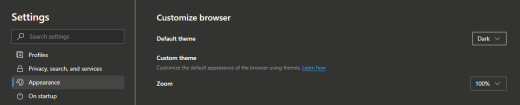
Utiliser Lecteur immersif pour modifier la couleur d’arrière-plan
Sur les sites web qui ignorent la préférence pour un thème plus foncé, vous pouvez utiliser Lecteur immersif pour ajuster le thème de page du site web et modifier la couleur d’arrière-plan en noir.
Remarque : Lecteur immersif est disponible uniquement pour des pages web spécifiques. Si vous ne voyez pas le Lecteur immersif button dans la barre d’adresses, la page ne prend pas en charge cette fonctionnalité.
-
DansMicrosoft Edge, accédez au site web où vous souhaitez modifier la couleur d’arrière-plan.
-
Pour activer Lecteur immersif, sélectionnez

-
Dans la vue Lecteur immersif, sélectionnez Préférences de texte.
-
Sous Thèmes de page, sélectionnez

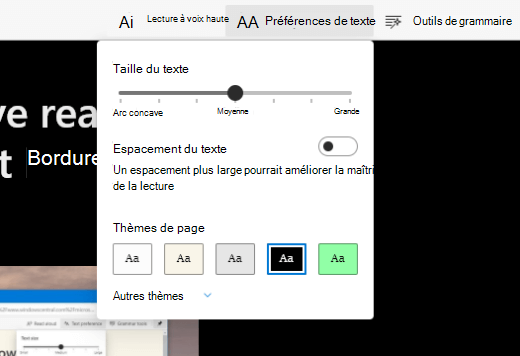
Les couleurs et la luminosité sur les sites web fatiguent mes yeux
Parfois, la conception occupée ou les couleurs vives des sites web peuvent rendre vos yeux fatigués ou même douloureux. Certains sites web sont très colorés, d’autres peuvent contenir des informations que vous devez lire et réviser dans les moindres détails, ou ils peuvent avoir de longs passages de texte sur une couleur d’arrière-plan inhabituelle.
Il existe des compléments gratuits que vous pouvez utiliser avec votre navigateur favori pour prendre soin de vos yeux. Avec un complément, vous pouvez rapidement créer des thèmes sombres pour les sites web. Vous pouvez également ajuster la luminosité et les polices pour rendre la navigation encore plus confortable pour vos yeux.
Je préfère les couleurs blancs sur mon écran
Si vous trouvez le texte noir sur blanc difficile à lire et préférez les couleurs hors blanc, il existe des outils logiciels visuels commerciaux qui peuvent vous aider à lire et même à naviguer sur le web sur un PC. Ces outils sont également appelés outils de teinte système.
Les outils peuvent inclure une superposition colorée pour l’ensemble de l’écran, de sorte que tout est teinté et plus facile à voir et à lire. Vous pouvez choisir n’importe quelle couleur et modifier la couleur et l’intensité en fonction de l’heure de la journée, des conditions de lumière et de ce que vous trouvez le mieux.
Le pointeur de la souris est difficile à trouver
Si le pointeur de la souris semble disparaître en arrière-plan, vous pouvez modifier la couleur du pointeur de la souris. Cela peut vous aider à voir le pointeur de la souris plus facilement par rapport à différentes couleurs d’arrière-plan. La modification de la couleur du pointeur de la souris modifie également la couleur du curseur de texte. Pour plus d’informations sur les options supplémentaires du pointeur de souris, reportez-vous à Rendre Windows plus facile à voir.
-
Sélectionnez (Démarrer) > (Paramètres) > Options d’ergonomie > pointeur de la souris.
-
Sous Modifier la couleur du pointeur, sélectionnez la couleur souhaitée.
-
Si vous souhaitez utiliser un pointeur de souris plus coloré, sélectionnez

-
Si vous souhaitez revenir à la couleur de pointeur par défautWindows, sélectionnez

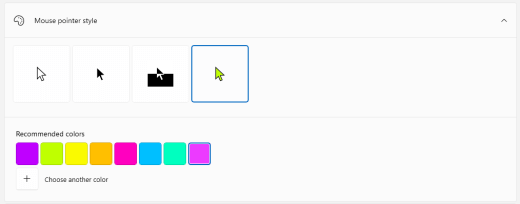
Le curseur de texte est difficile à trouver
Si le curseur de texte semble disparaître en arrière-plan, vous pouvez activer l’indicateur de curseur de texte et utiliser une couleur d’indicateur qui vous permet de voir le curseur plus facilement. Pour plus d’informations sur les options de curseur de texte supplémentaires, reportez-vous à Rendre Windows plus facile à voir.
-
Sélectionnez (Démarrer) > (Paramètres) > Options d’ergonomie > curseur Texte.
-
Activez le commutateur Activer l’indicateur de curseur de texte.
-
Pour modifier la couleur de l’indicateur, sous Couleurs suggérées de l’indicateur de curseur de texte, sélectionnez l’option souhaitée.
-
Si vous souhaitez créer votre propre couleur d’indicateur de curseur de texte, sélectionnez Choisir une couleur personnalisée, utilisez le volet de couleurs et le curseur pour choisir l’ombre et la teinte souhaitées, puis sélectionnez Terminé.
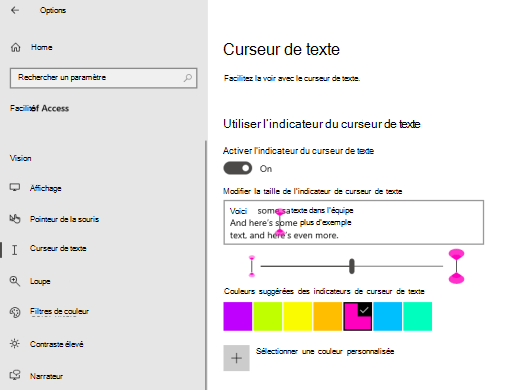
Voir aussi
Améliorer la lisibilité de Windows
Découvrir les fonctionnalités d’accessibilité de Windows
Utiliser la Loupe pour mieux voir les éléments à l'écran
Agrandir le texte et les applications
Outils d’accessibilité pour Microsoft Teams
Configurer votre appareil pour qu’il fonctionne avec l’accessibilité dans Microsoft 365
Découvrez comment modifier la couleur et le contraste sur votre ordinateur pour faciliter l’affichage et la lecture à l’écran. Vous allez découvrir ce qu’il faut faire, par exemple, si votre écran est trop lumineux ou si les éléments de votre écran semblent flous. Vous allez également apprendre à modifier le mode de couleur dans certaines applicationsMicrosoft 365 pour les rendre plus accessibles.
Dans cette rubrique
Les couleurs de l’écran sont trop vives
Lorsque vous travaillez sur votre ordinateur depuis longtemps, la luminosité de l’écran peut vous faire mal aux yeux. Essayez d’activer l’équipe de nuit. Il change la température de couleur de votre écran qui affichera des couleurs plus chaudes qui sont plus faciles pour vos yeux et diminuer la quantité de lumière bleue. Cela réduit également l’éblouissement des arrière-plans blancs et du contenu.
-
Sélectionnez

-
Pour activer le shift de nuit, sélectionnez Activer jusqu’à demain. Cela modifie immédiatement les couleurs de l’écran.
-
Pour ajuster la température de couleur, utilisez le curseur Température de couleur.
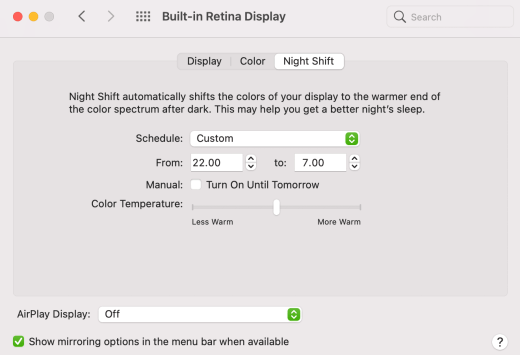
Je souhaite modifier la couleur de mon écran
Que vous ayez une sensibilité à la lumière, une préférence visuelle ou qu’il soit difficile de voir ce qui se trouve à l’écran, essayez d’appliquer un filtre de couleur. Les filtres de couleur modifient la palette de couleurs à l’écran et peuvent vous aider à mieux distinguer les éléments qui diffèrent uniquement par la couleur. Les filtres de couleur peuvent modifier l’apparence d’éléments tels que des images, des images et des films.
-
Sélectionnez

-
Activez la case à cocher Activer les filtres de couleurs .
-
Dans la liste Type de filtre, sélectionnez le filtre souhaité. Si vous avez sélectionné Teinte de couleur, dans la liste Couleur , sélectionnez la couleur de teinte.
-
Utilisez le curseur Intensité pour modifier la force du filtre sélectionné.
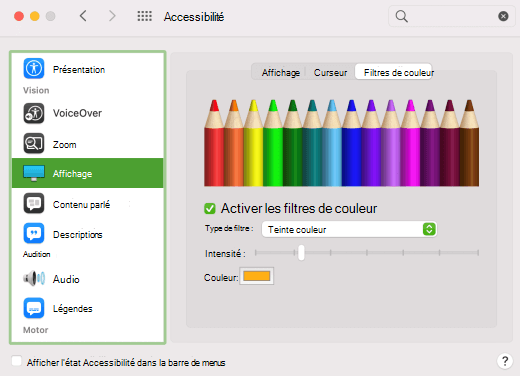
Je suis dalton et je veux ajuster les couleurs de mon écran
Mac OS est fourni avec des filtres daltoniens prédéfini pour la deutéranopie, la protanopia et la tritanopia.
-
Sélectionnez

-
Activez la case à cocher Activer les filtres de couleurs .
-
Dans la liste Type de filtre , sélectionnez un filtre approprié.
-
Utilisez le curseur Intensité pour modifier la force du filtre.
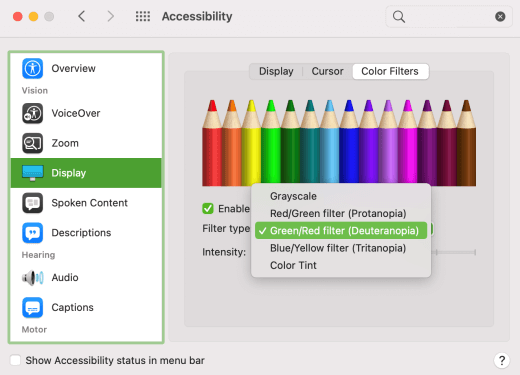
Le texte et les détails semblent flous sur mon écran
Si les éléments de votre écran semblent se mélanger, essayez d’augmenter le contraste. Les couleurs fortement contrastées peuvent vous aider à identifier plus facilement les détails de votre écran. L’augmentation du contraste réduit la transparence et rend les bordures des boutons, des boîtes et d’autres éléments à l’écran plus visibles.
-
Sélectionnez

-
Sélectionnez Augmenter le contraste.
-
Si nécessaire, utilisez le curseur Afficher le contraste pour modifier l’intensité du contraste.
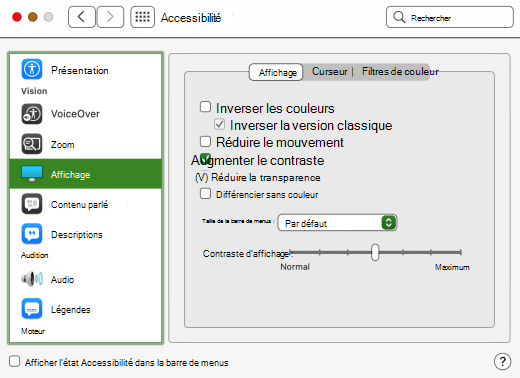
Je veux que mon Mac utilise des couleurs sombres partout
Si vous souhaitez réduire la tension oculaire dans un environnement faible ou sans lumière, ou si vous avez une vision faible ou une condition de photosensibilité, vous pouvez modifier l’apparence du système d’exploitation en une apparence sombre. Les applications prises en charge seront également affectées.
-
Sélectionnez

-
Dans Apparence, sélectionnez Sombre.
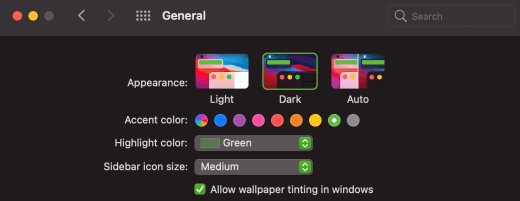
Les couleurs de l’écran et la luminosité fatiguent mes yeux
Si vous travaillez dans des conditions de faible ou pas de lumière, avez une certaine faible vision ou une condition de photosensibilité, ou avez des migraines, essayez d’inverser les couleurs sur l’écran pour réduire la pression sur vos yeux. Lorsque les couleurs sont inversées, la couleur de chaque pixel sur l’écran est inversée. Par exemple, le noir devient blanc, le rouge devient turquoise et le vert devient violet.
-
Sélectionnez

-
Sélectionnez Inverser les couleurs. Si l’option Inverser les couleurs est désactivée, désactivez d’abord le travail de nuit.
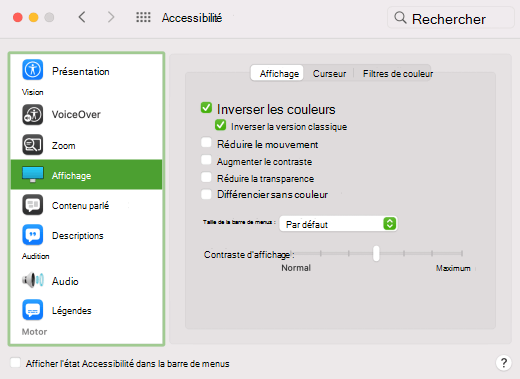
Il est difficile d’identifier les éléments sur le bureau
Vous pouvez réduire la transparence du bureau pour afficher plus facilement les éléments qu’il contient.
-
Sélectionnez

-
Sélectionnez Réduire la transparence.
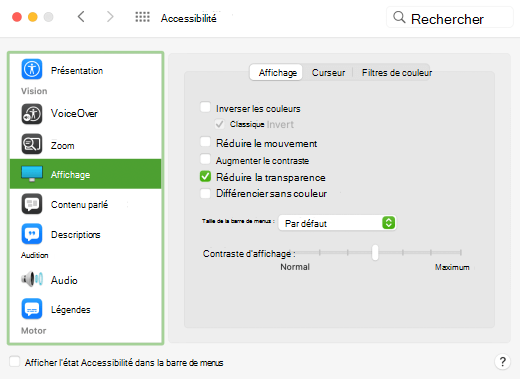
DansMicrosoft Teams réunions, l’arrière-plan occupé rend difficile pour moi de voir les visages des participants
Si vous trouvez difficile d’identifier les personnes d’une réunionMicrosoft Teams ou de lire les lèvres parce qu’un participant utilise une couleur ou un motif d’arrière-plan trop occupé ou faible, vous pouvez demander au participant d’utiliser une couleur d’arrière-plan avec plus de contraste. Pour plus d’informations sur les arrière-plansMicrosoft Teams, consultez Modifier votre arrière-plan pour une réunion Teams.
DansMicrosoft Teams, j’ai besoin d’un arrière-plan plus sombre pour réduire l’éblouissement
Vous pouvez passer à un thème à contraste élevé qui affecte uniquement les couleurs dansMicrosoft Teams.
-
Dans Microsoft Teams, sélectionnez le bouton image de profil dans le coin supérieur droit de l’application.
-
Sélectionnez Paramètres > Général.
-
Sous Thème, sélectionnez le thème Contraste élevé .
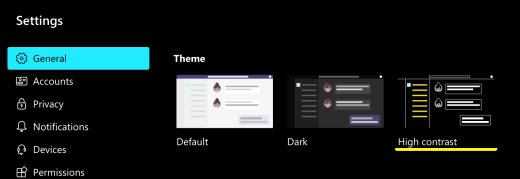
Je souhaite utiliser l’arrière-plan noir dans Word
Dans Word, vous pouvez utiliser la vue Lecteur immersif pour remplacer la couleur d’arrière-plan par le noir.
-
Dans Word, sélectionnez Afficher lesLecteur immersif >.
-
Pour modifier la couleur d’arrière-plan, sous l’onglet Lecteur immersif, sélectionnez Couleur de page, puis

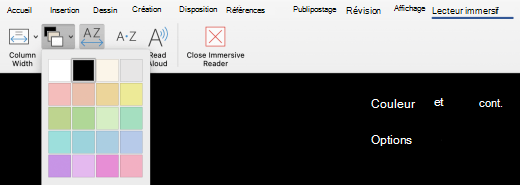
Je souhaite utiliser le mode Sombre sur mon Mac, mais pas dans les applications Microsoft 365
Si vous souhaitez conserver le mode Sombre activé pour votre Mac, mais pas dans les applications Microsoft 365 individuelles, vous pouvez désactiver le mode Sombre dans les applications. La désactivation du mode Sombre affecte uniquement l’application actuelle. Vous devez donc la désactiver séparément dans chaque application Microsoft 365.
-
Dans une application Microsoft 365 (par exemple, Outlook, Excel ), appuyez sur Cmd+Virgule (,) pour ouvrir les préférences de l’application, puis sélectionnez Général.
-
Activez la case à cocher Désactiver le mode sombre .
Pour plus d’informations sur la façon de modifier l’apparence de vos applications Microsoft 365, consultez Modifier l’apparence de Microsoft 365.
Les couleurs du site web et la luminosité fatiguent mes yeux
Parfois, la conception occupée ou les couleurs vives des sites web peuvent rendre vos yeux fatigués ou même douloureux. Certains sites web sont très colorés, d’autres peuvent contenir des informations que vous devez lire et réviser dans les moindres détails, ou ils peuvent avoir de longs passages de texte sur une couleur d’arrière-plan inhabituelle.
Il existe des compléments gratuits que vous pouvez utiliser avec votre navigateur favori pour prendre soin de vos yeux. Avec un complément, vous pouvez rapidement créer des thèmes sombres pour les sites web. Vous pouvez également ajuster la luminosité et les polices pour rendre la navigation encore plus confortable pour vos yeux.
Je préfère les couleurs blancs sur mon écran
Si vous trouvez le texte noir sur blanc difficile à lire et préférez les couleurs hors blanc, il existe des outils logiciels visuels commerciaux qui peuvent vous aider à lire et même à naviguer sur le web sur un PC. Ces outils sont également appelés outils de teinte système.
Les outils peuvent inclure une superposition colorée pour l’ensemble de l’écran, de sorte que tout est teinté et plus facile à voir et à lire. Vous pouvez choisir n’importe quelle couleur et modifier la couleur et l’intensité en fonction de l’heure de la journée, des conditions de lumière et de ce que vous trouvez le mieux.
Le pointeur de la souris est difficile à trouver
Si le pointeur de la souris semble s’estomper en arrière-plan, vous pouvez essayer de modifier le contraste, d’utiliser un filtre de couleur ou d’inverser les couleurs de l’écran pour rendre le pointeur de la souris plus facile à voir par rapport à différentes couleurs d’arrière-plan. Si vous ne souhaitez pas modifier l’apparence de l’ensemble du système, mais uniquement changer la couleur du pointeur de la souris, vous pouvez essayer une application tierce commerciale.
Voir aussi
Support technique pour les clients présentant un handicap
L’objectif de Microsoft est d’offrir la meilleure expérience possible à tous ses clients. Si vous souffrez d’un handicap ou si vous avez des questions liées à l’accessibilité, veuillez contacter Microsoft Answer Desk Accessibilité pour obtenir une assistance technique. Les membres de l’équipe du support Answer Desk Accessibilité sont formés à l’utilisation des technologies d’assistance les plus répandues et peuvent vous offrir une aide en anglais, en espagnol, en français et en langue des signes américaine. Accédez au site Microsoft Answer Desk Accessibilité pour connaître les informations de contact pour votre pays ou région.
Si vous êtes un utilisateur au sein d’un organisme gouvernemental, d’une PME ou d’une grande entreprise, veuillez contacter Answer Desk Accessibilité pour les entreprises.











