Modifier votre arrière-plan dans les réunions Microsoft Teams
Si vous souhaitez modifier ce qui s’affiche derrière vous dans votre réunion ou appel vidéo, vous pouvez soit flouter votre arrière-plan, le remplacer entièrement par n’importe quelle image de votre choix ou utiliser le modèle d’arrière-plan virtuel Teams. Et avec une licence Teams Premium, vous pouvez remplacer l’arrière-plan de votre réunion Teams par un logo ou une image de marque spécifique à votre entreprise.
Remarque : Le flou ou le remplacement de votre arrière-plan peut ne pas empêcher les informations sensibles d’être visibles par d’autres personnes lors de l’appel ou de la réunion.
Modifier l’arrière-plan avant le début d’une réunion
Votre arrière-plan est conservé dans toutes vos réunions et appels jusqu’à ce que vous le modifiiez à nouveau.
-
Lorsque vous configurez votre vidéo et votre audio avant de rejoindre une réunion, allumez votre caméra et sélectionnez Effets et avatars

-
Sélectionnez Flou

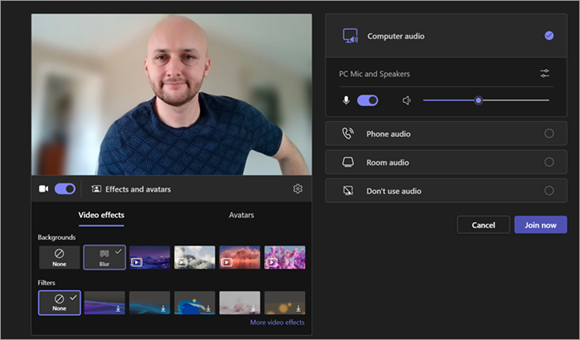
-
Sélectionnez un arrière-plan Teams pour l’appliquer à votre flux vidéo, ou chargez et appliquez le vôtre.
-
Pour utiliser votre propre image, sélectionnez Autres effets vidéo > Ajouter nouveau, puis sélectionnez-en un à charger à partir de votre ordinateur. Assurez-vous qu’il s’agit d’un fichier .JPG, .PNG ou .BMP.
-
Pour désactiver les effets d’arrière-plan, sélectionnez Aucun .
Remarque : Si vous ne voyez pas cette option dans le menu, il se peut que la fonctionnalité ne soit pas disponible sur votre appareil.
Modifier l’arrière-plan pendant une réunion
-
Accédez en haut de l’écran de votre réunion et sélectionnez Autres effets

-
Sélectionnez Flou

-
Sélectionnez Aperçu pour voir à quoi ressemble l’arrière-plan choisi avant de l’appliquer, puis sélectionnez Appliquer.
Remarques :
-
Les utilisateurs Linux ne peuvent pas utiliser cette fonctionnalité.
-
Les effets d’arrière-plan ne sont pas disponibles si vous utilisez Teams via une infrastructure de bureau virtuel optimisée (VDI).
Utiliser l’IA pour décorer votre arrière-plan dans une réunion
Tirez parti du nouvel effet Décor généré par l’IA dans Teams pour personnaliser davantage vos arrière-plans. Vous avez le choix entre cinq options :
-
Nettoyer : Nettoie votre environnement, en supprimant l’encombrement et en créant une esthétique plus rationalisée et minimaliste.
-
Fantaisie : Incorpore des éléments décoratifs somptueux et élégants, comme du papier peint, des bougies et des lustres.
-
Serre : ajoute des plantes et de la verdure à votre espace.
-
Célébration : Comprend des décorations festives comme des ballons, des streamers et de l’éclairage.
-
Surprenez-moi : Passe à travers une variété de styles et de thèmes pour transformer votre espace, y compris l’animation 2D, sous l’eau, une conception de style bloc rappelant Minecraft, et un thème de navette spatiale.
Pour activer cette fonctionnalité, suivez les étapes indiquées ci-dessus pour modifier votre arrière-plan avant ou pendant la réunion.
-
Une fois dans le menu des effets vidéo, sélectionnez Décorer.
-
Si votre appareil photo est actuellement allumé, il est désactivé pendant que vous choisissez un nouvel arrière-plan. Sélectionnez Démarrer lorsque vous êtes invité à désactiver l’appareil photo et à afficher vos options.
-
Une fois que vous avez choisi l’un des cinq thèmes, sélectionnez Générer pour afficher un aperçu de quelques options.
-
Si vous souhaitez afficher d’autres choix, sélectionnez Générer plus. Vous pouvez également sélectionner un autre thème avant d’en générer d’autres. Votre option générée précédemment reste disponible.
-
Une fois que vous en avez trouvé un qui vous plaît, sélectionnez Appliquer et activez la vidéo.
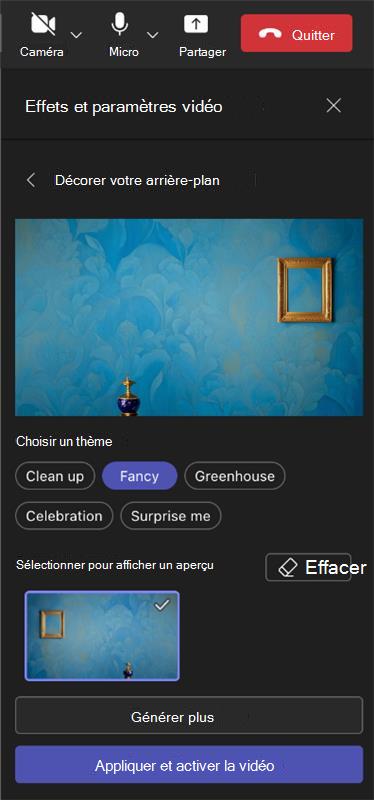
Modifier l’arrière-plan avant le début d’une réunion
-
Lorsque vous configurez votre vidéo et votre audio avant de rejoindre une réunion, sélectionnez Effets d’arrière-plan

Vos options d’arrière-plan s’affichent sous votre image.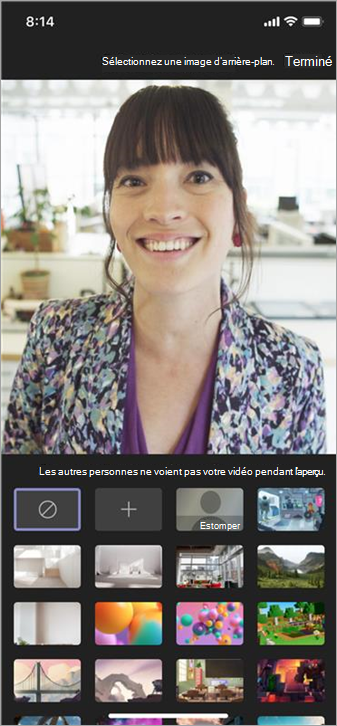
-
Sélectionnez Flou pour flouter votre arrière-plan. Vous apparaîtrez clairement et agréablement alors que tous les éléments derrière vous seront masqués subtilement.
Vous pouvez également remplacer votre arrière-plan par l’une des images fournies ou par l’une de vos propres images.
Pour utiliser votre propre image, sélectionnez le signe plus, puis sélectionnez-en un à charger à partir de votre appareil. Assurez-vous qu’il s’agit d’un fichier .JPG, .PNG ou .BMP. -
Sélectionnez Terminé.
Votre nouvel arrière-plan est conservé dans toutes vos réunions et appels jusqu’à ce que vous le modifiiez à nouveau.
Pour désactiver les effets d’arrière-plan, sélectionnez Aucun .
Modifier votre arrière-plan pendant une réunion ou un appel
-
Accédez à vos contrôles de réunion ou d’appel, puis sélectionnez Autres options


-
Suivez les étapes 2 et 3 ci-dessus.
Conditions requises pour Android
Pour modifier votre arrière-plan, votre appareil Android doit disposer des éléments suivants :
-
Application mobile Teams pour Android (version 1416/1.0.0.2021143402 ou ultérieure)
-
Android version 10 ou ultérieure
-
GPU
-
Qualcomm Adreno 610 ou version ultérieure
-
Arm Mali-G71 ou version ultérieure
-
Arm Mali-T720 ou version ultérieure
-










