Utiliser la transition Morphose dans PowerPoint
Une transition Morphose vous permet d’animer le passage en douceur d’une diapositive à l’autre.

Vous pouvez appliquer la transition Morphose aux diapositives pour créer une impression de mouvement dans un grand choix d’objets : textes, formes, images, Graphiques SmartArt et WordArt. Toutefois, les graphiques ne se transforment pas.
Remarque : Morph est disponible si vous avez un abonnementMicrosoft 365 ou si vous utilisez PowerPoint 2019 ou PowerPoint 2021. Pour les abonnés à Microsoft 365 utilisant PowerPoint pour le web, la transition Morphose est disponible lors de l’utilisation de fichiers stockés dans OneDrive professionnel ou scolaire ou SharePoint dans Microsoft 365.
Configuration d’une transition Morphose
Pour utiliser la transition Morphose de façon efficace, vous devez avoir deux diapositives présentant au moins un objet en commun. Le plus simple est de dupliquer la diapositive, puis de déplacer l’objet sur la deuxième diapositive à un autre emplacement. Vous pouvez également copier l’objet à partir d’une diapositive et le coller dans la suivante. Appliquez ensuite la transition Morphose à la deuxième diapositive pour voir ce que Morphose peut faire pour animer et déplacer automatiquement votre objet. Procédure :
-
Dans le volet Miniatures à gauche, cliquez sur la diapositive à laquelle vous voulez appliquer une transition, qui doit être la deuxième diapositive ajoutée à l’objet, à l’image ou aux mots auxquels vous voulez appliquer l’effet Morphose.
-
Sous l’onglet Transitions, sélectionnez Morph.
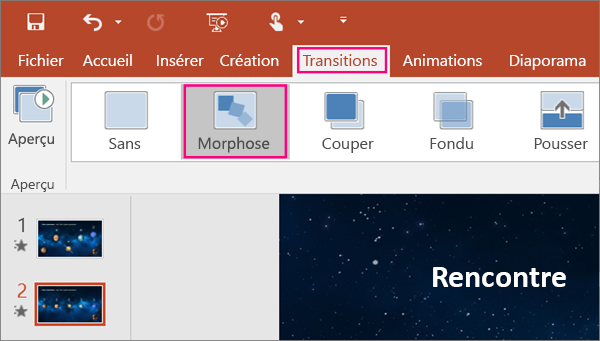
Remarque : Dans PowerPoint pour Android, sélectionnez Transitions > Effet de transition > Morphose.
-
Sélectionnez Transitions > Options d’effet pour choisir la manière dont vous voulez que la transition Morphose fonctionne.
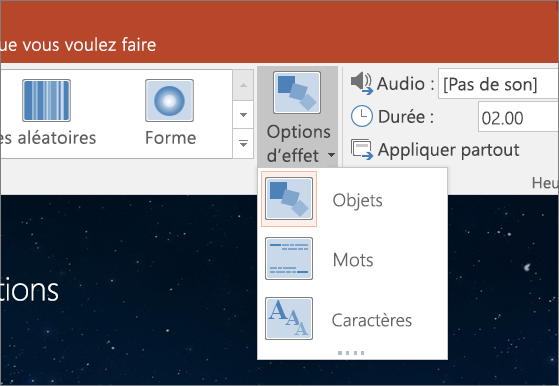
Vous pouvez déplacer des objets dans une diapositive, modifier les couleurs, déplacer des mots ou des caractères, etc.
-
Cliquez sur Aperçu pour voir la transition Morphose en action.

Voici un exemple de la façon dont la transition Morphose peut animer sans problème des objets sur des diapositives.
Voici la diapositive d’origine :
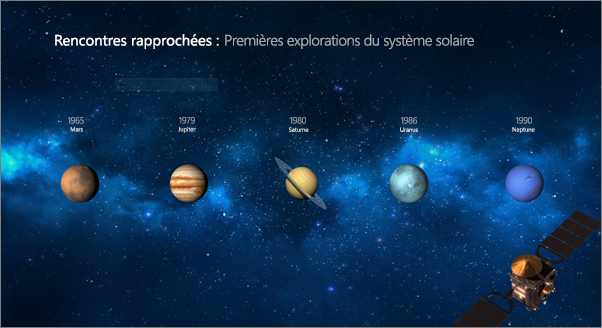
Voici la deuxième diapositive avec les mêmes objets après l’application de la transition Morphose. Les planètes ont bougé sans qu’il soit nécessaire de leur appliquer des trajectoires ou des animations individuelles.
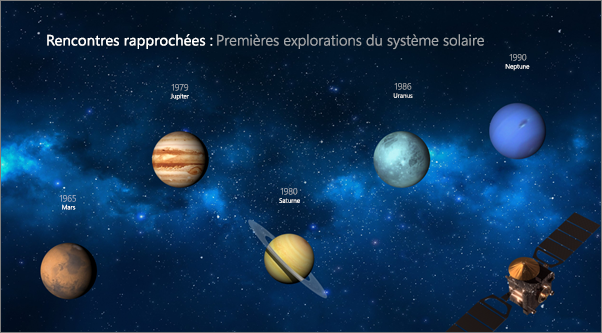
Configuration requise
Pour créer des transitions Morphose, vous avez besoin de PowerPoint pour le web, PowerPoint 2019 ou PowerPoint pour Microsoft 365. Les autres versions de PowerPoint (répertoriées ci-dessous) peuvent lire les transitions Morphose, mais pas les créer. Nous vous encourageons à souscrire un abonnement Office 365 pour bénéficier des dernières fonctionnalités d’Office, dontMorphose.
|
Version de PowerPoint |
Utilisation possible de la transition Morphose |
|---|---|
|
PowerPoint pour Office 365, version 1511 ou ultérieure PowerPoint pour Office 365, version 15.19 ou ultérieure |
Créer et lire des transitions Morphose |
|
PowerPoint 2021 PowerPoint 2021 pour Mac |
Créer et lire des transitions Morphose |
|
PowerPoint 2019 PowerPoint 2019 pour Mac |
Créer et lire des transitions Morphose |
|
PowerPoint 2016, installé avec la méthode Démarrer en un clic1 |
Lire des transitions Morphose |
|
PowerPoint 2016, installé avec le package d’installation Microsoft1 (MSI) |
Lire des transitions Morphose |
|
PowerPoint 2013 |
Lire une transition Fondu au lieu d’une transition Morphose. |
|
PowerPoint pour le web |
Créer et lire des transitions Morphose |
|
PowerPoint pour Android PowerPoint pour iOS PowerPoint Mobile pour Windows |
Créer et lire des transitions Morphose Vous devez être abonné à Microsoft 365 pour pouvoir créer une transition Morphose dans ces applications mobiles. |
1 Consultez la section Mon Office est-il de type Démarrer en un clic ou MSI ? ci-dessous.
2 Veuillez installer les mises à jour d’Office suivantes. Sans elle, PowerPoint 2016 ne peut pas lire une transition Morphose et lira une transition Fondu à la place.
Mon Office est-il de type Démarrer en un clic ou MSI ?
-
Ouvrez une application Office telle que Word ou Outlook.
-
Accédez à Fichier > Compte ou Compte Office.
-
Si vous voyez « Options de mise à jour », vous avez une installation de type Démarrer en un clic. Si l’élément « Options de mise à jour » n’apparaît pas, cela signifie que votre installation est basée sur MSI.
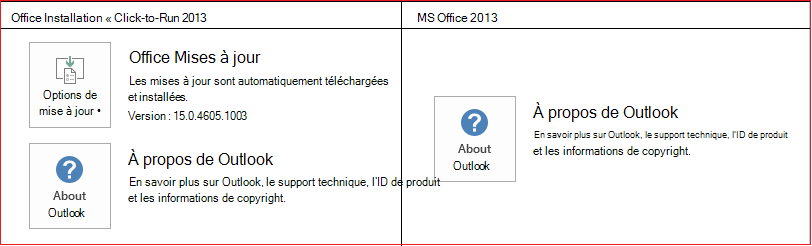
Si vous avez utilisé Métamorphose dans Keynote, vous constaterez que la transition Morphose peut effectuer des actions similaires.
Voir aussi
Ajouter, modifier ou supprimer des transitions entre diapositives
Transition Morphose : conseils et astuces
Utiliser la transition Morphose dans PowerPoint pour Android
Utiliser la transition Morphose dans PowerPoint pour Mac, iPad et iPhone










