Important : Avis de dépréciation pour les composants WebPart connecteur.
-
À compter du 1er juin 2024, vous ne pourrez plus créer de connexions dans un site SPO.
-
La fonctionnalité sera entièrement mise hors service à partir du 1er août 2024.
-
Après le 1er août 2024, vous ne pourrez pas mettre à jour ou gérer les configurations existantes. Aucune nouvelle notification n’est également reçue dans les configurations existantes.
Lorsque vous ajoutez une page moderne à un site Teams, vous ajoutez et personnalisez des composants WebPart, qui sont les blocs de construction de votre page. Cet article explique comment utiliser Office 365 composants WebPart Connecteurs.
Remarques :
-
Les connecteurs sont disponibles uniquement sur les sites d’équipe connectés à un groupe.
-
Seuls les utilisateurs qui font partie du groupe Microsoft 365 auront accès au composant WebPart Connecteur. Les utilisateurs ajoutés en tant que groupe de visiteurs ou de membres dans SharePoint n’ont pas accès au composant WebPart.
-
Le composant WebPart Connecteur n’est pas disponible dans SharePoint Server 2019.
Les connecteurs permettent d’obtenir facilement des messages, des alertes et des notifications à partir de vos services externes favoris sur une page de site d’équipe connectée à un groupe. Vous pouvez afficher les mises à jour de services tels que Trello, JIRA et d’autres directement sur vos pages. Vous pouvez afficher des alertes lorsque quelque chose de nouveau est publié dans un flux RSS, afficher des notifications de JIRA ou GitHub, et même afficher des résumés de Salesforce et Google Analytics.
Les connecteurs appartiennent à différentes catégories pour convenir à chaque type d’utilisateur et d’équipe, du travailleur de l’information axé sur les intérêts ou la productivité (Trello, Asana) aux outils d’automatisation des développeurs (BuildKite), etc. La liste des connecteurs est toujours mise à jour à mesure que de nouveaux services et outils sont ajoutés.
Ajouter un connecteur à votre page
Vous pouvez ajouter des connecteurs couramment utilisés directement à partir de la boîte à outils du composant WebPart. Si vous ne voyez pas le connecteur souhaité, vous pouvez ajouter le composant WebPart Connecteur pour rechercher d’autres connecteurs.
-
Si vous n’êtes pas déjà en mode Édition, sélectionnez Modifier en haut à droite de la page.
-
Pointez la souris au-dessus ou en dessous d’un composant WebPart existant ou sous la zone de titre, cliquez sur


-
Dans la liste déroulante située en haut de la grande boîte à outils du composant WebPart, sélectionnez Connecteurs.
Ajouter le composant WebPart Connecteur
Si vous ne voyez pas le connecteur que vous recherchez dans la boîte à outils du composant WebPart, vous pouvez ajouter le composant WebPart Connecteur et avoir accès à de nombreux autres connecteurs.
-
Si vous n’êtes pas déjà en mode Édition, sélectionnez Modifier en haut à droite de la page.
-
Pointez la souris au-dessus ou en dessous d’un composant WebPart existant ou sous la zone de titre, cliquez sur

-
Sélectionnez Ajouter.
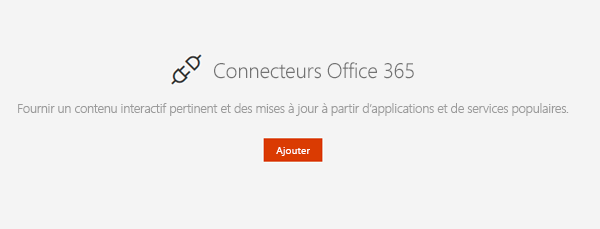
-
Parcourez la liste des connecteurs. Lorsque vous trouvez celui que vous souhaitez, sélectionnez Ajouter ou Configurer.
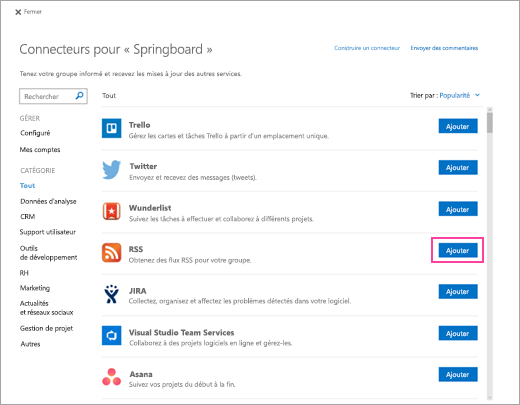
Modifier les paramètres
Vous pouvez modifier le nombre d’éléments affichés dans le composant WebPart et modifier les paramètres de configuration du connecteur à l’aide du volet de propriétés du composant WebPart.
-
Si vous n’êtes pas déjà en mode Édition, sélectionnez Modifier en haut à droite de la page.
-
Sélectionnez Modifier

-
Dans le volet de propriétés du composant WebPart à droite, entrez le nombre d’éléments que vous souhaitez afficher dans afficher ce nombre d’éléments à la fois pour les connecteurs autres que le connecteur de flux RSS.
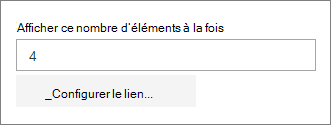
-
Lorsque vous utilisez le connecteur de flux RSS, entrez le nombre de publications que vous souhaitez afficher dans la zone Nombre de publications affichées à un moment dans le volet de propriétés.
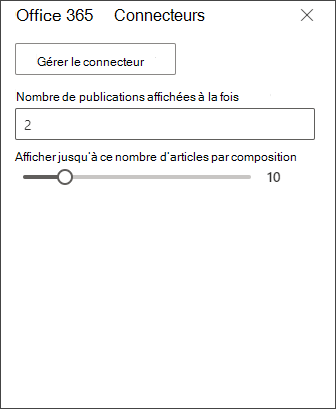
-
Limitez le nombre d’articles affichés par publication dans votre composant WebPart en ajustant le curseur sous Afficher à ce nombre d’articles par publication.
Pour modifier les paramètres de configuration du connecteur, sélectionnez Gérer le connecteur. Apportez les modifications souhaitées dans la page des paramètres du connecteur, puis sélectionnez Enregistrer.
Supprimer un connecteur
Nous vous recommandons de supprimer d’abord le connecteur, puis de supprimer le composant WebPart. Si vous ne supprimez pas d’abord le connecteur, les messages continueront d’être remis à votre boîte de réception de groupe.
Si vous supprimez le connecteur sans supprimer le composant WebPart, les informations qui ont déjà été remises continueront d’être affichées dans le composant WebPart, mais les informations ne seront plus mises à jour.
-
Si vous n’êtes pas déjà en mode Édition, sélectionnez Modifier en haut à droite de la page.
-
Sélectionnez Modifier

-
Dans le volet de propriétés du composant WebPart à droite, sélectionnez Configurer le connecteur.
-
Cliquez sur Supprimer dans la page des paramètres du connecteur. Vous devrez peut-être sélectionner à nouveau Supprimer , dans l’écran suivant, si vous y êtes invité.
-
Après avoir supprimé le connecteur, vous pouvez supprimer le composant WebPart en sélectionnant Supprimer

Remarque : Les messages antérieurs à 90 jours sont automatiquement supprimés.
Informations connexes










