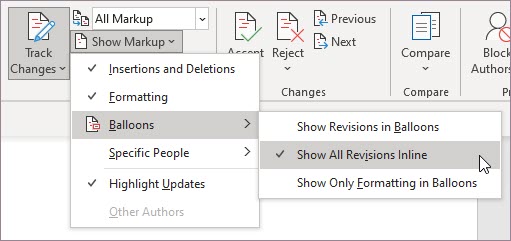Remarque : Cette fonctionnalité est actuellement disponible dans Word sur le Web tous les utilisateurs. Dans Word pour Windows macOS, il est disponible dans canal bêta et en déploiement vers le canal actuel (prévisualisation) et la production.
L’expérience moderne des commentaires dans Word permet une collaboration plus efficace au niveau de votre équipe et active des fonctionnalités telles que @mention notifications. Les commentaires modernes alignent l’expérience des commentaires sur les plateformes Word et les autres applications Office, notamment Word, Excel et PowerPoint.
Deux façons d’afficher les commentaires
Lorsque vous ajoutez un commentaire dans Word, il apparaît dans la marge droite aussi près que possible du point d’insertion du texte. Dans cette vue, tous les commentaires actifs sont visibles dans leur contexte. Lorsque vous sélectionnez un commentaire, une bordure apparaît autour d’elle et sa position est plus proche de la page.
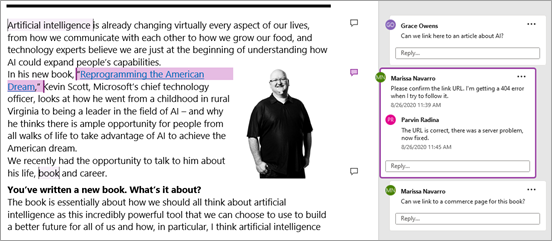
Cet affichage contextuel masque tous les commentaires résolus pour vous aider à vous concentrer sur les commentaires actifs. Pour afficher tous les commentaires, y compris les commentaires résolus, ouvrez le volet Commentaires en cliquant sur Commentaires dans le ruban.
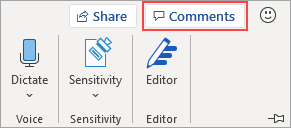
Vous pouvez interagir avec des commentaires dans le volet Commentaires de la même façon que dans la vue contextuelle. Si vous rouvrez un commentaire résolu, il sera de nouveau visible dans la vue contextuelle.
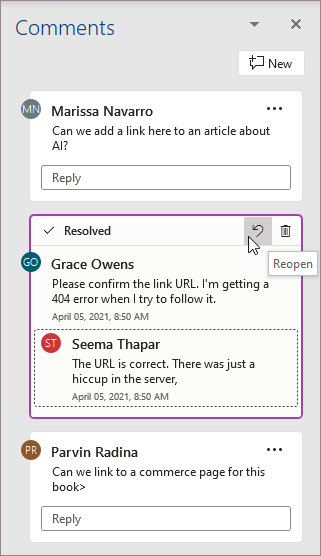
Vous pouvez basculer entre les différents affichages à tout moment en cliquant sur Commentaires dans le coin droit du ruban.
Publication de commentaires
L’un des premiers commentaires modernes que vous remarquerez est qu’un bouton Publier un commentaire vous permet d’appuyer ou de cliquer pour valider le commentaire.
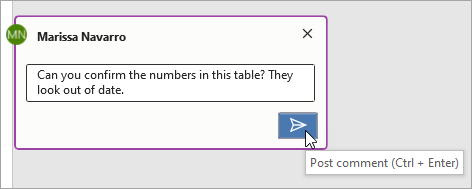
Vous pouvez également appuyer sur Ctrl + Entrée (ou Cmd + Entrée dans MacOS) pour publier le commentaire. Bien que l’utilisation soit possible, cette fonctionnalité vous donne un meilleur contrôle de ce que vous publiez. Au cours du comportement précédent, les commentaires ont été engagés à mesure que vous tapiez. Cela signifie que tous les collaborateurs sur un document partagé pouvaient voir votre commentaire avant qu’il ne soit terminé. Les commentaires modernes vous permet de passer en revue et de modifier vos commentaires avant de les publier.
Utilisation des commentaires
L’ajout d’un commentaire est un jeu d’enfants :
-
Sélectionnez le texte que vous souhaitez commenter, ou cliquez sur un point d’insertion dans le texte, puis faites l’une des choses suivantes pour faire apparaître un nouveau commentaire dans la marge de droite :
-
Sous l’onglet Révision, cliquez sur Nouveau commentaire.
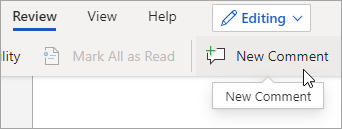
-
Dans le volet Commentaires, cliquez sur Nouveau.
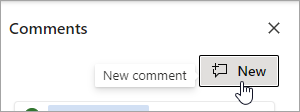
-
Appuyez sur Ctrl+Alt+M.
-
Cliquez avec le bouton droit sur un texte, puis sélectionnez Nouveau commentaire dans le menu contextuel.
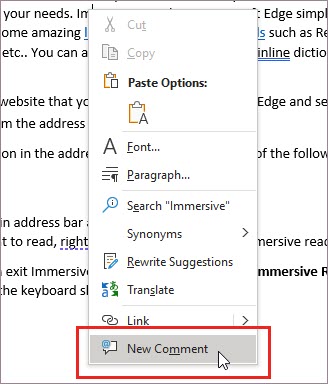
-
-
Sélectionnez le bouton Publier le commentaire ou appuyez sur Ctrl+Entrée.
Les commentaires modernes continuent de fonctionner comme dans les commentaires auparavant. Vous pouvez répondre à un fil de commentaires, le modifier, le supprimer ou le résoudre à partir du commentaire.
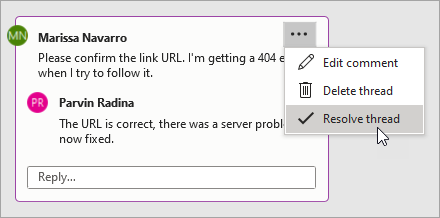
Si vous êtes un utilisateur d’entreprise travaillant sur un document enregistré dans le cloud, vous pouvez utiliser @mention pour vous adresser à une personne spécifique dans un commentaire ou une réponse.
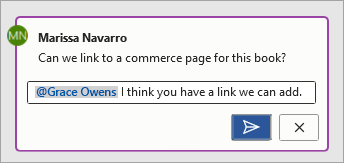
Pour plus d’informations sur l'@mentions, voir l’article Utiliser @mention commentaires pour marquer quelqu’un pour obtenir des commentaires.
Attribution de tâches
Si vous travaillez dans un Word sur le Web, vous pouvez également utiliser les commentaires et les @mention pour affecter une tâche. Il vous @mention une personne, puis cochez la case Affecter à pour affecter le commentaire en tant que tâche.
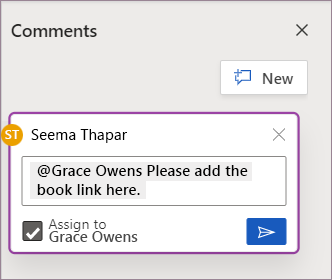
Forum aux questions
Oui. Les autres personnes utilisant des versions antérieures de Word sur n’importe quelle plateforme pourront voir vos commentaires.
Vous pouvez cliquer sur le raccourci Ctrl+Entrée dans Windows ou Cmd+ Entrée dans MacOS pour publier facilement votre commentaire.
Le nouveau modèle de billet s’aligne sur le fonctionnement des commentaires dans Office et vous offre un contrôle sûr sur ce que vous partagez. Si vous êtes @mention personne, Word en informe cette personne.
Les commentaires modernes prend actuellement en charge la mise en forme suivante :
-
Gras, italique et souligné
-
Couleurs de police (pas encore disponibles sur MacOS ou Word sur le Web)
-
Mise en surbrillance (pas encore disponible Word sur le Web)
-
Barré
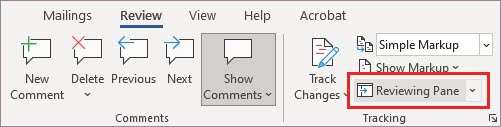
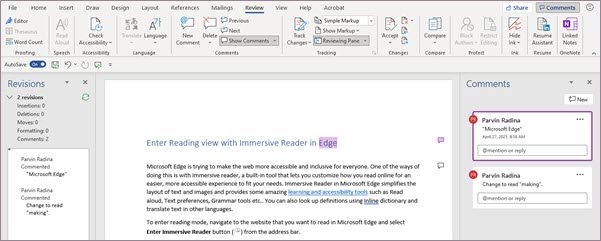
Toutefois, les cartes de commentaires modernes ne sont pas prise en charge pour le moment :
-
Modification de la couleur de police
-
Affichage ou modification de la taille de police
-
Puces et numéro
Pour afficher ou ajouter une mise en forme non supportée aux commentaires existants, utilisez le volet Révision.
Si l’affichage et l’ajout de ces options de mise en forme dans les cartes de commentaires par défaut sont essentiels à votre flux de travail, faites-le nous savoir à l’aide des commentaires dans l’application afin que nous pouvons hiérarchiser les améliorations futures aux commentaires modernes.
Vous pouvez désormais afficher des images existantes et ajouter de nouvelles images dans les commentaires modernes Windows.
Si vous devez afficher ou ajouter d’autres objets tels que des tables, des équations, des formes, des signatures, des commentaires manuscrits, des caractères spéciaux (tels que des caractères de date) ou des onglets de position, ouvrez le volet Révision.
Notez que si vous sélectionnez un commentaire dont le contenu est manquant, le volet Révision s’ouvre automatiquement. Word vous permet également de savoir quels commentaires peuvent présenter un contenu qui ne s’affiche pas encore dans les commentaires modernes via un message de contenu manquant .
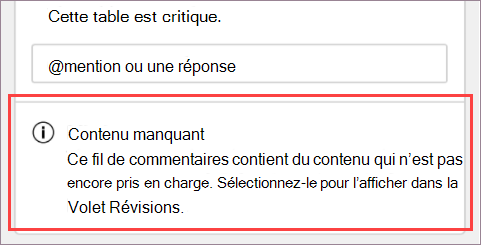
Si l’affichage et l’ajout de ces autres types de contenu dans les cartes de commentaires par défaut sont essentiels à votre flux de travail, faites-le nous savoir à l’aide des commentaires dans l’application afin que nous pouvons hiérarchiser les améliorations futures aux commentaires modernes.
Les commentaires modernes sur Windows prend en charge la plupart des fonctionnalités de la fonctionnalité Decorrect automatique, mais certaines fonctionnalités ne sont pas encore entièrement prise en charge. Il s’agit notamment de la mise en forme automatique et de la fonction AutoCorrect mathématique. De plus, les commentaires modernes ne respectent pas les paramètres de la fonction Decorrect automatique qui sont désactivés (non cochés).
Si les fonctionnalités de mise en forme automatique ou de fonctionnalités AutoCorrect mathématiques sont essentielles à votre flux de travail, faites-le nous savoir à l’aide des commentaires dans l’application afin que nous pouvons hiérarchiser les améliorations futures aux commentaires modernes.
L’texte automatique et les composants Quick Parts ne sont actuellement pas pris en charge dans les commentaires modernes. Si les composants AutoText et Quick Parts sont essentiels à votre flux de travail, faites-le nous savoir à l’aide des commentaires dans l’application afin que nous pouvons hiérarchiser les améliorations futures aux commentaires modernes.
Les commentaires modernes vérifient l’orthographe, mais ne sont pas actuellement en charge d’autres outils de vérification avancés, tels que les suggestions grammaticales. Nous envisageons d’envisager cette fonctionnalité pour une prochaine mise à jour.
Avec les commentaires modernes, nous avons fait en quoi l’ancrage du commentaire au contenu est plus facile à comprendre et nous n’utilisons plus les lignes pointillées que vous connaissez dans les commentaires classiques. L’affichage contextuel par défaut masque les commentaires résolus pour vous concentrer sur les commentaires actifs. Si vous souhaitez voir tous les commentaires, ouvrez le volet Commentaires.
Pour garder une trace de la connexion entre les cartes de commentaires et les lieux du document associé, suivez les points suivants :
-
Sélectionnez Toutes les marques dans l’onglet Révision pour afficher par défaut le point d’ancrage sur la zone de dessin.
-
Pointez sur le point d’ancrage sur le document pour mettre en évidence la carte de commentaire pertinente. De même, vous pouvez pointer sur la carte de commentaire ou la sélectionner pour mettre en évidence le point d’ancrage pertinent.
-
Placez le curseur sur le point d’ancrage pendant un temps plus long pour afficher un aperçu du commentaire au-dessus de votre curseur.
-
Cliquez avec le bouton droit sur un point d’ancrage du document, puis sélectionnez Aller à la mise en évidence ou cliquez sur Alt + F12 lorsque votre point d’insertion est le point d’ancrage mis en évidence.
Lorsque vous dessinez un commentaire, il est visible par d’autres personnes. Une fois que vous avez publié, les autres personnes peuvent voir votre commentaire. Pour l’instant, les commentaires modernes ne peuvent être rédigés qu’un seul commentaire à la fois. Si vous devez ébaucher plusieurs commentaires à la fois, faites-le nous savoir à l’aide des commentaires au niveau de l’application afin que nous pouvons hiérarchiser les améliorations futures apportées aux commentaires modernes.
Lorsque vous dessinez un commentaire, d’autres zones de texte de commentaire indiquent le message qu’un autre commentaire est en cours d’élaboration. Vous pouvez cliquer sur ce message pour revenir à votre brouillon actif.
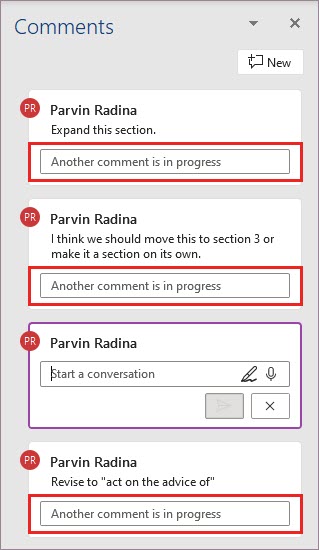
En réponse aux commentaires et demandes des clients, nous avons facilité la modification des commentaires d’autres personnes dans les commentaires modernes. Si nécessaire, vous pouvez toujours modifier les commentaires d’autres personnes dans le volet De révision .
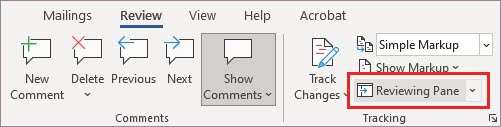
Pour désactiver les commentaires modernes sur Windows et MacOS, dans Options> fichiers > Général, puis cochez la case en regard de Activer les commentaires modernes. Cela vous permet de transformer temporairement l’expérience de commentaires en modèle de commentaires hérité, car la nouvelle expérience continue à s’améliorer et à évoluer. Ce paramètre est temporaire et sera supprimé à l’avenir.
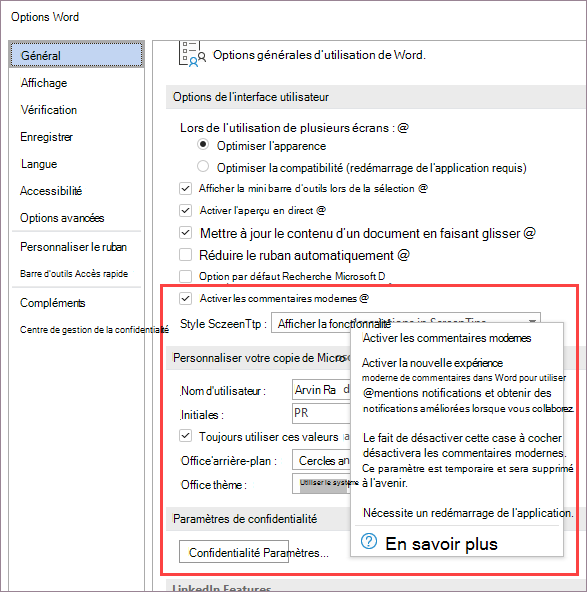
Essayez d’afficher toutes les marques de commerce de sorte qu’elles n’indiquent pas dans la marge. Allez à l'> suivi> afficher les marques > bulles et sélectionnez Afficher toutes les révisions dans le texte. Faites-nous savoir comment cela fonctionne pour vous. Nous continuons d’explorer les meilleures options d’utilisation de commentaires et de modifications ensemble.