Cet article concerne les personnes présentant des troubles visuels ou cognitifs qui utilisent un programme de lecture d’écran tel que le narrateur Windows, JAWS ou NVDA avec des produits Microsoft 365. Cet article fait partie de l’ensemble de contenu de la Prise en charge du lecteur d’écran Microsoft 365dans lequel vous trouverez plus d’informations sur l’accessibilité sur nos applications. Pour obtenir une aide générale, visitez le site Microsoft Support.
Utilisez Excel avec votre clavier et un lecteur d’écran pour ajouter ou supprimer des champs dans un tableau croisé dynamique à l’aide du volet Champs de tableau croisé dynamique . Nous l’avons testé avec le Narrateur, NVDA et JAWS, mais il peut fonctionner avec d’autres lecteurs d’écran à condition qu’ils respectent les normes et techniques d’accessibilité courantes. Vous allez également apprendre à réorganiser les champs pour modifier la conception d’un tableau croisé dynamique.
Remarques :
-
Les nouvelles fonctionnalités Microsoft 365 sont publiées progressivement pour les abonnés Microsoft 365. Il est donc possible qu’elles ne soient pas encore parvenues à votre application. Pour savoir comment bénéficier plus rapidement des nouvelles fonctionnalités, participez au programme Office Insider.
-
Pour en savoir plus sur les lecteurs d’écran, accédez à Fonctionnement des lecteurs d’écran avec Microsoft 365.
Contenu de cet article
Ouvrir manuellement le volet Champs de tableau croisé dynamique
Le volet Champs de tableau croisé dynamique doit apparaître automatiquement lorsque vous placez le curseur n’importe où dans le tableau croisé dynamique. Pour déplacer le focus sur le volet, appuyez sur F6 à plusieurs reprises jusqu’à entendre : « Champs de tableau croisé dynamique, Tapez le nom du champ à rechercher ». Si vous n’entendez pas cela et que le focus revient à la cellule sélectionnée à la place, vous devez ouvrir manuellement le volet.
-
Placez le curseur dans n’importe quelle cellule de votre tableau croisé dynamique.
-
Appuyez sur Alt+J, T, puis L. Le volet Champs de tableau croisé dynamique s’ouvre.
Ajouter des champs à un tableau croisé dynamique
Dans le volet Champs de tableau croisé dynamique , vous pouvez sélectionner les champs que vous souhaitez afficher dans votre tableau croisé dynamique.
-
Dans la feuille de calcul contenant le tableau croisé dynamique, placez le curseur dans n’importe quelle cellule de votre tableau croisé dynamique, puis appuyez sur F6 jusqu’à entendre : « Champs de tableau croisé dynamique, Tapez le nom du champ à rechercher ».
-
Pour parcourir la liste des champs disponibles, utilisez la flèche vers le bas ou le haut. Vous entendez le nom du champ et s’il est désélectionné ou sélectionné. Les champs non sélectionnés sont annoncés comme « Case à cocher désactivée ».
-
Lorsque vous accédez à un champ non sélectionné que vous souhaitez ajouter à votre tableau croisé dynamique, appuyez sur Espace. Le champ et ses données sont ajoutés au tableau croisé dynamique de la grille de feuille de calcul. Répétez cette étape à tous les champs que vous souhaitez ajouter au tableau croisé dynamique.
Les champs que vous sélectionnez sont ajoutés à leurs zones par défaut : les champs non numériques sont ajoutés aux lignes, les hiérarchies de date et d’heure sont ajoutées aux colonnes et les champs numériques sont ajoutés aux valeurs.
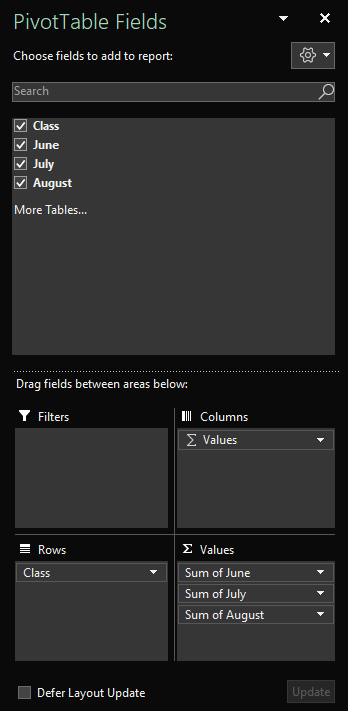
Supprimer des champs dans un tableau croisé dynamique
Dans le volet Champs de tableau croisé dynamique , vous pouvez désélectionner les champs que vous ne souhaitez pas afficher dans votre tableau croisé dynamique. La suppression d’un champ d’un tableau croisé dynamique ne supprime pas le champ du volet Champs de tableau croisé dynamique ni les données sources.
-
Dans la feuille de calcul contenant le tableau croisé dynamique, placez le curseur dans n’importe quelle cellule de votre tableau croisé dynamique, puis appuyez sur F6 jusqu’à entendre : « Champs de tableau croisé dynamique, Tapez le nom du champ à rechercher ».
-
Pour parcourir la liste des champs disponibles, utilisez la flèche vers le bas ou le haut. Vous entendez le nom du champ et s’il est désélectionné ou sélectionné. Les champs sélectionnés sont annoncés comme « Case à cocher cochée ».
-
Lorsque vous accédez à un champ sélectionné que vous souhaitez supprimer de votre tableau croisé dynamique, appuyez sur Espace. Le champ et ses données sont supprimés du tableau croisé dynamique. Répétez cette étape pour tous les champs que vous souhaitez supprimer du tableau croisé dynamique.
Organiser les champs dans un tableau croisé dynamique
Pour réorganiser les champs pour qu’ils correspondent à la façon dont vous souhaitez les afficher dans le tableau croisé dynamique, vous pouvez déplacer un champ d’une zone à une autre. Vous pouvez également déplacer un champ vers le haut ou vers le bas dans une zone.
-
Dans le volet Champs du tableau croisé dynamique, appuyez sur Tab jusqu’à entendre le nom du champ que vous souhaitez déplacer, suivi de « Bouton ».
-
Appuyez sur Espace pour ouvrir le menu contextuel.
-
Appuyez sur flèche haut ou flèche bas jusqu’à entendre l’option souhaitée, par exemple, « Déplacer vers les étiquettes de colonne » ou « Monter », puis appuyez sur Entrée. Le tableau croisé dynamique sur la grille est mis à jour en conséquence.
Les champs des différentes zones du volet Champs de tableau croisé dynamique sont affichés dans le tableau croisé dynamique comme suit :
-
Les champs de la zone Filtres sont affichés sous forme de filtres de rapport de niveau supérieur au-dessus du tableau croisé dynamique.
-
Les champs de la zone Colonnes sont affichés sous forme d’étiquettes de colonnes en haut du tableau croisé dynamique. En fonction de la hiérarchie des champs, les colonnes peuvent être imbriquées à l’intérieur d’autres colonnes qui sont plus élevées dans la hiérarchie.
-
Les champs de la zone Lignes sont affichés sous forme d’étiquettes de lignes sur le côté gauche du tableau croisé dynamique. En fonction de la hiérarchie des champs, les lignes peuvent être imbriquées dans d’autres lignes qui sont plus élevées dans la hiérarchie.
-
Les champs de la zone Valeurs sont affichés sous forme de valeurs numériques résumées dans le tableau croisé dynamique.
Voir aussi
Utiliser un lecteur d’écran pour filtrer les données d’un tableau croisé dynamique dans Excel
Tâches de base pouvant être effectuées à l’aide d’un lecteur d’écran dans Excel
Configurer votre appareil pour l’utiliser avec l’accessibilité dans Microsoft 365
Utiliser un lecteur d’écran pour explorer et parcourir Excel
Utilisez Excel pour le web avec votre clavier et un lecteur d’écran pour ajouter ou supprimer des champs dans un tableau croisé dynamique à l’aide du volet Champs de tableau croisé dynamique . Nous l’avons testé avec le Narrateur dans Microsoft Edge et JAWS et NVDA dans Chrome, mais il peut fonctionner avec d’autres lecteurs d’écran et navigateurs web tant qu’ils suivent les normes et techniques d’accessibilité courantes. Vous allez également apprendre à réorganiser les champs pour modifier la conception d’un tableau croisé dynamique.
Remarques :
-
Si vous utilisez le Narrateur avec Windows 10 Fall Creators Update, vous devez désactiver le mode de balayage afin de modifier des documents, des feuilles de calcul ou des présentations avec Microsoft 365 pour le web. Pour plus d’informations, voir Désactiver le mode virtuel ou de navigation dans les lecteurs d’écran dans Windows 10 Fall Creators Update.
-
Les nouvelles fonctionnalités Microsoft 365 sont publiées progressivement pour les abonnés Microsoft 365. Il est donc possible qu’elles ne soient pas encore parvenues à votre application. Pour savoir comment bénéficier plus rapidement des nouvelles fonctionnalités, participez au programme Office Insider.
-
Pour en savoir plus sur les lecteurs d’écran, accédez à Fonctionnement des lecteurs d’écran avec Microsoft 365.
-
Lorsque vous utilisez Excel pour le web, nous vous recommandons d’utiliser Microsoft Edge en tant que navigateur web. Excel pour le web s’exécutant dans votre navigateur web, les raccourcis clavier diffèrent de ceux utilisés dans le programme de bureau. Par exemple, vous devez utiliser Ctrl+F6 et non F6 pour accéder aux commandes. Par ailleurs, les raccourcis courants tels que F1 (Aide) et Ctrl+O (Ouvrir) s’appliquent au navigateur web, et non à Excel pour le web.
Contenu de cet article
Ouvrir manuellement le volet Champs de tableau croisé dynamique
Le volet Champs de tableau croisé dynamique doit apparaître automatiquement lorsque vous placez le curseur n’importe où dans le tableau croisé dynamique. Si vous appuyez sur Maj+Ctrl+F6 à plusieurs reprises, mais que vous n’entendez pas « Bouton Fermer », vous devez ouvrir manuellement le volet.
-
DansExcel pour le web, appuyez sur F11 pour passer au mode plein écran.
-
Dans votre tableau croisé dynamique, placez le curseur dans n’importe quelle cellule.
-
Pour afficher le volet Champs de tableau croisé dynamique, effectuez l’une des opérations suivantes :
-
Appuyez sur Alt+touche de logo Windows, J, T, puis L.
-
Appuyez sur Maj+F10 ou sur la touche Menu Windows, appuyez sur flèche bas ou flèche droite jusqu’à entendre « Afficher la liste des champs », puis appuyez sur Entrée.
-
Ajouter des champs à un tableau croisé dynamique
Dans le volet Champs de tableau croisé dynamique , vous pouvez sélectionner les champs que vous souhaitez afficher dans votre tableau croisé dynamique.
-
Dans Excel pour le web, appuyez sur F11 pour passer au mode plein écran.
-
Pour déplacer le focus sur le volet Champs de tableau croisé dynamique , appuyez sur Maj+Ctrl+F6 jusqu’à entendre : « Bouton Fermer ». Le focus se trouve sur le bouton Fermer dans le volet Champs de tableau croisé dynamique .
-
Dans le volet Champs de tableau croisé dynamique , pour déplacer le focus sur la liste des champs, appuyez sur Tab jusqu’à entendre le premier champ de la liste. Avec JAWS et NVDA, vous entendez également si la case à cocher du champ est cochée ou désactivée. Avec le Narrateur, pour savoir si la case à cocher est cochée ou non, appuyez sur la touche SR+flèche droite à plusieurs reprises jusqu’à ce que le Narrateur annonce le champ et la case à cocher.
-
Pour parcourir la liste des champs, utilisez la flèche vers le bas ou le haut.
-
Lorsque le focus se trouve sur un champ que vous souhaitez ajouter à votre tableau croisé dynamique, appuyez sur Espace. Le champ sélectionné et ses données sont ajoutés au tableau croisé dynamique dans la grille de feuille de calcul. Répétez cette étape dans les champs que vous souhaitez ajouter au tableau croisé dynamique.
Les champs que vous sélectionnez sont ajoutés à leurs zones par défaut : les champs non numériques sont ajoutés aux lignes, les hiérarchies de date et d’heure sont ajoutées aux colonnes et les champs numériques sont ajoutés aux valeurs.
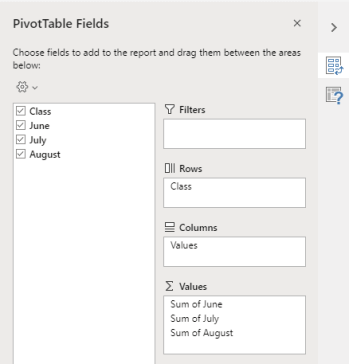
Supprimer des champs dans un tableau croisé dynamique
Dans le volet Champs de tableau croisé dynamique , vous pouvez désélectionner les champs que vous ne souhaitez pas afficher dans votre tableau croisé dynamique. La suppression d’un champ d’un tableau croisé dynamique ne supprime pas le champ du volet Champs de tableau croisé dynamique ni les données sources.
-
Dans Excel pour le web, appuyez sur F11 pour passer au mode plein écran.
-
Pour déplacer le focus sur le volet Champs de tableau croisé dynamique , appuyez sur Maj+Ctrl+F6 jusqu’à entendre : « Bouton Fermer ». Le focus se trouve sur le bouton Fermer dans le volet Champs de tableau croisé dynamique .
-
Dans le volet Champs de tableau croisé dynamique , pour déplacer le focus sur la liste des champs, appuyez sur Tab jusqu’à entendre le premier champ de la liste. Avec JAWS et NVDA, vous entendez également si la case à cocher du champ est cochée ou désactivée. Avec le Narrateur, pour savoir si la case à cocher est cochée ou non, appuyez sur la touche SR+flèche droite jusqu’à ce que le Narrateur annonce le champ et la case à cocher.
-
Pour parcourir la liste des champs, utilisez la flèche vers le bas ou le haut.
-
Lorsque le focus se trouve sur un champ que vous souhaitez supprimer de votre tableau croisé dynamique, appuyez sur Espace. Le champ et ses données sont supprimés du tableau croisé dynamique. Répétez cette étape dans les champs que vous souhaitez supprimer du tableau croisé dynamique.
Organiser les champs dans un tableau croisé dynamique
Pour réorganiser les champs de la façon dont vous souhaitez les afficher dans le tableau croisé dynamique, vous pouvez déplacer un champ d’une zone à une autre. Vous pouvez également déplacer un champ vers le haut ou vers le bas dans une zone.
-
Dans Excel pour le web, appuyez sur F11 pour passer au mode plein écran.
-
Pour déplacer le focus sur le volet Champs de tableau croisé dynamique , appuyez sur Maj+Ctrl+F6 jusqu’à entendre : « Bouton Fermer ». Le focus se trouve sur le bouton Fermer dans le volet Champs de tableau croisé dynamique .
-
Dans le volet Champs du tableau croisé dynamique, appuyez sur Tab jusqu’à entendre le nom de la zone qui contient le champ que vous souhaitez déplacer, suivi de « A une fenêtre contextuelle ». Vous entendez, par exemple, « Lignes », suivi d’un nom de champ et « A une fenêtre contextuelle ».
-
Lorsque le focus se trouve sur la zone souhaitée, appuyez sur flèche bas ou flèche haut jusqu’à entendre le nom du champ que vous souhaitez déplacer.
-
Lorsque le focus se trouve sur le champ de droite, appuyez sur Alt+Flèche bas pour développer le menu contextuel.
-
Appuyez sur flèche haut, bas, droite ou gauche jusqu’à entendre l’option souhaitée, par exemple, « Déplacer vers les colonnes », puis appuyez sur Entrée. Le tableau croisé dynamique de la grille de feuille de calcul est mis à jour en conséquence.
Les champs des différentes zones du volet Champs de tableau croisé dynamique sont affichés dans le tableau croisé dynamique comme suit :
-
Les champs de la zone Filtres sont affichés sous forme de filtres de rapport de niveau supérieur au-dessus du tableau croisé dynamique.
-
Les champs de la zone Colonnes sont affichés sous forme d’étiquettes de colonnes en haut du tableau croisé dynamique. En fonction de la hiérarchie des champs, les colonnes peuvent être imbriquées à l’intérieur d’autres colonnes qui sont plus élevées dans la hiérarchie.
-
Les champs de la zone Lignes sont affichés sous forme d’étiquettes de lignes sur le côté gauche du tableau croisé dynamique. En fonction de la hiérarchie des champs, les lignes peuvent être imbriquées dans d’autres lignes qui sont plus élevées dans la hiérarchie.
-
Les champs de la zone Valeurs sont affichés sous forme de valeurs numériques résumées dans le tableau croisé dynamique.
Voir aussi
Utiliser un lecteur d’écran pour filtrer les données d’un tableau croisé dynamique dans Excel
Tâches de base pouvant être effectuées à l’aide d’un lecteur d’écran dans Excel
Utiliser un lecteur d’écran pour explorer et parcourir Excel
Support technique pour les clients souffrant de handicaps
L’objectif de Microsoft est d’offrir la meilleure expérience possible à tous ses clients. Si vous souffrez d’un handicap ou si vous avez des questions liées à l’accessibilité, veuillez contacter Microsoft Answer Desk Accessibilité pour obtenir une assistance technique. Les membres de l’équipe du support Answer Desk Accessibilité sont formés à l’utilisation des technologies d’assistance les plus répandues et peuvent vous offrir une aide en anglais, en espagnol, en français et en langue des signes américaine. Accédez au site Microsoft Answer Desk Accessibilité pour connaître les informations de contact pour votre pays ou région.
Si vous êtes un utilisateur au sein d’un organisme gouvernemental, d’une PME ou d’une grande entreprise, veuillez contacter Answer Desk Accessibilité pour les entreprises.











